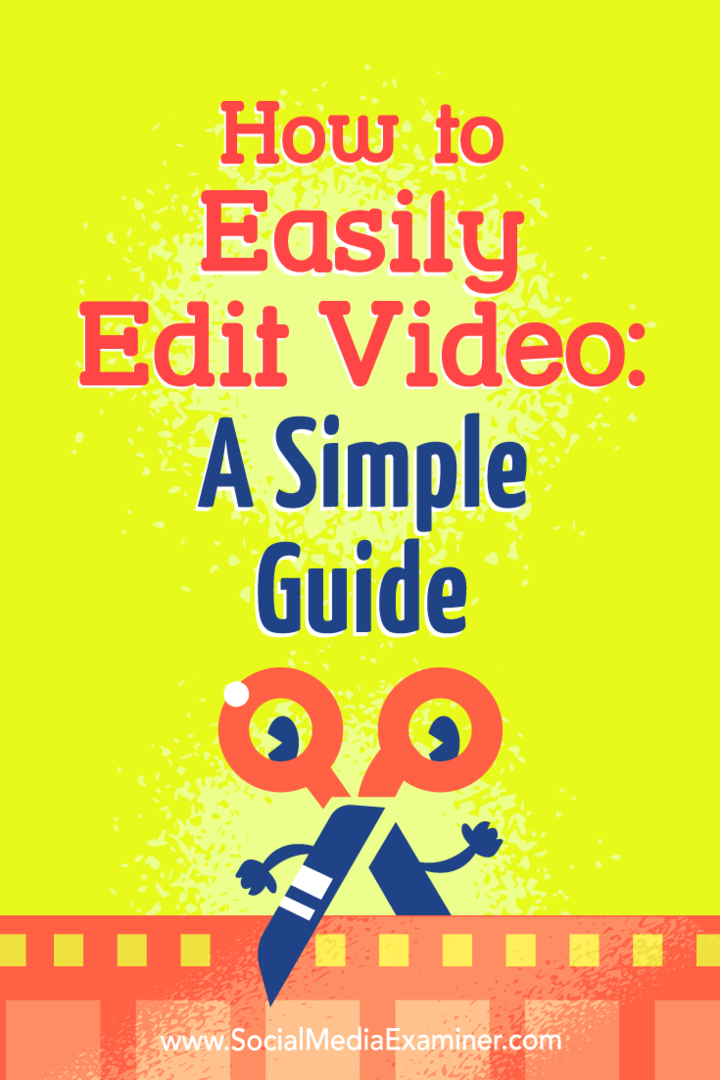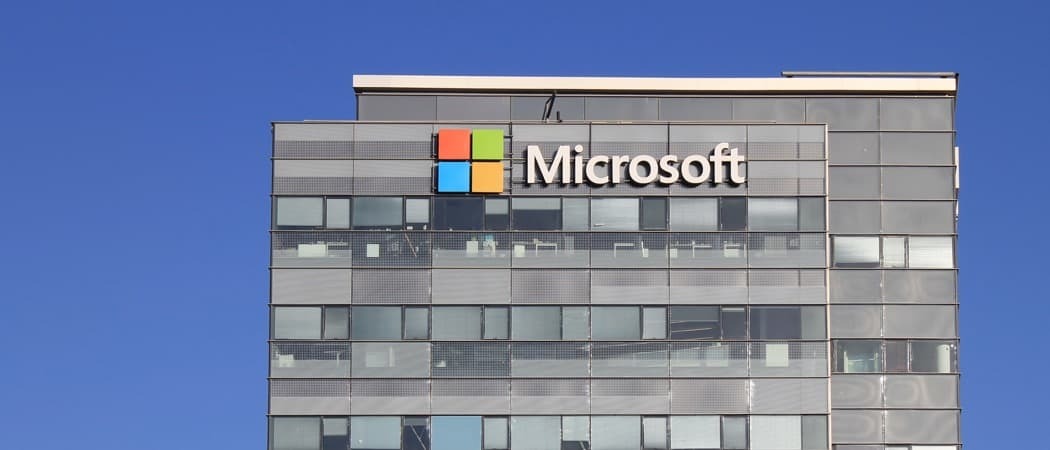Как лесно да редактирате видео: Лесно ръководство: Проверка на социалните медии
Видео в социалните медии / / September 25, 2020
 Искате ли да започнете да редактирате свои собствени видеоклипове, но не сте сигурни как?
Искате ли да започнете да редактирате свои собствени видеоклипове, но не сте сигурни как?
Търсите мощен инструмент за намаляване на разходите за видеопродукция?
Независимо дали публикувате видео във вашия влог, блог или социални медии, редактирането на вашите кадри ви помага да представите последователно преживяване на зрителите си.
В тази статия ще го направите научете как да редактирате видеосъдържанието си с безплатен инструмент, така че да не нарушавате бюджета си.
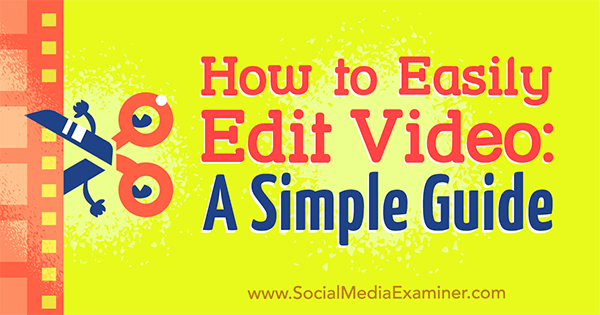
# 1: Стартирайте своя видео проект
Забележка: Докато тази статия използва HitFilm Express, за да илюстрира работните потоци за редактиране, тактиките, които споделям, могат да бъдат прехвърлени на почти всеки видео редактор с корекция за разликите в интерфейса.
HitFilm Express работи както на компютър, така и на Mac. Безплатно е и няма водни знаци, ограничения на размера на файла или ограничения на дължината. За да изтеглите и инсталирате софтуера,
Ще трябва споделете връзка към софтуера в Twitter, Facebook или Google+ за да получите връзката за изтегляне. След като завършите споделянето си, следвайте инструкциите на екрана за инсталирайте софтуера на вашата машина.
Когато за първи път отворете HitFilm, виждате началния екран.
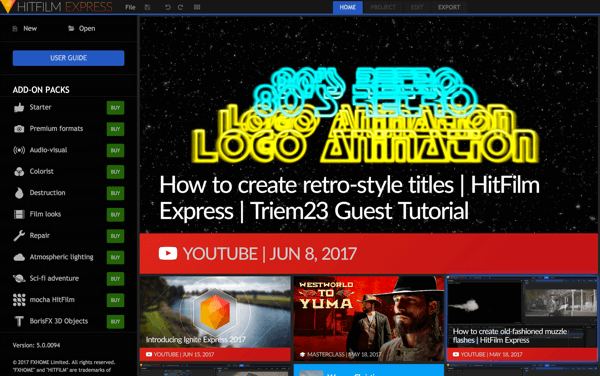
Да се започнете нов проект, щракнете върху New в горния ляв ъгъл на екрана.
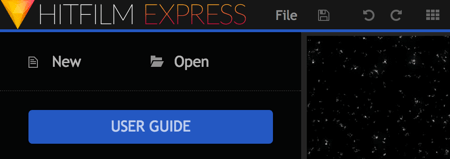
Сега трябва изберете настройките на вашия проект. Настройките по подразбиране са добре, но ако сте малко по-напреднали, можете да си поиграете с другите настройки.
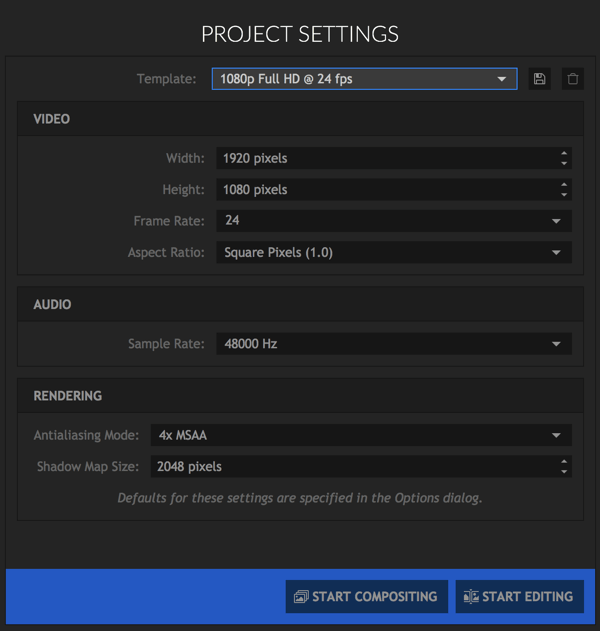
Един страхотен вариант е, че можете създавайте квадратни видеоклипове. Просто изберете шаблона на Instagram от падащия списък.
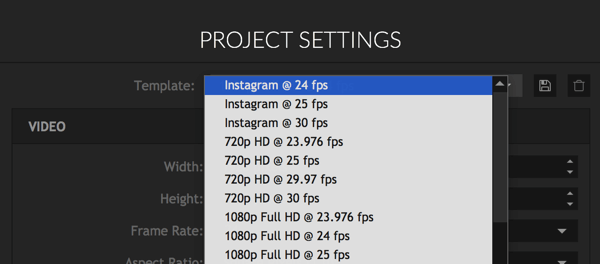
Квадратният вариант е чудесен за създаване на видеоклипове по-специално за Instagram, но може да работи добре и на платформи като Facebook и Twitter, където потребителите често гледат видеоклипове в портретен режим на своите мобилни устройства.
След като изберете настройките на проекта, щракнете върху Стартиране на редактирането.
# 2: Импортирайте медийните си файлове
В началото редакторът може да изглежда малко объркващо, но след като се ориентирате, той е доста лесен за използване.
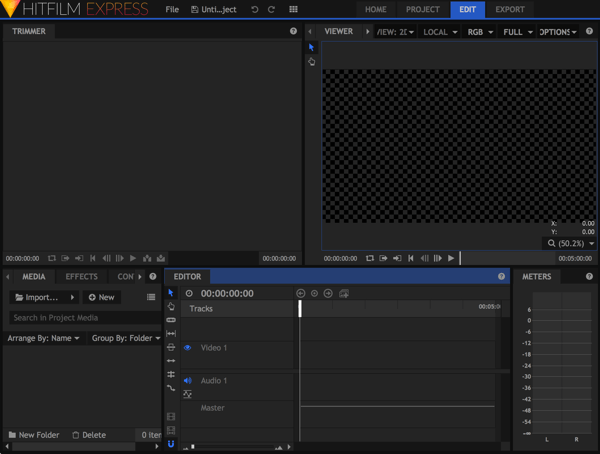
Първото нещо, което трябва да направите, е импортирайте медийните си файлове, суровите файлове, които ще редактирате, за да създадете видеоклипа си. Тези файлове най-вероятно ще бъдат комбинация от изображения, видеоклиповеи аудио файлове.
За да добавите вашите файлове, щракнете върху бутона Import в раздела Media (в долния ляв ъгъл на екрана) или просто плъзнете и пуснете вашите файлове.
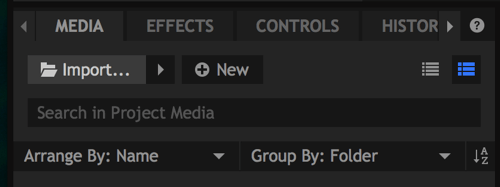
Всички импортирани файлове ще се покажат в раздела Мултимедия.
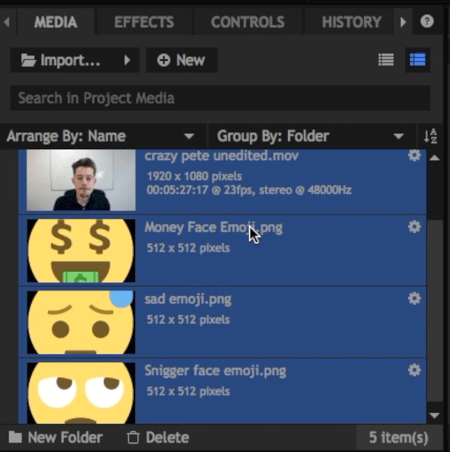
# 3: Подрязване на кадри и добавяне към хронологията
Сега първо кликнете върху видео файла, който искате да редактирате. Той ще се отвори в раздела Тример в горния ляв ъгъл на екрана.
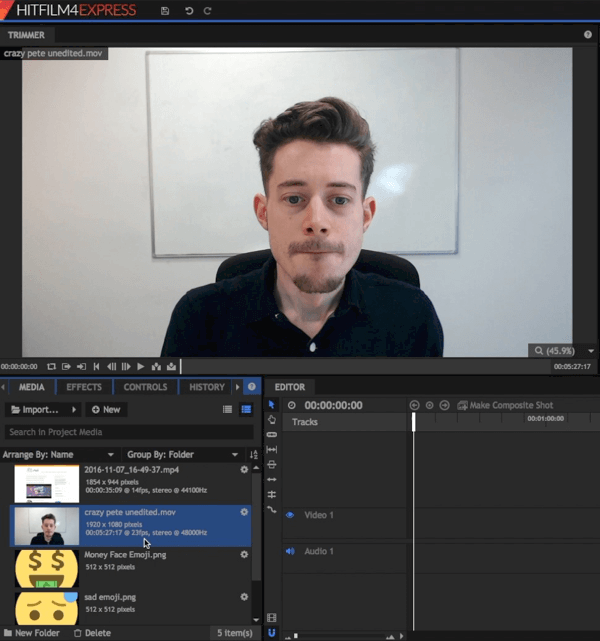
В раздела Тример плъзнете плъзгача до търкайте през суровото видео. Използвайте бутоните In и Out, за да изберете кои части от видеоклипа искате да използвате.

След като изберете времето за влизане и излизане, плъзнете тази част от видеоклипа във вашата времева линия в долния десен ъгъл на екрана. Докато редактирането на вашия файл в тримера първо не винаги е необходимо, полезно е, ако искате да работите само с малка сцена в дълъг суров видео файл.
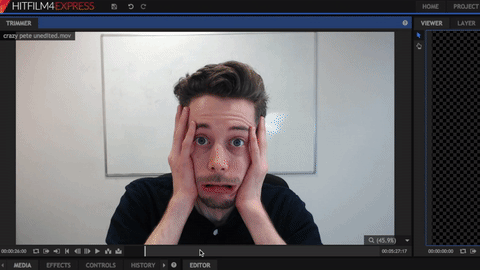
Важна забележка: Може да видите изскачащия прозорец по-долу. Ако вашето импортирано видео е с различно качество от размера на видеоклипа, който сте избрали в Настройки на проекта, щракнете върху Да, за да сте сигурни, че всичко съвпада.
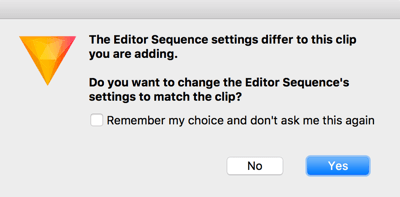
# 4: Създайте вашето видео в хронологията
Вашата времева линия съставя вашето видео и след като имате кадри във вашата времева линия, можете да възпроизведете вашето видео в Viewer горе вдясно.
Ще забележите, че видеото и аудиото са разделени на различни „записи“ на времевата линия. Това ви позволява да наслоявате кадри и изображения един върху друг и да редактирате аудио и видео поотделно, ако е необходимо.
Редактиране на отделни записи
След като имате кадри в хронологията, можете да ги редактирате и от там. Ако искаш отрежете началото и края на всеки клип, например, щракнете и плъзнете отляво или отдясно.
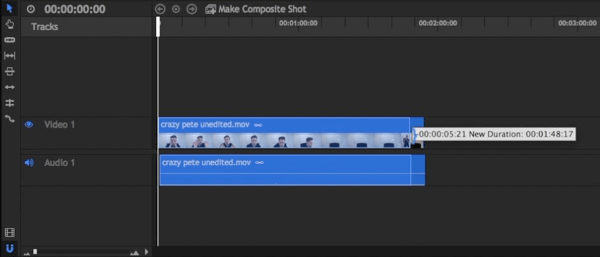
Ако искаш създайте видеоклип в стил „скок“ където редактирате паузи, използвайте инструмента Slice, показано по-долу.

Да се изтриване на част от клип (както е показано по-долу), изберете инструмента Slice и щракнете върху началото и края на порцията искате да намалите. Тогава щракнете върху инструмента за избор (иконата със стрелка), щракнете върху клипа, който искате да изрежете, и натиснете Delete на клавиатурата.
И накрая, плъзнете кадрите обратно заедно. Забележете как HitFilm сглобява кадри, за да стане още по-лесно.
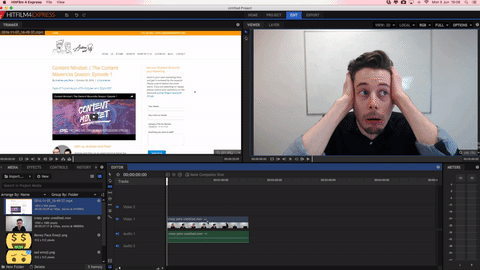
За да направите редактирането си възможно най-точно, използвайте функцията за мащабиране. Това ви позволява увеличете времевата си линия така че можете да видите точно къде трябва да бъде изрязването.

Не се притеснявайте да направите грешки. Отворете супер удобния раздел „История“ да се отменете всички редакции, които сте направили.
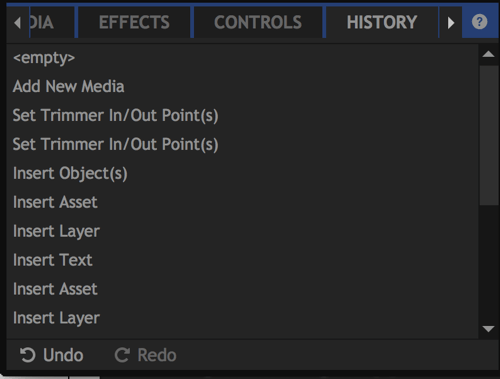
Добавете файлове към хронологията
Да се добавете друг медиен файл към вашия проект, плъзнете клип от вашата медийна библиотека така се появява над оригиналния ви видео файл във времевата скала (аудио файловете отиват по-долу).
Вземете обучение по маркетинг в YouTube - онлайн!

Искате ли да подобрите ангажираността и продажбите си с YouTube? След това се присъединете към най-голямото и най-доброто събиране на маркетингови експерти в YouTube, докато те споделят своите доказани стратегии. Ще получите поетапни инструкции на живо, фокусирани върху Стратегия на YouTube, създаване на видеоклипове и реклами в YouTube. Станете маркетинговият герой на YouTube за вашата компания и клиенти, докато прилагате стратегии, които дават доказани резултати. Това е онлайн обучение на живо от вашите приятели в Social Media Examiner.
КЛИКНЕТЕ ТУК ЗА ПОДРОБНОСТИ - ПРОДАЖБАТА ПРИКЛЮЧВА НА 22-И СЕПТЕМВРИ!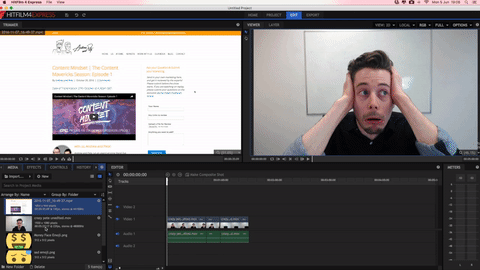
Използвайки Viewer в горния десен ъгъл, можете да преоразмерите и преместите, за да промените начина, по който изглеждат файловете в готовия видеоклип. Ако ти задайте начална и крайна точки във времевата скала, можеш вижте кога новите песни започват и свършват.
Ако искате да станете малко по-любителски и да имате на екрана преход на нови песни или сцени, отворете раздела Ефекти. Изберете един от наличните преходи, и плъзнете и пуснете върху времевата линия в началото на клипа, който искате да прехвърлите.
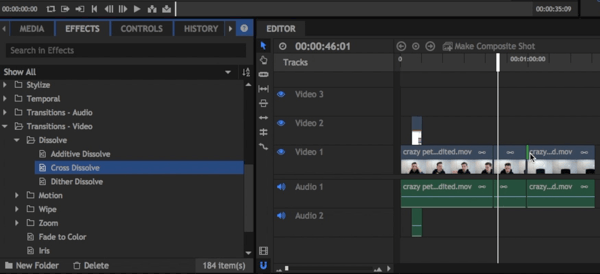
Добавете текст към вашето видео
Последната техника, която искам да покрия, е как да добавя текст. В раздела Мултимедия щракнете върху бутона New и изберете Composite Shot от падащото меню.

В диалоговия прозорец, който се отваря, дайте име на вашия композитен изстрел и щракнете върху OK.
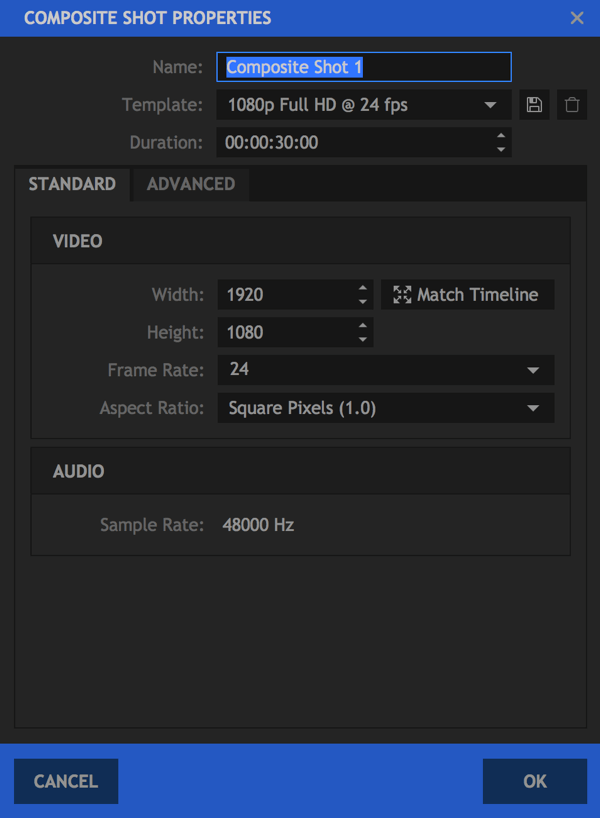
В Viewer вече можете да създадете свой собствен композитен кадър. За да добавите текст към него, щракнете върху иконата Текст.
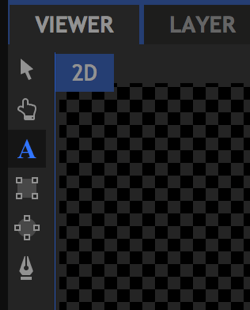
Тогава нарисувайте текстово поле и въведете вашия текст в него. Когато приключите, маркирайте текста добавихте.
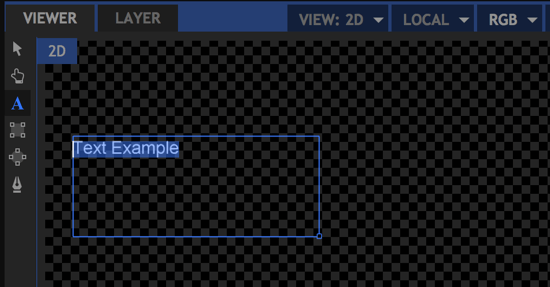
В долния ляв ъгъл на екрана, отворете раздела Текст (вдясно от раздела История). Можеш редактирайте цветовете, шрифтовете и размера на точкитеи използвайте шрифтовете, които сте инсталирали на компютъра си.
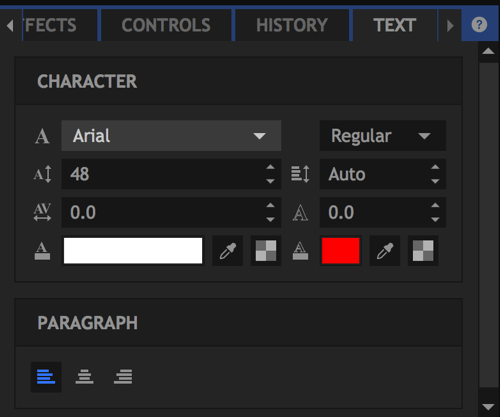
Когато сте доволни от текста, който сте добавили, щракнете, за да се върнете в раздела Редактор.
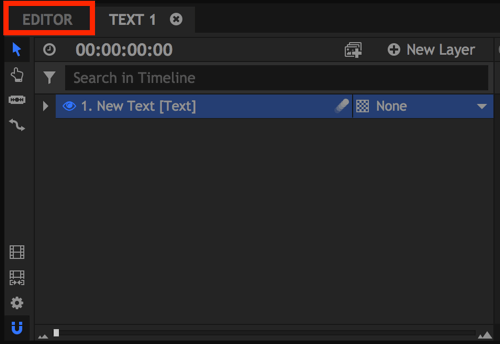
Новият ви композитен кадър вече е изброен заедно с другите ви медийни файлове. Точно както бихте направили с всяко изображение, плъзнете и пуснете новия си композитен изстрел върху вашата времева линия.
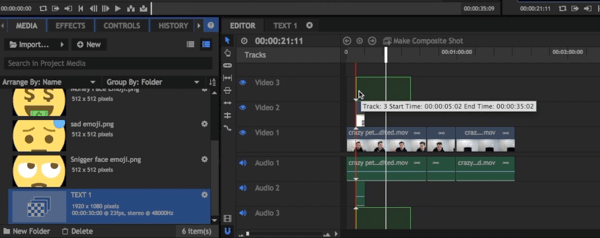
Професионален съвет: Редактирайте по звук
Когато редактирате видео, голяма загуба на време може да гледа видеото ви отново и отново, за да намери битовете, които да изрежете. Добра практика за правене на филми за избягване на това е да издавайте шум (често силен двоен плясък), докато записватеда сеозначават кой е най-добрият.
Например, да предположим, че сте объркали реплика три пъти, но четвъртия път сте го направили правилно. Ако удвоите ръкопляскане веднага след четвъртия път, този звук ще се покаже като пик във вашия звук, който можете да използвате като ориентир, за да намалите останалите три кадъра, без да се налага да ги гледате.
Интересен факт: Използвайки този метод, много редактори всъщност редактират своите видеоклипове в обратен ред, започвайки от края!
# 5: Експортирайте окончателното си видео
Когато приключите със създаването на видеоклипа си, сте готови да го експортирате. Първо, щракнете върху иконата Export Contents вляво от вашата хронология. Това ще добави цялата ви времева линия към опашката за експортиране.
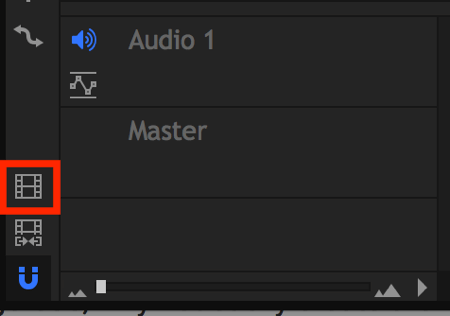
Ако видите изскачащо поле с питане дали искате да експортирате видеоклипа си в момента, щракнете върху Отидете на експортиране, което ще отвори раздела Експортиране.
От дясната страна на раздела Експортиране ще видите списък с предварителни настройки, от които да избирате. Опцията YouTube 1080p HD MP4 е чудесна стандартна опция, която ще изтегли вашето видео в HD формат, за да го качите, където искате.
Забележка: Въпреки че предварителната настройка се нарича „YouTube“, тя не е само за YouTube; можете да качите видеото на други платформи, ако искате.
Вляво ще видите опашката си за експортиране. Щракнете върху изходния път да се промяна на името на файла и изберете къде ще бъде записан файлът.
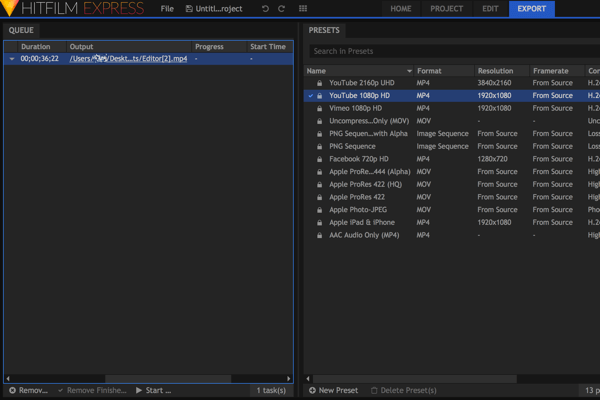
Щракнете върху Старт на експортиране в долната част на екрана, за да експортирате файла си.

Ще видите, че лентата на напредъка започва да се издига, докато файлът се изтегли там, където сте посочили на компютъра си.
Вижте видеоклипа по-долу, за да разберете повече за това как да използвате HitFilm Express.
.
Спестяващи време клавишни комбинации
Важно е да станете ефективни с редактирането на видео. Първите влогове, които направихме, отнемаха почти цял ден за редактиране, но сега процесът отнема само между 30 минути и 2 часа, в зависимост от дължината и сложността.
Ето някои от любимите ми клавишни комбинации на HitFilm Express, за да направите редактирането много по-бързо:
Общ
- Отмяна: Ctrl + Z
- Повторно: Ctrl + Y
- Нулиране: Ctrl + R
- Нов проект: Ctrl + N
- Отваряне на проект: Ctrl + O
- Запазване на проект: Ctrl + S
- Запазване като: Ctrl + Alt + S
- Превключване към начален екран: Ctrl + 1
- Превключване към екрана на проекта: Ctrl + 2
- Превключете към екрана Редактиране и ефекти: Ctrl + 3
- Превключване към екрана за експортиране: Ctrl + 4
- Изберете всички: Ctrl + A
- Премахване на селекцията: Изтриване
- Преименуване на избора: F2
- Избор на изрязване: Ctrl + X
- Избор на копие: Ctrl + C
- Поставяне на избор: Ctrl + V
- Дублиран избор: Ctrl + D
Обща хронология
- Преместете плейъра, за да започнете: Начало
- Преместване на възпроизвеждащата глава до края: Край
- Преминаване към време: Ctrl + J (подчертава индикатора за текущо време)
- Възпроизвеждане / пауза: Space
- Преместване на възпроизвеждащата глава към предишния кадър: или Ctrl + стрелка наляво
- Преместване на възпроизвеждащата глава към следващия кадър:. или Ctrl + стрелка надясно
- Преместване на възпроизвеждащата глава назад с 10 кадъра: Shift + или Ctrl + Shift + стрелка наляво
- Преместване на възпроизвеждащата глава напред с 10 кадъра: Shift +. или Ctrl + Shift + стрелка надясно
- Преместване на възпроизвеждащата глава към предишната точка за редактиране: Page Up
- Преместване на възпроизвеждащата глава към следващата точка за редактиране: Page Down
- Точка: I
- Изложена точка: O
- Задайте времева линия във и извън точки за съдържание: P
- Увеличете скалата на времевата линия: Ctrl + +
- Намаляване на скалата на времевата линия: Ctrl + -
- Превъртете времевата линия до главата за възпроизвеждане: Ctrl + Home
Панел на зрителя
- Преместване на избрания слой наляво с 1 пиксел: стрелка наляво
- Преместване на избрания слой надясно с 1 пиксел: стрелка надясно
- Преместване на избрания слой нагоре с 1 пиксел: стрелка нагоре
- Преместване на избрания слой надолу с 1 пиксел: стрелка надолу
- Преместване на избрания слой наляво с 10 пиксела: Shift + стрелка наляво
- Преместване на избрания слой надясно с 10 пиксела: Shift + стрелка надясно
- Преместване на избрания слой нагоре с 10 пиксела: Shift + стрелка нагоре
- Преместване на избрания слой надолу с 10 пиксела: Shift + стрелка надолу
- Изберете инструмент: V
- Ръчен инструмент: H
- Инструмент за текст: T
- Инструмент за маска с правоъгълник: R
- Инструмент за маска на елипса: E
- Инструмент за маска от ръка: F
- Инструмент за орбита: B
Хронология на последователността на редактора
- Изберете инструмент: V
- Ръчен инструмент: H
- Инструмент за нарязване: C
- Превключване на щракване: S
- Изтриване на пулсации: Alt + Delete
- Преместване на избрания клип наляво с 1 пиксел: стрелка наляво
- Преместване на избрания клип надясно с 1 пиксел: стрелка надясно
- Преместване на избрания клип нагоре с 1 пиксел: Стрелка нагоре
- Преместване на избрания клип надолу с 1 пиксел: стрелка надолу
- Преместване на избрания клип наляво с 10 пиксела: Shift + стрелка наляво
- Преместване на избрания клип надясно с 10 пиксела: Shift + стрелка надясно
- Преместване на избрания клип нагоре с 10 пиксела: Shift + стрелка нагоре
- Преместване на избрания клип надолу с 10 пиксела: Shift + стрелка надолу
Заключение
Наличен е много различен видео софтуер, но HitFilm Express е едно от най-надеждните безплатни решения. Тази статия просто надрасква повърхността на това, което може да направи, така че си струва да изтеглите програмата и да я изпробвате сами.
Ако правите обикновен влог, където имате едни и същи звукови ефекти, слайдове за въвеждане / извеждане, резервна музика и т.н., ще спестите време, ако имате файл с шаблон. Създайте първото си видео от нулата и след това го използвайте, за да създадете своя шаблон. За бъдещи видеоклипове можете просто да дублирате файла на шаблона на вашия компютър и да пуснете в него най-новите си клипове.
Какво мислиш? Имате ли допълнителни съвети за редактиране на видеоклипове, които да споделите? Какъв софтуер за редактиране на видео използвате? Кажете ми, ако имате някакви въпроси в коментарите и споделете плановете си за създаване на следващото ви видео.