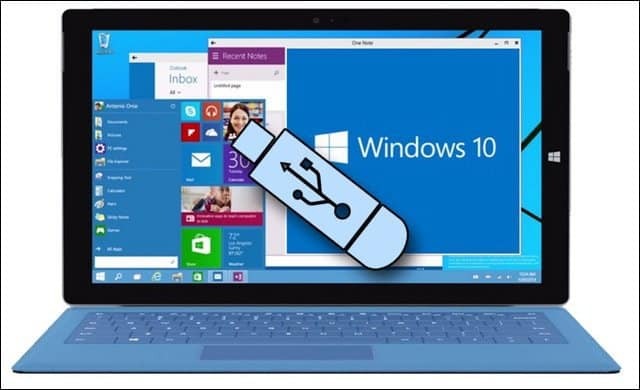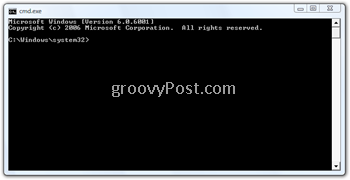Как да създадете скринкасти с вашия смартфон: Проверка на социалните медии
Видео в социалните медии Инструменти за социални медии / / September 25, 2020
 Искате ли да създадете видеоклипове с инструкции за вашата аудитория в социалните медии?
Искате ли да създадете видеоклипове с инструкции за вашата аудитория в социалните медии?
Чудите се как да създадете записи на екрана с вашия смартфон?
В тази статия ще го направите научете как да записвате екранни предавания на вашето мобилно устройство и след това да ги персонализирате за най-добрите платформи за социални медии.

Защо да използвате мобилни екранни предавания в социалните медии
Създаването на мобилни екранни предавания за споделяне на съвети, приложения, онлайн сайтове и други може да осигури яснота и добавете стойност към публикациите си в социалните медии. Ето няколко различни начина за използване на мобилни екранни предавания:
Покажете на читателите как да се абонират към бюлетин, подкаст или канал за съдържание.
Визуализирайте цифров оловен магнит чрез превъртане през PDF, целевата страница или друг тип съдържание.
Дайте урок или съвет за приложение съобразени с вашата целева аудитория. Например HubSpot показва на зрителите как да коментирайте с GIF с помощта на приложението Facebook.
Разходете зрителите чрез навигация в мобилни версии на сайтове за курсове, сайтове за членство, групи във Facebook, нови дизайни на уебсайтове, и така нататък. В това видео Shopify демонстрира как тяхната услуга се интегрира с Facebook Messenger, за да позволи на хората да разглеждат и купуват продукти.
Онлайн пазаруване чрез Facebook Messenger
Представяме Ви онлайн пазаруване чрез Facebook Messenger: нов канал за продажби с ангажираност в реално време. Преобразете вашето онлайн пазаруване. Научете повече: http://bit.ly/2cTfzUu
Публикувано от Shopify в сряда, 5 октомври 2016 г.
Създайте бързо видео към споделяйте функции и актуализации на приложението.
Споделяйте визуализации / демонстрации на цифрови изтегляния за графичен дизайн, картинки, електронни книги и др.
Покажете социално доказателство чрез превъртане през онлайн препоръки.
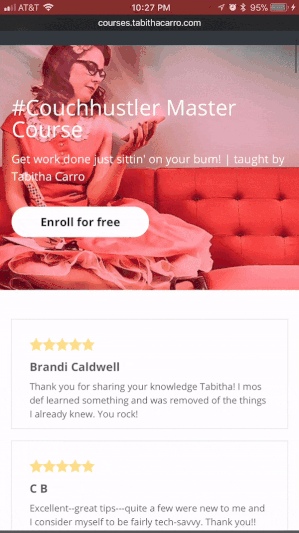
Сега нека разгледаме как да създадете и персонализирате вашите собствени записи на мобилен екран.
# 1: Направете запис на екран
На Android отворете любимото си приложение за запис на екрана. За да получите достъп до функцията за запис на екрана на вашия iPhone или iPad, първо се уверете, че сте актуализирали до iOS 11.
Тогава отидете в Настройки> Контролен център> Персонализиране на контролите. Докоснете зеления знак +до Запис на екрана за да добавите тази функция към Центъра за управление.
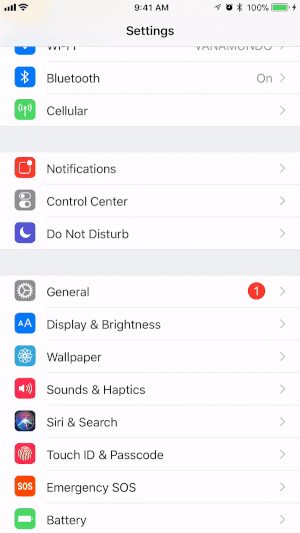
Започнете да записвате
Сега сте готови да започнете да записвате. На вашето iOS устройство се върнете на началния екран и плъзнете нагоре, за да отворите Центъра за управление.
Бакшиш: Докоснете иконата „Не ме безпокойте“ (този с лунна форма) до заглушаване на входящите известия така че те не са включени във вашия запис.
От Центъра за управление можете просто докоснете иконата за запис (показано по-долу), за да започнете да записвате. Ако искаш запишете се как говорите, първо натиснете силно върху иконата за запис на екрана.
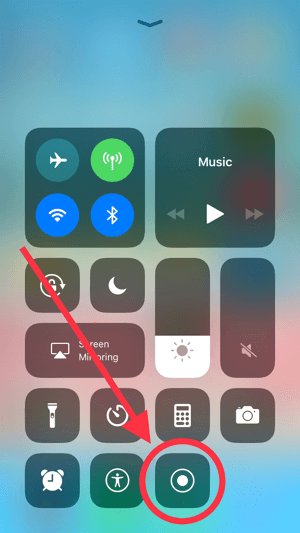
В изскачащия прозорец докоснете опцията за включете микрофона. Тази настройка ще остане в сила за бъдещи записи, докато не я изключите отново.
Сега докоснете Старт на записи ще видите 3-секундно отброяване, за да започне записът.
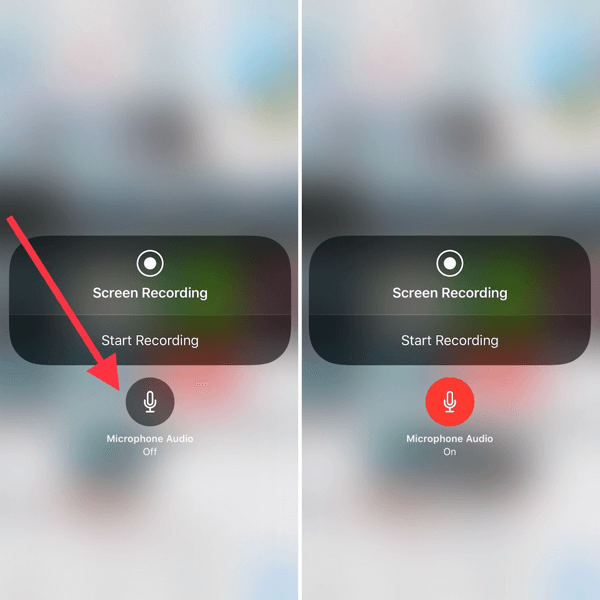
Бакшиш: Помислете за носене на слушалките на Apple или за закупуване на микрофон за смартфон, за да подобрите качеството на звука във вашия запис.
Използвайте контролера за мащабиране, за да илюстрирате жестовете на екрана
Една функция, която не е включена в инструмента за запис на екрана на iOS, е възможността да илюстрирате вашите действия по време на скрийнстраста. Въпреки че има програми за настолни компютри, които могат да направят това, контролерът за мащабиране на вашето устройство с iOS осигурява просто решение. Целта на този инструмент е да увеличава частите на екрана ви, но можете също да го използвате, за да имитирате жестове и да осигурите яснота на вашите екрани.
За да включите контролера за мащабиране, отидете в Настройки> Общи> Достъпност> Мащабиране. Тогава превключете опциите Zoom Controller и Show Controller до на.
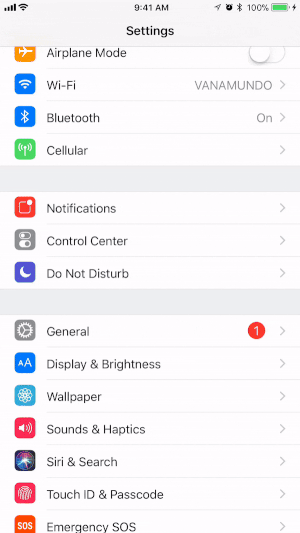
Когато включите контролера за първи път, той ще увеличи вашия екран. Докоснете двукратно контролера, за да го превключите обратно към изглед на цял екран.
Бакшиш: Обмисли добавяне на надписи към вашето видео с помощта на инструмент като генератор на надписи на Facebook или Преп. За да направите това, ще трябва да качите видеото на вашия работен плот, но в зависимост от начина, по който планирате да използвате видеоклипа си, допълнителните усилия може да си заслужават.
Вземете обучение по маркетинг в YouTube - онлайн!

Искате ли да подобрите ангажираността и продажбите си с YouTube? След това се присъединете към най-голямото и най-доброто събиране на маркетингови експерти в YouTube, докато те споделят своите доказани стратегии. Ще получите поетапни инструкции на живо, фокусирани върху Стратегия на YouTube, създаване на видеоклипове и реклами в YouTube. Станете маркетинговият герой на YouTube за вашата компания и клиенти, докато прилагате стратегии, които дават доказани резултати. Това е онлайн обучение на живо от вашите приятели в Social Media Examiner.
КЛИКНЕТЕ ТУК ЗА ПОДРОБНОСТИ - ПРОДАЖБАТА ПРИКЛЮЧВА НА 22-И СЕПТЕМВРИ!# 2: Персонализирайте екрана си за различни платформи за социални медии
Записите на вертикални екрани не винаги са най-подходящи за платформите на социалните медии. За да персонализирате видеоклиповете си за специфични пропорции (т.е. квадратни, широкоекранни и т.н.), добавете фонс InShot ап. Inshot също е достъпен за Android.
Когато отворите приложението, докоснете Видео за създаване на нов проект.

Следващия, докоснете New и изберете вашето видео от ролката на камерата. Записът ви ще се отвори автоматично с размазан или бял квадратен фон.
Изберете фон
За да редактирате стила на фона, докоснете BG (фон) под видеото.
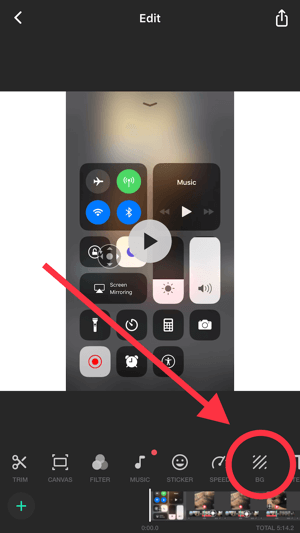
Можеш избирайте от различни размити, плътни или шарени фонове.
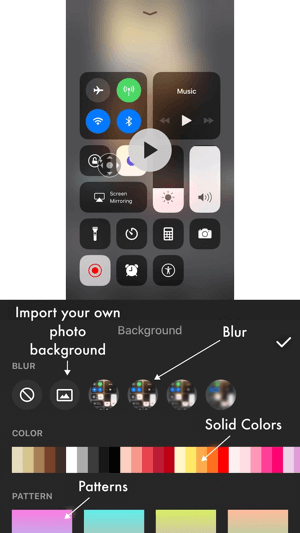
Ако искате да използвате марково изображение за вашия фон, както в примера по-долу, прехвърлете снимката на вашето устройство и докоснете иконата на изображението, за да импортирате снимката си във вашия видео проект. Уверете се, че е избрана иконата вдясно от иконата на кошчето, така че фонът да не е размит.
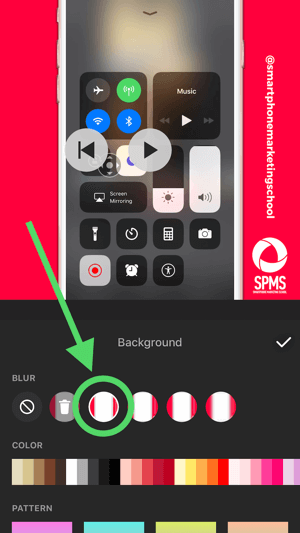
Друг вариант е да използвайте стилизирана снимка на смартфон като фон и позиционирайте видеоклипа си в горната част на телефона. Тази тактика може да подобри цялостната естетика на вашето видео (както можете да видите в примера по-долу) и работи най-добре, ако изображението е на нивото на смартфона, а не е наклонено.
Как да скринирам запис в iOS 11
ТОЛКОВА се вълнувам от запис на екрана в актуализацията на iOS 11! Пробвали ли сте?? Ето как!
(И ако ви харесва моят красив тапет за фон, можете да го вземете безплатно тук> http://tabithacarro.com/iphone-organizer-wallpapers/.)
Публикувано от Училище за маркетинг на смартфони в неделя, 24 септември 2017 г.
След като изберете фона си, докоснете иконата на отметка за да запазите промените си.
Изберете опция за оразмеряване
За да редактирате пропорциите на вашето видео, докоснете Canvas и изберете опция за оразмеряване. InShot предлага пропорции, които отговарят на различни платформи за социални медии.
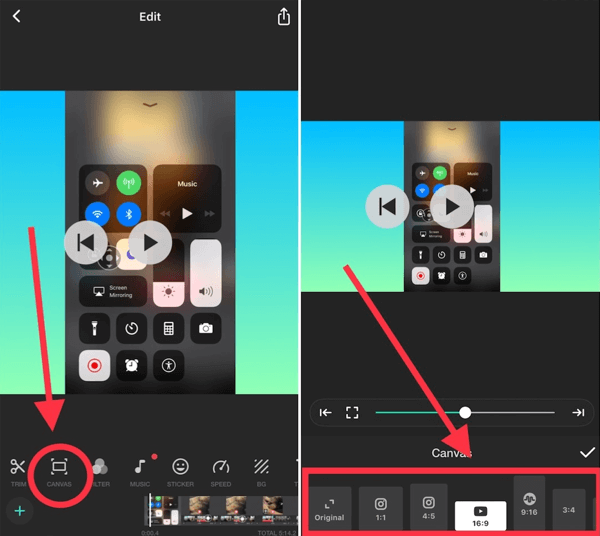
Ако използвате изображение на смартфон като фон, използвайте плъзгача за мащабиране, за да намалите размера от видеоклипа ви при нужда и след това плъзнете видеоклипа, за да го позиционирате над смартфона, както е показано по-долу.
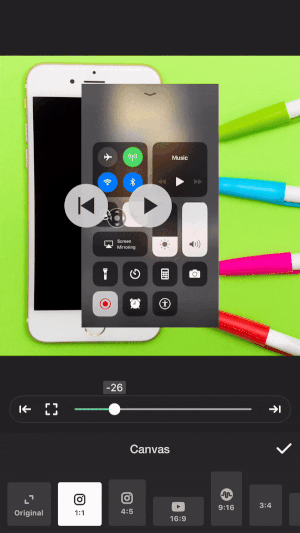
Когато приключите, докоснете иконата на отметка за да запазите промените си.
Експортирайте вашето видео
За да експортирате видеото в каналите си в социалните медии или да го запазите в камерата си, докоснете бутона за качване в горния десен ъгъл.
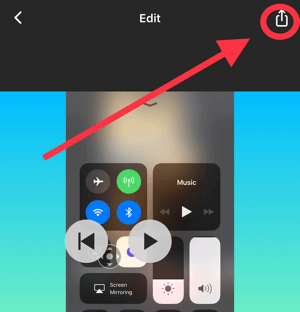
Бакшиш: Използвайте приложение за дизайн като Adobe Spark Post за да добавите текст към фоновото си изображение.
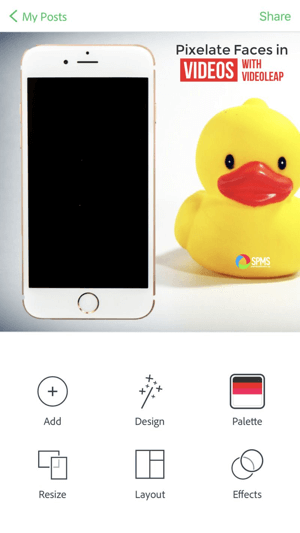
# 3: Разделете скринкаста си на кратки сегменти за Instagram, Facebook и Snapchat Stories
След като създадете своя скринкаст, можете да използвате приложение като CutStory да го разделите на 15-секундни сегменти за използване във вашите истории за Instagram, Facebook или Snapchat. Подобни приложения са налични за устройства с Android; използвайте любимата си.
Когато ти отворете CutStory, докоснете иконата на камерата и изберете вашето видео. Тогава докоснете иконата на Instagram (15s) за да разделите видеоклипа си на 15-секундни сегменти и да ги запазите в ролката на камерата.
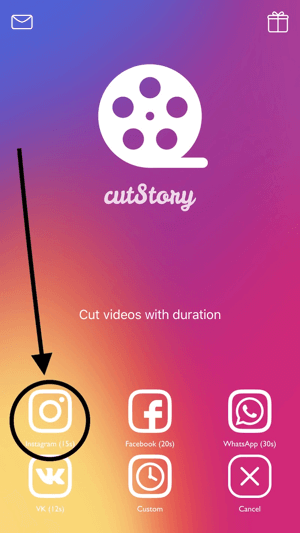
Заключение
Възможността за лесно записване на скрийнкаст на вашия смартфон добавя ново измерение към съдържанието ви в социалните медии. Излъчванията на екрани могат не само да увеличат стойността на вашето съдържание, но и да обменят информация за онлайн сайтове, продукти и ресурси.
С прости приложения на трети страни можете да добавите брандиран визуален ръб към вашите записи на екрана, който държи вашата аудитория ангажирана.
Какво мислиш? Записвали ли сте екранни предавания на вашия смартфон? Имате ли други идеи за използване на записи на мобилни екрани във вашия маркетинг в социалните медии? Споделете вашите мисли в коментарите!