Седем безплатни начина за безопасно изтриване на файлове в Windows
Поверителност Сигурност Безплатно Герой / / March 17, 2020
Последна актуализация на

Когато изтриете файл нормално в Windows, всъщност не става за добро. Научете как безопасно да изтривате файлове и папки, така че да не могат да бъдат възстановени.
Когато изтриете файл в Windows, може да изглежда, че е изчезнал. Но ако не изтриете сигурно файл, той може да бъде възстановен.
Windows всъщност не премахва файла от вашия твърд диск. От таблицата на файловата система се премахва само препратката към файла. Файлът е все още на устройството, докато не бъде записан от друг файл. Всеки може лесно да възстанови изтрит файл с помощта на инструмент за поддръжка на диск или помощна програма за възстановяване на файлове.
Дори след като файлът бъде презаписан, докато запазвате повече файлове на вашия твърд диск, все още може да е възможно да възстановите изтритите данни, ако някой има техническо ноу-хау.
По-рано разбрахме как да използвайте CCleaner за сигурно изтриване на файлове. Днес ще покрием седем други безплатни инструмента за Windows, които ви помагат безопасно да изтриете данни от твърдия си диск, така че да не могат да бъдат възстановени. Някои от тези инструменти са преносими и могат да се съхраняват на USB флаш устройство. Преносимите инструменти за сигурно изтриване са полезни, ако често използвате обществени компютри.
Някои от тези инструменти също ви позволяват да сигурно избършете свободното пространство на вашия твърд диск, което прави всички файлове и папки, които сте изтрили, без да използвате защитен метод, невъзстановим.
1. гума
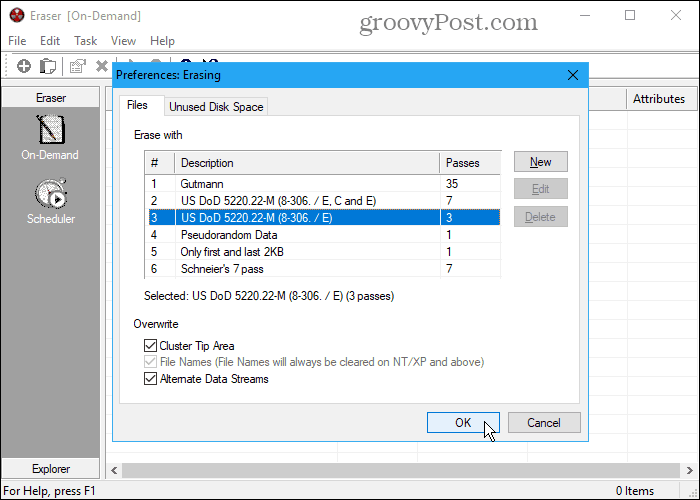
гума е безплатен инструмент, който ви позволява напълно и сигурно да изтриете чувствителни данни от вашия твърд диск. Той презаписва данните няколко пъти, използвайки един от шест метода, включително американския стандарт DoD 5220.22-M с три прохода или седем прохода и метода на Гутман с 35 преминавания. Отидете на Редактиране> Предпочитания> Изтриване и изберете метода на файлове раздел. Можете дори да добавите свои собствени персонализирани методи.
Имайте предвид, че ако изберете метода на Gutmann в Eraser (или в някой от другите изброени по-долу инструменти), процесът на сигурно изтриване може да отнеме много време.
Добавете файлове в Eraser, за да ги изтриете веднага с помощта на По поръчка интерфейс. Или използвайте Scheduler автоматично да изтриете избраните файлове по-късно.
Ако не искате да инсталирате Eraser, изтеглете преносима версия на Eraser. Няма да получите опцията за меню с десния бутон на мишката във File Explorer. Но все пак получавате По поръчка и Scheduler функции за сигурно изтриване на файлове и папки в софтуера.
Можете също така да интегрирате Eraser във File Explorer, което ви позволява да изберете файлове в Explorer, да щракнете с десния бутон върху тях и да ги изтриете сигурно. За целта трябва да използвате инсталируемата версия на Eraser.
2. Безопасен ластик
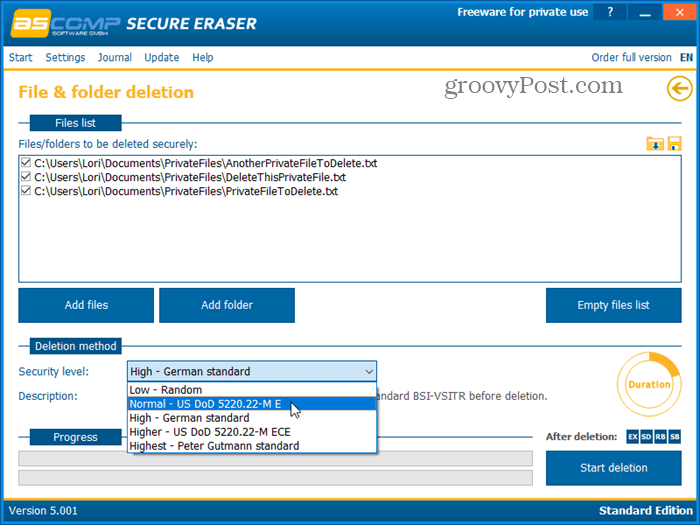
Безопасен ластик е лесна за използване програма, която ви позволява сигурно да изтриете данни от вашия компютър с Windows, като използвате едно от пет различни нива на сигурност. Вашите данни ще бъдат презаписани до 35 пъти, което го прави невъзстановими, дори със специализиран софтуер. Изберете Ниво на сигурност искаш под Метод на изтриване.
Най- Администрация на отчета функция поддържа регистър на всички операции и генерира подробен отчет, който се показва в браузъра ви по подразбиране.
Можете също така да използвате Secure Eraser за сигурно изтриване на диск или дял и за безопасно изтриване на свободното пространство на твърдия ви диск или дори за почистване на системния регистър или вашата система.
Когато използвате безплатно стандартно издание, ще бъдете подканени да закупите пълната версия след всяко изтриване. Но ако нямате нищо против да виждате съобщението всеки път, можете да продължите да използвате безплатното стандартно издание за лична употреба. За да премахнете съобщението, закупете Професионалната версия за 20 долара за частен лиценз или 40 долара за фирмен лиценз.
3. Freeraser
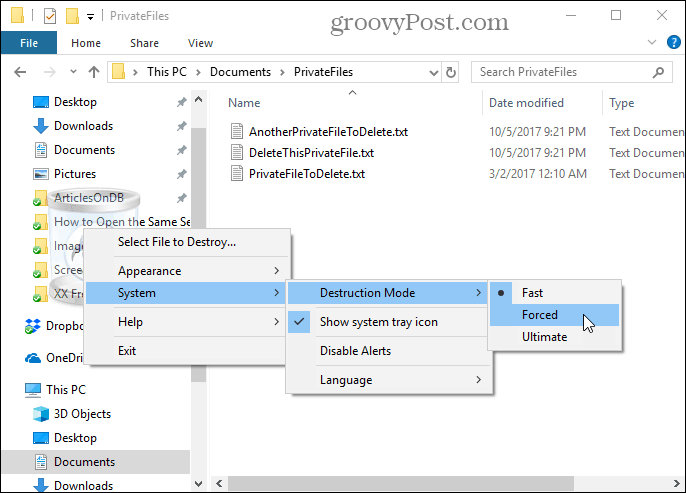
Freeraser е безплатен, преносим инструмент, който ви позволява сигурно да изтривате файлове директно във File Explorer с помощта на плъзгане и пускане. Когато стартирате програмата, на работния плот ще видите икона за кошче, която се намира върху всички останали прозорци. Просто плъзнете вашите файлове и папки до иконата, за да ги изтриете безопасно.
Щракнете с десния бутон върху иконата, за да изберете ръчно файлове, които да унищожите, променете Външен вид или се променят Система настройки като Режим на унищожаване.
Програмата предлага три режима на унищожаване за сигурно изтриване на вашите данни. Най- Бърз метод презаписва файловете веднъж със случайни данни. За да презапишете данните три пъти според стандарта DoD 5220.22-M, изберете Принуден. Избор на краен метод презаписва изтритите файлове и папки 35 пъти според метода на Gutmann.
4. File Shredder
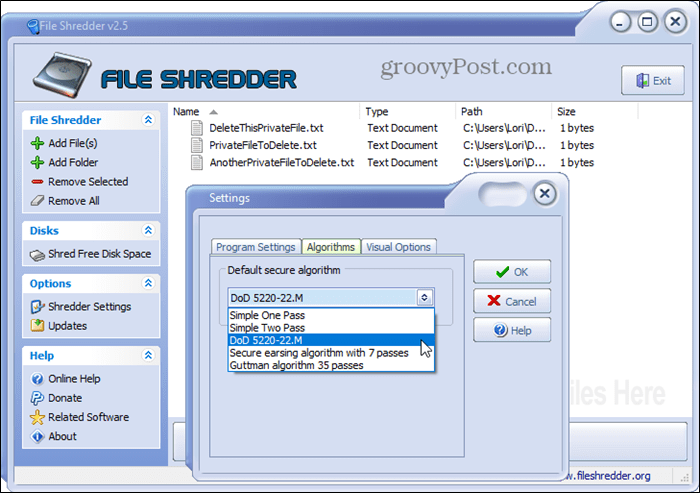
File Shredder е безплатна, директна програма, която ви позволява сигурно да изтривате файлове и безопасно да изтриете свободното пространство на диска.
Програмата предоставя пет различни метода за сигурно изтриване на файлове, които включват един пропуск, два прохода, методът на DoD 5220.22-M (три прохода), 7 прохода и алгоритъма на Gutmann (35 преминавания). Влез в Настройки на шредера и изберете една от тези опции в алгоритми раздел.
Можете също да интегрирате File Shredder във File Explorer. Това ви позволява да изберете файлове и папки, които да изтриете в Explorer, щракнете с десния бутон върху тях и сигурно да ги изтриете от контекстното меню. Влез в Настройки на шредера и проверете Активирайте интеграцията на Shell кутия на Настройки на програмата раздел.
5. SecureDelete
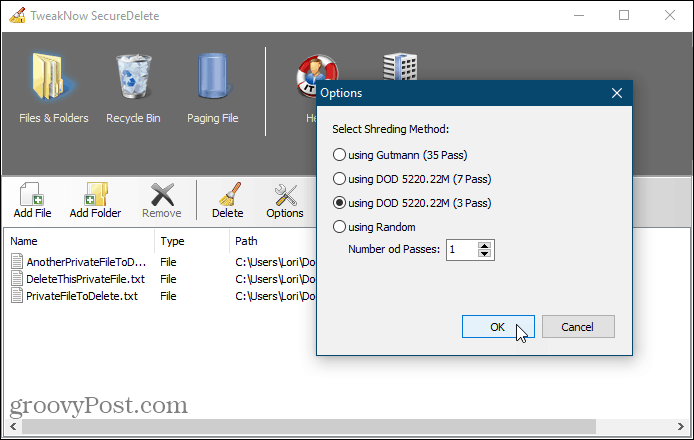
SecureDelete е лесна за използване безплатна програма, която ви позволява сигурно да изтривате файлове и папки с помощта на един от четирите метода за раздробяване. Можете да изберете един от методите DoD 5220.22-M (3 пропуска или 7 прохода), метода на Гутман (35 преминавания) или да презапишете изтритите файлове и папки с произволни данни, като използвате персонализиран брой пропуски.
Кликнете Настроики за да изберете метода, който искате да използвате. След това щракнете Добави файл за добавяне на един или повече файлове или Добави папка за да добавите цяла папка към списъка. За да изтриете добавените файлове или папки, щракнете Изтрий.
Ако сте изтрили някои файлове нормално и те все още са в кошчето, можете безопасно да изтриете и тези файлове. Щракнете върху Кошче в SecureDelete и след това щракнете Празно кошче.
Windows използва файл на страницата на твърдия ви диск като допълнителна резервна памет, когато нямате повече физическа памет. Но за разлика от физическата памет, пейджърският файл не се изчиства автоматично, когато изключите компютъра си. Той остава на разположение и всеки с достатъчно ноу-хау може да получи достъп до данните във файла за пейджинг.
SecureDelete предлага опция за автоматично изчистване на пейджърския файл, когато изключите компютъра си. За да настроите това, щракнете Файл на страницата и изберете Активиране от Изчистване на файла на страницата при изключване падащ списък. След това щракнете Запази. Рестартирайте компютъра си, за да завършите прилагането на промяната.
6. Празна и сигурна
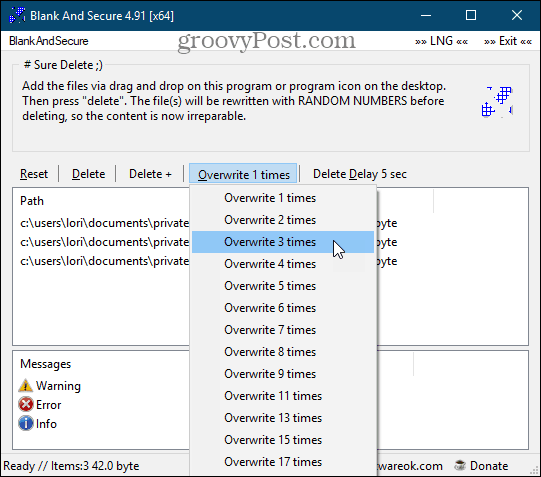
Празна и сигурна е безплатен, преносим инструмент за сигурно изтриване на файлове. Преди да изтриете вашите файлове, изберете броя желания Презаписване файловете с произволни числа. Те не използват методите DoD 5220.22-M и Gutmann. Можете също да изберете a Изтриване на забавяне от до девет секунди
Плъзнете и пуснете файловете или папките, които искате да изтриете, в прозореца на програмата и щракнете Изтрий. Използвай Изтриване + бутон, ако искате да прекратите програмата, изключете компютъра, поставете компютъра в режим на готовност или прекратете програмата и поставете компютъра в режим на готовност, след като изтриете сигурно файловете.
Кликнете Нулиране ако решите да не изтриете сигурно избраните файлове и папки и искате да ги премахнете от програмата.
7. SDelete
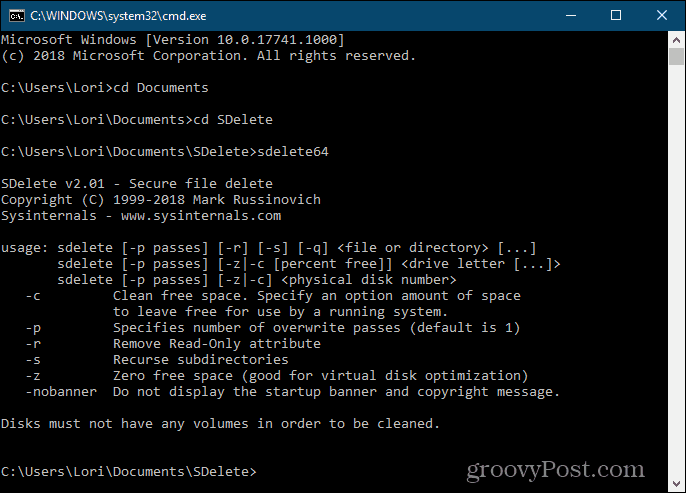
За тези от вас, които обичат да използват командния ред, имаме SDelete, което е един от инструментите на sysinternals, предоставени от Microsoft. Програмата използва разчистващ и санитарен стандарт на Министерството на отбраната DoD 5220.22-M. Можете да определите колко проходи, които искате да извърши SDelete, когато изтрива файлове и директории. Броят на пропуските по подразбиране е един.
SDelete е преносим и може да се стартира от USB флаш устройство.
Във File Explorer отворете папката, съдържаща извлечените програмни файлове SDelete. След това, за да отворите прозорец на командния ред към текущата папка, Тип:cmd.exe в адресната лента във File Explorer и натиснете Въведете.
За да получите инструкции как да използвате командата, Тип:sdelete или sdelete64 (в зависимост от това дали използвате 32-битова или 64-битова версия на Windows съответно) и натиснете Въведете.
Защитете данните си дори при изтриването им
Сигурните инструменти за изтриване са също толкова важни, колкото и другите инструменти, които защитават вашата поверителност, като мениджъри на пароли (например, KeePass и 1Password) и виртуални частни мрежи, и да влезе в навика да създаване на силни пароли. Решете кой инструмент е любимият ви и го дръжте удобен за изтриване на вашите лични и чувствителни данни.
Харесвате ли защитените инструменти за изтриване, които изброихме тук? Намерили ли сте други инструменти за сигурно изтриване на файлове? Споделете своите мисли и констатации с нас в коментарите по-долу!



