Как лесно да превърнете публикациите в блога във видеоклипове: Проверка на социалните медии
Видео в социалните медии Blogging / / September 24, 2020
 Интересувате ли се да пренасочите публикациите си в блог във видеоклипове?
Интересувате ли се да пренасочите публикациите си в блог във видеоклипове?
Търсите безплатен инструмент за опростяване на процеса?
В тази статия ще го направите открийте частично автоматизиран инструмент, който превръща публикациите в блога ви в видео в социални медии.
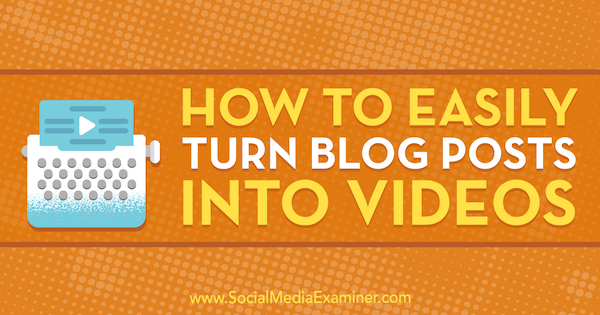
# 1: Изберете публикацията си в блога
Лумен5 е инструмент за автоматизация, който ви позволява да превърнете вашия публикации в блога в анимиран информативен видеоклипове които можете да споделяте в каналите си в социалните медии. Понастоящем е безплатна за използване (тъй като е в бета версия) и скоро ще стартират премиум функции.
Приложението ви дава търговски лиценз за видеоклиповете, които създавате, за да можете да ги използвате за бизнес цели. Вашата отговорност е да следвате международните закони за авторското право и да използвате само собственото си съдържание.
След теб регистрирайте се за безплатен акаунт, имате две възможности за импортиране на съдържанието от вашия блог пост. Можете да въведете връзката към публикацията си или да поставите текста си ръчно.
Най-ефективният начин е да добавите връзката и да оставите ботовете за изкуствен интелект (AI) Lumen5 да изтеглят текста и изображенията оттам. В текстовото поле, показано по-долу, въведете URL адреса на публикацията си в блога и щракнете върху Създаване.
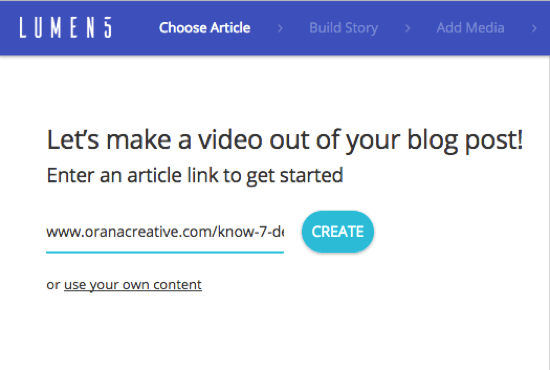
Забележка: Ако вашият изображения в блога са по-малки от 500 x 500 пиксела, няма да бъдат качени. Ще имате възможност обаче да качвате изображения от компютъра си, които са достатъчно големи, или да използвате функцията за търсене, за да намерите безплатни стокови изображения.
# 2: Подредете текста си, за да поддържа видео разкадровка
На следващия екран ще видите текста от публикацията в блога си отляво и видео разкадровката отдясно. Заглавието на публикацията в блога се появява в поле в горната част на разкадровката.

За да създадете своя видео разкадровка, изберете текст, който обобщава статията ви. Щракнете върху изречения отляво до добавете ги към вашата раскадровка. Ако искаш добавете текст ръчно, щракнете върху бутона + и въведете текста си.
Да се пренареждане на секции на вашата раскадровка, задръжте курсора на мишката върху полетоискате да се движите, разкривайки две икони. Плъзнете иконата за преместване (показано по-долу), за да промените реда в раскадровката.
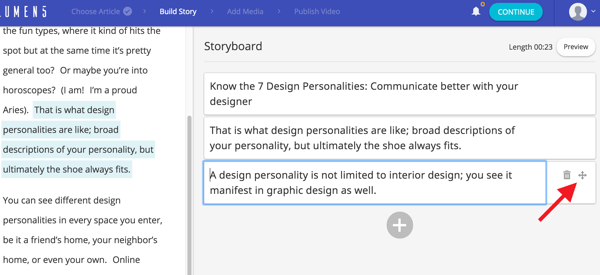
Lumen5 ви препоръчва използвайте не повече от 120 знака във всяко поле така текстът ще се побере добре на всеки слайд / сцена на вашето видео. Щракнете в поле, за даредактирайте текста за промяна на формулировката или изтриване на символи.
Ако вашият блог е изграден на тема модул като DIVI и публикацията в блога е разделена на различни модули, може да откриете, че Lumen5 не е извадил целия текст от статията и го е поставил в ляв прозорец. В този случай можете ръчно да копирате и поставите текст от публикацията си в блога в полета на вашата раскадровка.
Ако вашият блог е изграден на стандартен редактор на WordPress, Blogger или Squarespace, не би трябвало да имате проблем с целия текст, който се появява вляво, за да създадете раскадровката.
Когато приключите с изграждането на видео разкадровката, щракнете върху Продължи в горната част на страницата.
# 3: Фино настройване на наслагване на текст и носител
Ако публикацията в блога ви има изображения с размери 500 x 500 пиксела или по-големи, те ще се използват като фон за слайдовете / сцените вдясно. Ако вашите изображения не са достатъчно големи, Lumen5 предлага безплатни стокови изображения (от сайтове като Разпръскване и Пексели), използвайки ключови думи, изтеглени директно от вашата раскадровка. Тези предложения за стокови изображения се появяват вляво под вашите изображения на статии.

Също така имате възможност да качвате изображения за видеоклипа си. Те трябва да бъдат поне 500 x 500 (за предпочитане 1280 x 720) и във формат JPG, PNG или GIF. Максималният размер на качването е 15MB.
Ако искаш промяна на фоновото изображение за всяка сцена, плъзнете заместващото изображение от библиотеката с изображения на сцената. Ако изберете хоризонтално изображение, то ще запълни напълно фона. Ако изберете вертикално изображение, то ще се покаже като колаж, като оригиналната снимка е позиционирана до неясна и увеличена версия.
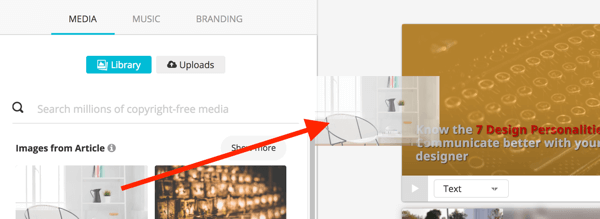
В завършеното видео фона ще бъде леко анимиран. Хоризонталните изображения ще се движат отгоре надолу, а вертикалните изображения ще имат ефект на двойно панорамиране с оригинала и размазания аналог. Щракнете върху бутона Възпроизвеждане на сцената, за да прегледате този ефект.
Имате редица опции за редактиране на текста за сцените. Щракнете върху падащия списък да се променете формата и стилана текста. Вашите опции са Текст, Цитат (добавя кавички), Без текст и Заглавие (увеличава текста).
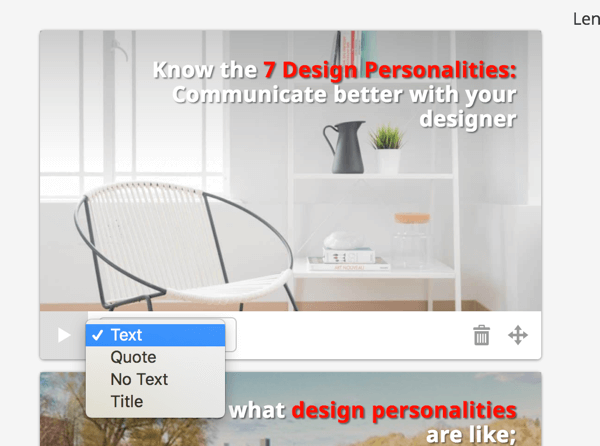
Щракнете в текстовото поле за да видите опции за промяна на разположението и цвета. За разположение можете изберете от девет различни позиции на оформление на решетка.
Вземете обучение по маркетинг в YouTube - онлайн!

Искате ли да подобрите ангажираността и продажбите си с YouTube? След това се присъединете към най-голямото и най-доброто събиране на маркетингови експерти в YouTube, докато те споделят своите доказани стратегии. Ще получите поетапни инструкции на живо, фокусирани върху Стратегия на YouTube, създаване на видеоклипове и реклами в YouTube. Станете маркетинговият герой на YouTube за вашата компания и клиенти, докато прилагате стратегии, които дават доказани резултати. Това е онлайн обучение на живо от вашите приятели в Social Media Examiner.
КЛИКНЕТЕ ТУК ЗА ПОДРОБНОСТИ - ПРОДАЖБАТА ПРИКЛЮЧВА НА 22-И СЕПТЕМВРИ!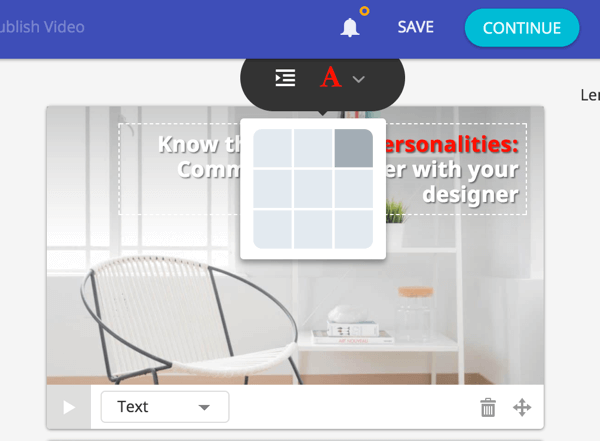
Да се нанесете цвяткъм важни ключови думи, изберете желания текст, щракнете върху иконата A, и щракнете върху цвета искате да кандидатствате. Имайте предвид, че трябва да използвате същия цвят, ако искате да подчертаете текст в други сцени.
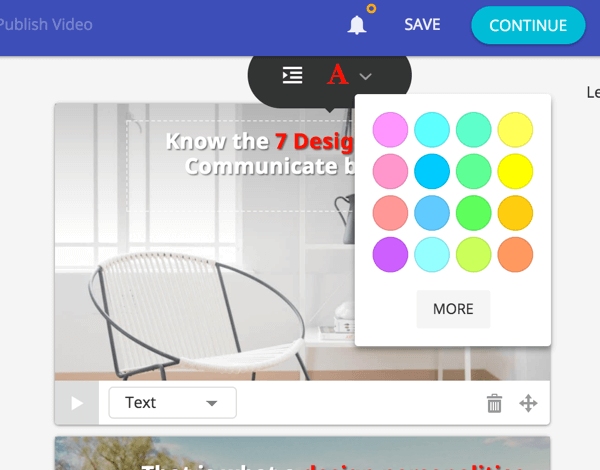
Ако слайдът включва дълго изречение, приложението автоматично ще го раздели на множество текстови полета, които ще бъдат анимирани едно след друго.
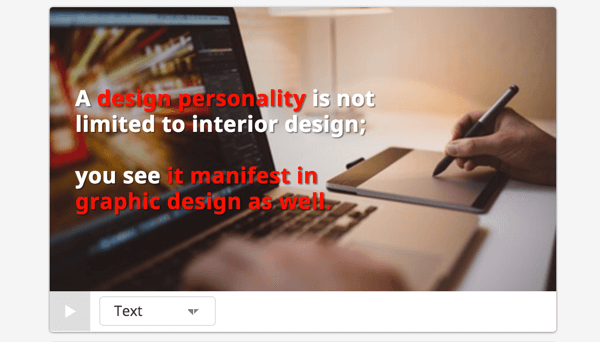
Ако искаш добавете нова сцена, превъртете надолу отдясно и щракнете върху знака +в долната част на списъка на сцени. За да пренаредите сцени, плъзнете иконата за преместване (с двете двойни стрелки върху него).
Последната сцена е с етикет Outro Scene. За тази сцена можете добавете вашето лого (както е обяснено в стъпка 5 по-долу), оставете текста по подразбиране „Споделяне на това видео“ или добавете призив за действие.
# 4: Добавете аудио запис към вашето видео
Ако ти щракнете върху раздела Музика, можете да избирате от библиотека с безплатни аудио записи, които да добавите към вашето видео. Щракнете върху падащия списък Mood и изберете типа музика искате да добавите. Ако искате да визуализирате песен, щракнете върху бутона Възпроизвеждане вляво от нея. След като намерите песен, която харесвате, щракнете, за да приложите пистата към вашето видео.
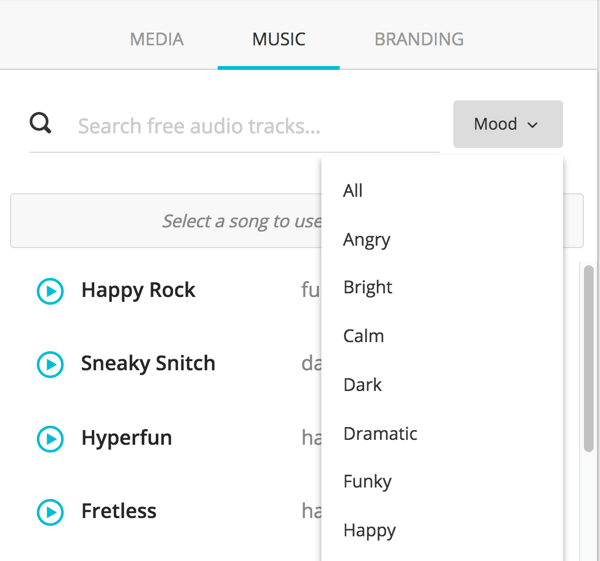
Имайте предвид, че не е нужно да добавяте музика към видеоклипа си. Можете просто да оставите раздела Музика празен.
# 5: Качване на активи на марката
В раздела „Брандиране“ можете да качите активи, за да маркирате видеоклипа си за вашия блог или бизнес.
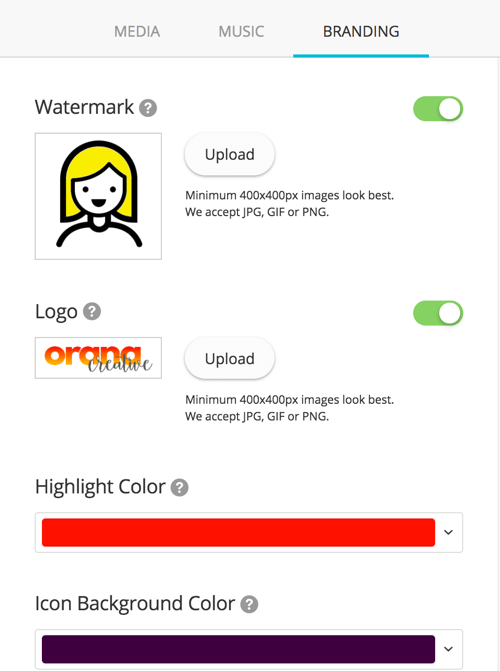
Имате възможност да качете вашето лого и воден знак. Ако качите лого, то трябва да е поне 400 x 400 пиксела и ще бъде поставено в центъра на последната сцена на видеоклипа (Outro Scene). Водният знак може да бъде проста версия на вашето лого или нещо друго. След това в горния десен ъгъл на всяка сцена ще се появи малка, леко прозрачна версия на водния знак.
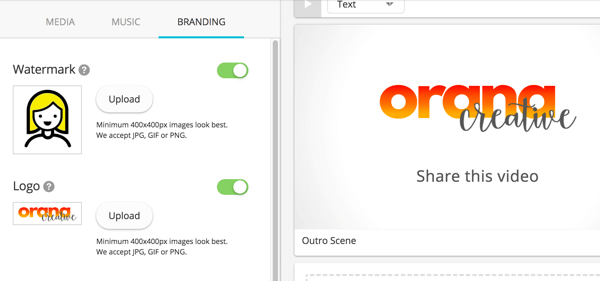
Можете също променете цвета на подчертаване за текст и цвета на фона на иконата (на сцени с икони като цвят на фона).
# 6: Публикувайте и споделяйте видеоклипа си
Когато приключите със създаването на видеоклипа си, щракнете върху Продължи в горната част на екрана. Тогава ще вижте визуализация на вашето видео.
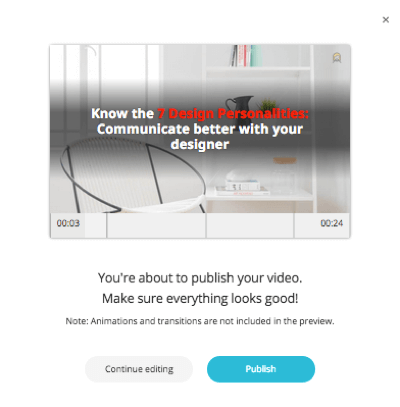
Ако трябва да поправите нещо, щракнете върху Продължи редактиране. Ако сте доволни от видеоклипа си, щракнете върху Публикуване.
След като щракнете върху Публикуване, ще видите изскачащо съобщение, че видеоклипът ви се изобразява и може да отнеме известно време. Вие ще да получите имейл, когато приключи.
Когато видеоклипът ви е готов, можете изтеглете видеоклипа си като .mp4 файл и сподели го на вашите канали в социалните медии и уебсайт.

Ето пример за завършен видеоклип:
.
Професионален съвет: Използвайте интелигентни шаблони за автоматично създаване на видеоклипове за бъдещи публикации в блога
Lumen5 е приложение за изкуствен интелект, което означава, че автоматично създава видеоклипове, използвайки вашето съдържание. Той може да създава видеоклипове от всяка ваша публикация в блога, дори и от тези, които все още не сте написали.
Lumen5 не може да види бъдещето, но може да прочете вашата RSS емисия.
За да използвате тази функция, трябва да добавите вашата RSS емисия към приложението. На таблото ви за управление, изберете Интелигентни шаблони от лявата страна на страницата. Следвайте стъпките към продължете към страницата Smart Templates и тогава щракнете върху Управление на емисии.
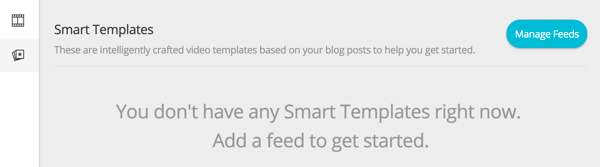
Добавете URL адреса на RSS емисията на вашия блог в текстовото поле по-долу и щракнете върху Добавяне на емисия. Сега следващия път, когато публикувате нова публикация в блога, Lumen5 ще създаде видеоклип въз основа на това съдържание и ще ви уведоми да го прегледате и редактирате, както искате.
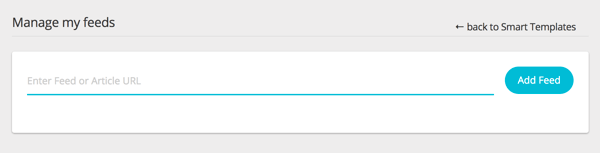
Заключение
Lumen5 улеснява създаването на анимирани информативни видеоклипове, които да споделяте във вашите социални медийни канали. За да създадете професионално изглеждащо видео, всичко, което трябва да направите, е да изберете публикацията си в блога и да оставите ботовете AI на Lumen5 да си свършат работата.
Какво мислиш? Пренасочвате ли публикациите в блога си като видео? Ще обмислите ли да използвате този инструмент за автоматизиране на процеса? Моля, споделете вашите мисли в коментарите по-долу.



