Как се работи с номера на страници в Microsoft Word
офис на Microsoft Microsoft Герой Дума / / September 22, 2020
Последна актуализация на

В това ръководство ще научите всички съвети и трикове, от които се нуждаете, за да боравите с номера на страници в Microsoft Word като професионалист.
Работата с номера на страници в Microsoft Word е нещо, което бихте помислили за просто и лесно. Ако използвате стандартна схема за номериране, всъщност е така.
Но ако се надявате да направите нещо малко по-различно, като алтернативно номериране или пропускане на страници, нещата могат да станат сложни.
В това ръководство ще научите всички съвети и трикове, от които се нуждаете, за да боравите с номера на страници в Microsoft Word като професионалист.
Добавяне на номера на страници в Microsoft Word
Има няколко начина да добавите числа към вашия документ на Word. Стандартният начин е да използвате менюто Вмъкване.
Изберете Поставете меню, след което изберете Номер на страницата в секцията Header & Footer на лентата. Ще видите падащо меню с различни опции. Под всяка от тези опции има допълнителни селекции, от които можете да избирате, за да определите точно къде на страницата ще отидат номерата.
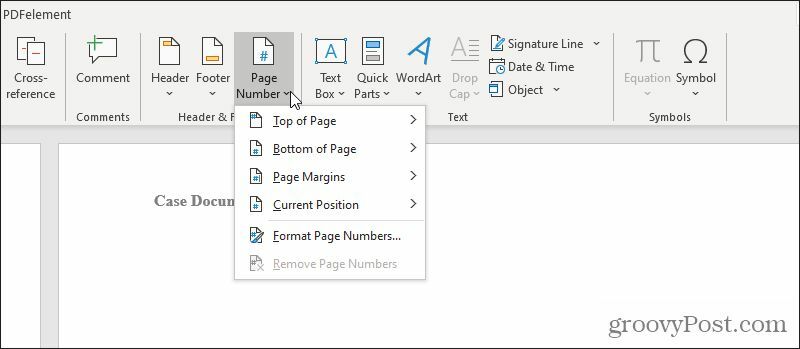
Нека разгледаме подробно всяка от тези опции.
Изберете Начало на страницата от списъка.
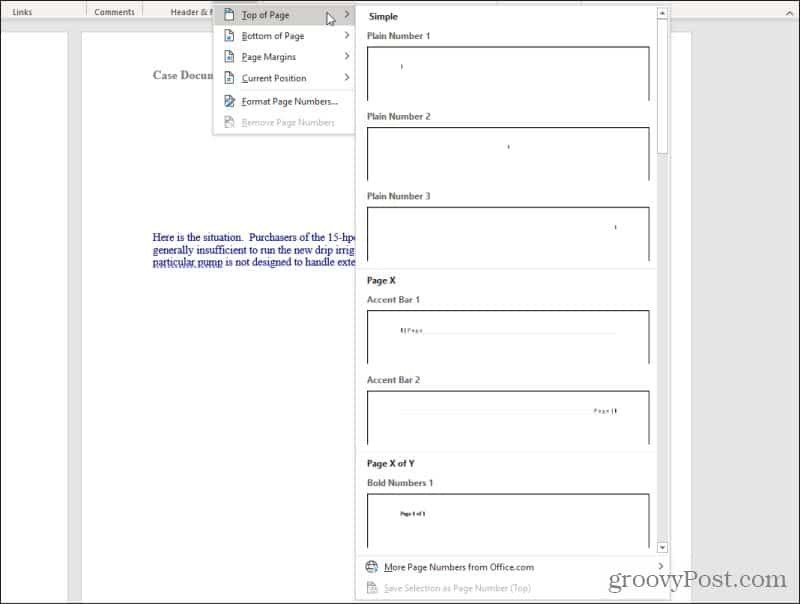
В този списък имате всички изброени по-долу опции (всички вляво, в центъра или вдясно от горното поле):
- Обикновен номер: Поставете обикновена страница номер "1"
- Акцент лента: „| Страница“ или „Страница |“ отляво или отдясно
- Удебелени цифри: „Страница x от y“ с x номера на текущата страница
- Скоби: Номера на страници между скоби
- Точки: Три точки над центрирания номер на страницата
- Голям курсив и римски: Оформени номера на страници в курсив или латиница
- Тилди: Номер на страница с тилди от всяка страна “~ 1 ~”
- Вертикална линия: Номер на страницата вляво от вертикална линия
- Вертикален контур: Номер на страница с хоризонтална линия над нея отдясно или отляво
- Много голям: Голям номер вдясно
- Кръг: Центрирани номера на страници в кръг
- Заоблен правоъгълник: Номера на страници в правоъгълник
Можете да изберете всички тези същите опции, когато изберете В долната част на страницата (в долния колонтитул), Страници в страницата (в полетата на страницата), или Текущата позиция (където се намира текущият курсор).
Изберете някоя от изброените опции и Word ще номерира всяка страница в документа, използвайки стила, който сте избрали.
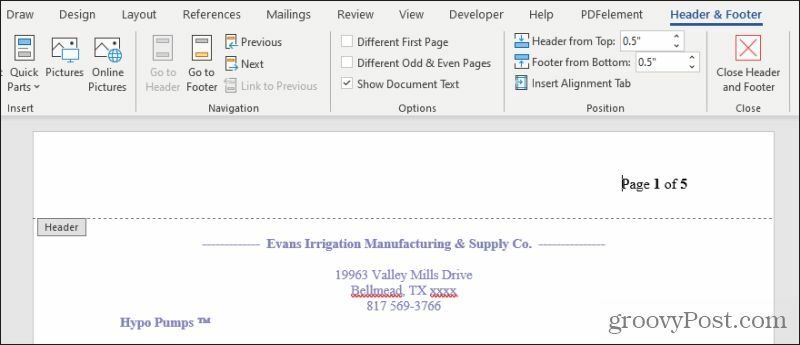
Това ще отвори горния или долния колонтитул, където сте поставили номерирането, заедно с менюто Header & Footer.
Променливи номера на страници в Word
Менюто Header & Footer е мястото, където можете да променяте номерацията на страниците в целия документ.
Едно често срещано нещо, което хората трябва да направят, е да избягват номерирането на заглавната страница на документа. Можете да пропуснете Word да отпечатва номер на страница на първата страница, като изберете Различна първа страница квадратче в менюто Header & Footer, в раздела Options на лентата.
Това ще направи първата страница празна, но ще видите, че номерирането продължава на втората страница на документа.
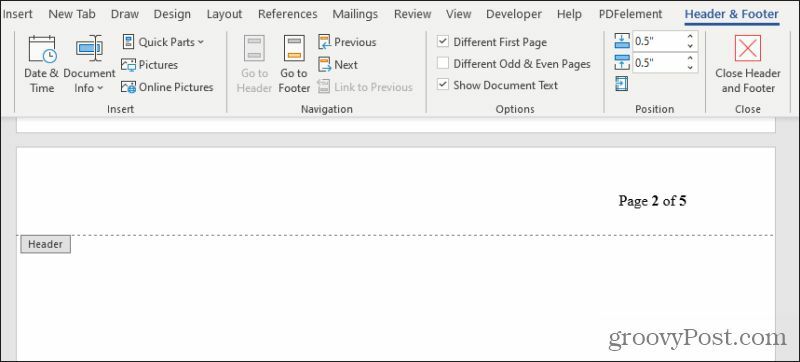
Ако наистина искате втората страница да започне на страница номер 1, ще трябва да направите първата страница различен раздел. Номерирането на страници винаги започва от 1 в началото на следващия раздел.
Ще разгледаме създаването на раздели по-късно в тази статия.
Можете също така да направите алтернативно (със стил) номериране на страници на нечетни и четни страници. Това обикновено се използва при отпечатване на страници от отпечатана книга или брошура, така че номерът на страницата винаги да се показва в горния външен ъгъл на всяка страница, докато прелиствате книгата.
За да направите това, изберете Различни нечетни и четни страници квадратче в менюто Header & Footer, в раздела Options на лентата.
Ще видите, че първата страница запазва формата за номериране на страници, който сте избрали първоначално, но ако превъртите надолу до втората страница, тя е празна.
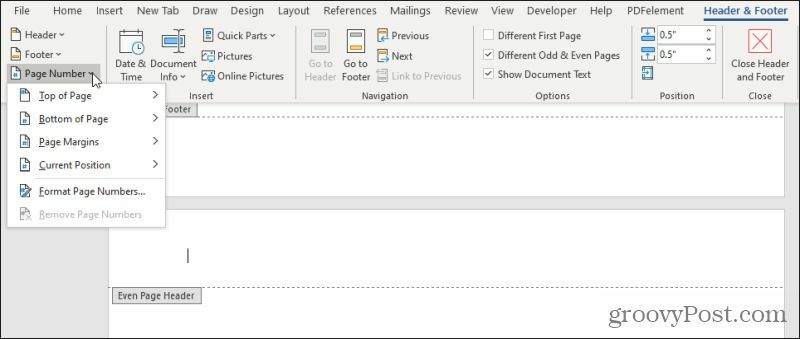
С курсора в тази заглавка можете да повторите процеса в първия раздел на тази статия, за да вмъкнете номера на страници в противоположната страна на страницата (или друг предпочитан от вас стил).
Използвайте раздели, за да изложите номериране на страници
Въпреки че можете да използвате горепосочените подходи, за да позволите на Word автоматично да обработва номерирането на вашите страници, има и друг подход. Ако искате по-голям контрол върху това къде номерирането на страници в раздели на вашия документ започва и спира, можете да създадете раздели във вашия документ, за да направите това.
За да направите това, след като сте създали номерация за вашия документ, превъртете надолу до страницата, където искате номерирането да се рестартира в 1. Поставете курсора навсякъде на тази страница.
Изберете Оформление меню и изберете Прекъсвания от групата Page Setup в лентата. Изберете Следваща страница в раздел Прекъсвания в падащото меню.
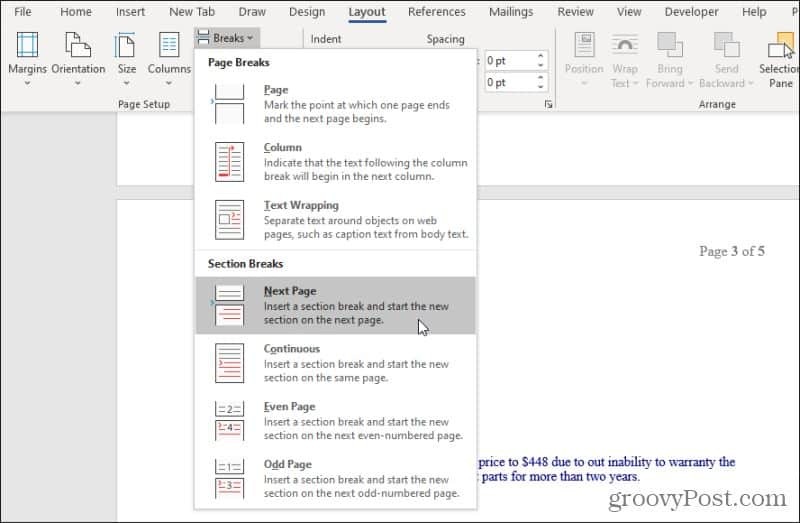
Това създава нов раздел, започвайки от следващата страница.
Сега ще искате да рестартирате номерирането в този нов раздел. За да направите това, изберете Поставете меню, изберете Номер на страницатаи изберете Форматиране на номера на страници от падащото меню.
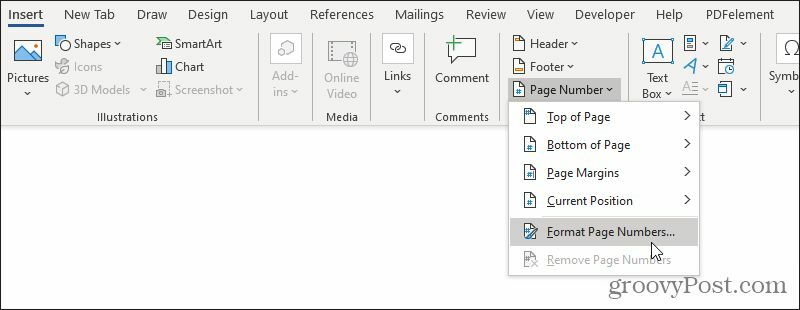
В прозореца Формат на номер на страница изберете Започни от: под секцията за номериране на страници и задайте полето на каквото и число да искате да започнете да номерирате новия раздел (обикновено „1“).
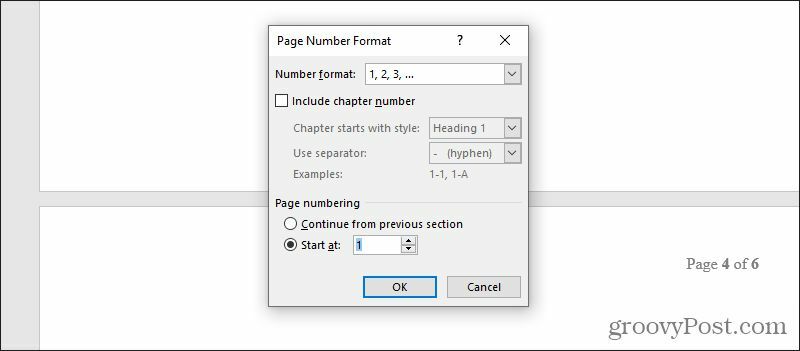
Изберете Добре за да инициирате новата номерация на страници във вашия нов раздел.
Можете да повторите този подход на секция колкото пъти искате в целия си документ. Персонализирайте номерирането на страниците толкова често, колкото искате, в толкова раздели, колкото ви е необходимо.
Използването на раздели също е начинът, по който можете да правите други трикове за форматиране като само създаване на хоризонтален формат на една страница или пренареждане на страници в Word.
Фиксиране на номера на страници
Ако забелязвате, че секциите са объркали номерацията на страниците ви, можете да ги поправите, като преработите тези секции.
Изберете У дома и изберете иконата за символи за форматиране на шоу в раздела абзац на лентата.
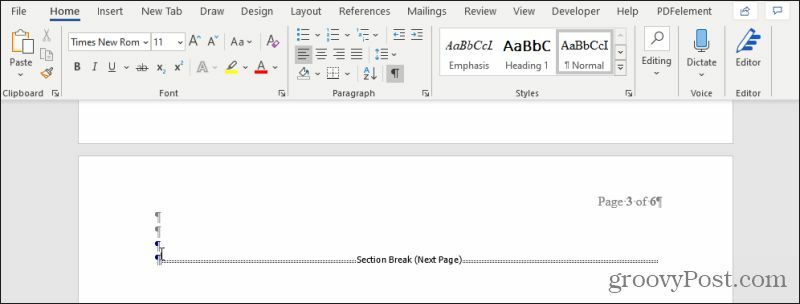
Това ще ви покаже специални линии за форматиране, където сте вмъкнали прекъсвания на раздели във вашия документ. Ако искате да премахнете рестартирането на номерирането на страници от последната секция към следващата, просто маркирайте тази линия Break Break и я изтрийте.
След това ще забележите, че номерата на страниците продължават последователно от последната страница до следващата, чак до следващия прекъсване на раздела или края на вашия документ.
Страници с номера с помощта на полета
Какво ще стане, ако искате да номерирате само определени страници, но оставите останалите страници недокоснати? Можете да направите това в Microsoft Word, като използвате Fields.
Можете да направите много готини неща с полета в Word. Полетата са специални „команди“, които можете да вмъкнете във всеки документ и Word ще попълни тези полета със съответната информация, която сте дефинирали. „{PAGE]“ е специален вид поле, което не е необходимо да настройвате, защото това е предварително направено поле в Word.
За да го използвате, просто поставете курсора навсякъде на страницата, където искате да вмъкнете номера на текущата страница. Натиснете Ctrl-F9, за да активирате полето. Ще видите да се появят къдрави скоби „{}“, където е курсорът ви.
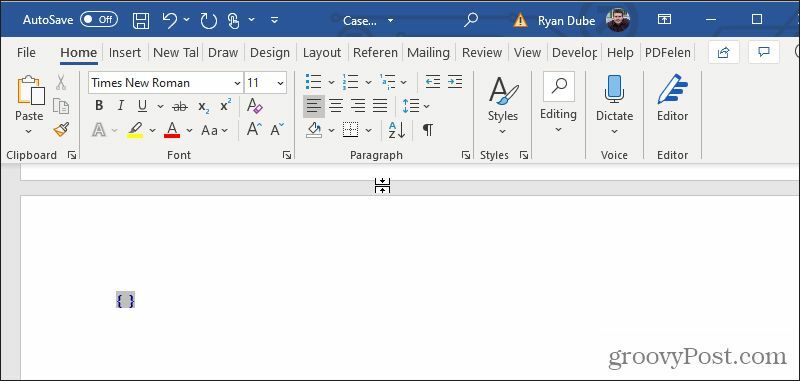
Вътре в скобите въведете думата „PAGE“. Това е всичко! Сега просто трябва да актуализирате полето, така че да се попълва правилната информация. За да направите това, просто щракнете с десния бутон върху текста и изберете Поле за актуализиране.
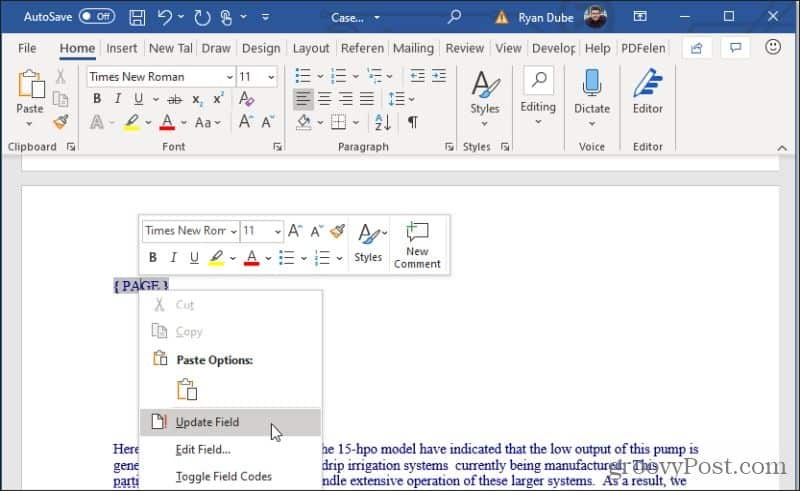
Номерът на страницата ще се появи там, където сте поставили и актуализирали полето. Можете да маркирате номера на страницата и да я форматирате по всякакъв начин, точно както бихте направили с всеки друг текст на страницата.
Както можете да видите, има много различни начини за номериране на страници в Microsoft Word и разнообразни начини за тяхното форматиране. Само не забравяйте, че когато трябва да промените номерацията или форматирането на номера от един раздел на документа в следващия, създаването на нов раздел винаги е най-добрият начин да постигнете това.
Какво е личен капитал? Преглед за 2019 г., включително как го използваме за управление на парите
Независимо дали започвате първо с инвестиране или сте опитен търговец, Personal Capital има по нещо за всеки. Ето поглед към ...

