Как да използвам Споделяне на екрана на раздора
Раздор / / September 17, 2020
Последна актуализация на

Стриймингът на раздори е изключително лесен, след като разберете как работи. Една голяма функция, която предоставя, е възможността да споделяте екрана си.
Една голяма особеност, която предоставя раздорът, е възможността да споделяте екрана си. Това позволява много различни опции за стрийминг. Ако искате да гледате видеоклип с приятелите си, докато сте в разговор, можете просто да споделите определен екран или браузър, за да предавате на живо към гласовия канал и позволете на всеки в гласовия канал да гледа какво сте гледане. Можете също така да предавате поточно игри, които играете, директно, за да не позволявате на приятелите ви да гледат как играете игри.
Тук ще ви преведа как да използвате тази опция за стрийминг и различните опции, които discord предлага на своите потребители, когато става въпрос за стрийминг.
Как да предаваме поточно
За да започнете, ще искате да се присъедините към гласовия канал, към който искате да предавате поточно. Опциите за стрийминг са малко по-различни, ако имате Nitro, но общата идея е все същата. С Nitro са ви достъпни някои допълнителни опции.
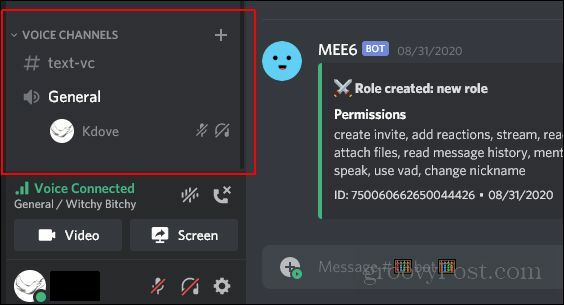
След като се присъедините към гласовия канал, ще искате да погледнете в долната част на крайните леви опции, където има списък с гласовия канал, към който сте се присъединили. В самото дъно на тази област ще ви даде възможност или да включите уеб камерата си, или да споделите екрана си. Щракнете върху Екран опция за споделяне на екрана
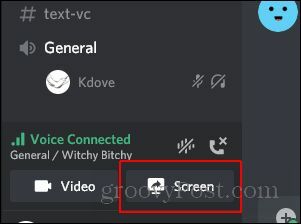
След това ще се появи екран с две възможности. Можете да споделите цял екран или просто да споделите конкретно приложение, което работи. Ще разгледаме по-задълбочено тези опции в следващия раздел. Засега просто изберете какво искате да споделите на екрана.
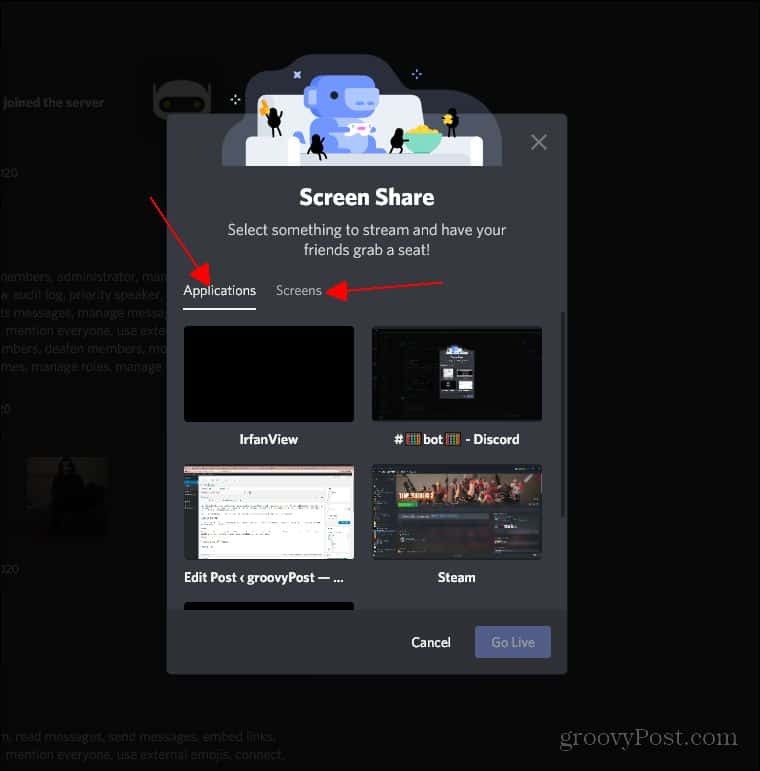
След като щракнете върху приложението или екрана за споделяне, ще имате възможност да промените разделителната способност и честотата на кадрите. Тук се различават нормалните Discord и Discord Nitro. С Nitro можете да предавате поточно от източника при 60 fps. При нормален Discord качеството не може да бъде толкова високо. Просто изберете най-високата резолюция и честота на кадрите, които можете да направите, след което щракнете Отидете на живо.
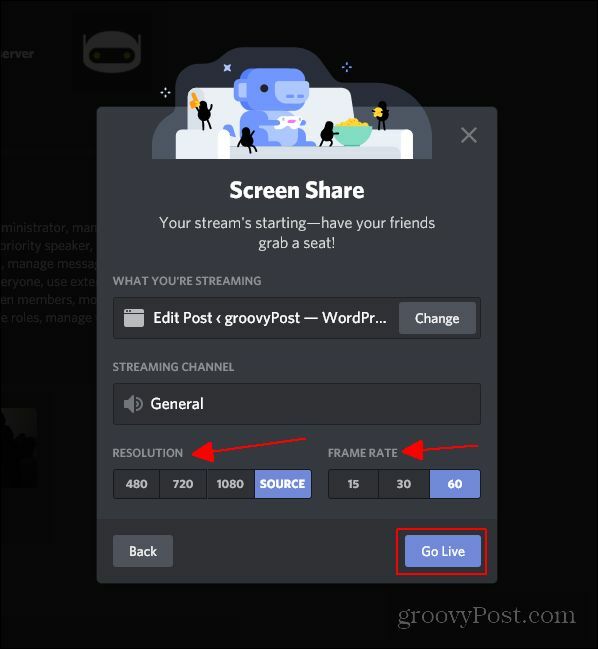
Различни начини за стрийминг
Хубавото на опцията за стрийминг на Discord е, че ви позволява да предавате конкретно приложение или цял екран. Това, което сте решили да направите, зависи от това, което искате да предавате. Първата опция, която имате, е да предавате конкретно приложение.
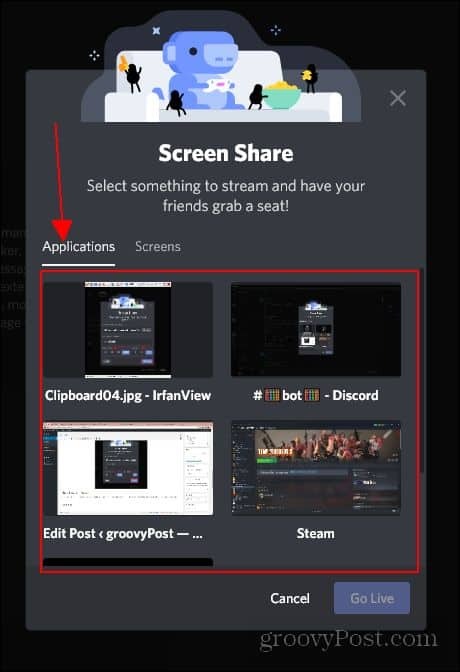
Тази опция ви позволява да предавате поточно всяко приложение, което имате в момента, включително уеб браузъри. Тази опция е добра за споделяне на видео игри или споделяне на конкретно видео, което гледате с приятели. Следващата опция е споделяне на цял специфичен екран.

Тази опция ви позволява да споделяте цял екран. С тази опция всичко, което правите на този споделен екран, ще бъде показано на всички, които гледат потока ви. Тази опция улеснява малко показването на видеоклипове и споделянето на нещата като цяло, защото не поставя потока на пауза, ако щракнете върху приложение. С опцията за поточно предаване на приложения потокът ще бъде поставен на пауза, ако щракнете върху приложението, което предавате.
След това ще разгледаме различните опции за качество, които раздорът предоставя на своите потребители. Първата опция, която ще забележите, е опцията за разделителна способност.

Тук, с нормален Discord, ще имате максимална разделителна способност, към която можете да предавате поточно. Моят се показва до източника, защото Discord Nitro позволява на потребителите да стриймират с максимална резолюция и максимална честота на кадрите. По-високите опции ще бъдат затъмнени за нормалните потребители на Discord. Препоръчвам да използвате максималната разделителна способност, за която имате възможност.

Следващата качествена опция за стрийминг, която ще можете да промените, е честотата на кадрите. Това променя колко гладко е поточното видео за тези, които гледат потока. Максималният Discord, който може да поточи, е 60 fps. С Discord Nitro можете да предавате поточно от източника при 60 fps. Бих препоръчал да изберете максималната разделителна способност и честотата на кадрите, които вашият раздор позволява, за най-доброто изживяване при стрийминг. След като настроите всичко, каквото искате, всичко, което трябва да направите, е да кликнете Отидете на живо и всеки в гласовия канал ще може да гледа какво предавате.
Заключение
Стриймингът на раздори е изключително лесен, след като разберете как работи. Малко объркващо е, ако никога преди не сте използвали функцията. Надявам се, че това ръководство за използване на функцията е било най-малко полезно, като ви даде представа за това как функционира опцията за стрийминг на раздори. Основните опции за Discord без Nitro работят доста добре сами по себе си, но Nitro дава възможност за повишено качество в много от опциите за стрийминг. Независимо дали имате Discord Nitro или не, надявам се това да ви даде общо усещане за стрийминг с помощта на Discord.
Какво е личен капитал? Преглед за 2019 г., включително как го използваме за управление на парите
Независимо дали започвате първо с инвестиране или сте опитен търговец, Personal Capital има по нещо за всеки. Ето поглед към ...



