Как да създадете шаблон на Google Slides
Google слайдове Google Герой / / September 09, 2020
Последна актуализация на

Ако искате да направите добро впечатление с презентацията си в Google Slides, ще ви трябва добър шаблон. Ето как да направите своя собствена.
Ако създавате професионални презентации, ще трябва да се уверите, че шаблонът, който използвате, е подходящ за вашата аудитория. С твърде цветни или твърде скучни опции има много подводни камъни, за които ще трябва да внимавате.
За щастие създателите на презентации, които използват Google Презентации, имат много готови шаблони, готови за използване. Ако обаче не можете да намерите дизайна, който търсите, може да предпочетете да създадете собствен шаблон на Google Презентации. Ето как.
Създаване и персонализиране на шаблони на Google Slides
Ако някога сте създавали или персонализирали шаблон на PowerPoint, ще сте запознати с главен слайд. Това е шаблонът, който презентацията ви използва, за да определи шрифта по подразбиране, цветовата схема, фона и други опции за форматиране, използвани във вашата презентация.
Подобно на PowerPoint, Google Slides има функция за главен слайд и, подобно на PowerPoint, това контролира оформленията на слайдове, шрифтовете и др. Тук можете също да добавите съществуващ шаблон на Google Slides (с име теми).
Отваряне на Master Slide View
За да създадете нов шаблон на Google Презентации, ще трябва да превключите към основния изглед на слайдове. За да направите това, отворете нова презентация на Google Slides и натиснете Изглед> Учител в лентата с менюта.
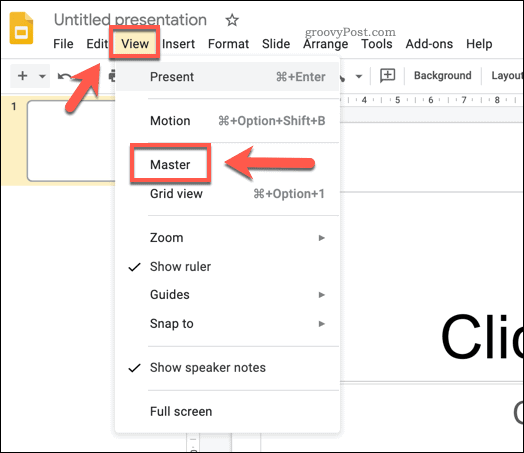
Това ще ви отведе до главен слайд изглед. Това ще покаже оформлението на слайдовете и цветовите схеми, използвани за шаблона на Google Slides по подразбиране (с име Обикновена светлина).
Можете да изберете съществуващ шаблон от Теми меню отдясно. Един от тези предварително зададени шаблони може да се използва като основа за новата ви тема, така че изберете една от наличните опции, които да приложите към нея.
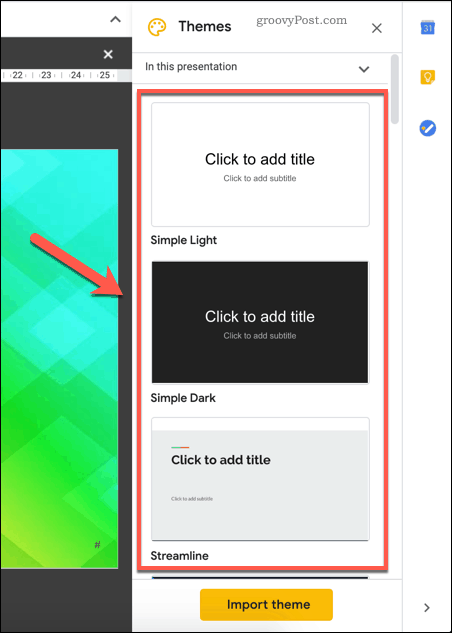
След като приложите, можете да направите промени в шаблона си, след което да го запазите като свой.
Преименуване на шаблон на Google Презентации
Ще трябва да преименувате шаблона, за да го направите свой собствен. За да направите това, уверете се, че главен слайд е избран в левия панел.
След като е, натиснете Преименувайте над него в менюто за редактиране на слайдове.
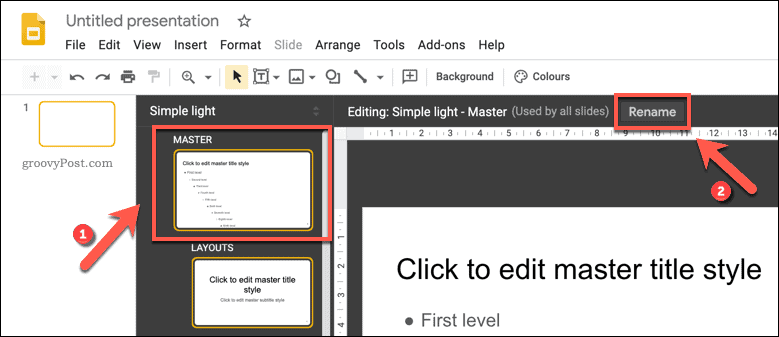
В Преименуване на главен въведете ново име за вашия шаблон. Натиснете Добре за да запазите актуализираното име на шаблон.
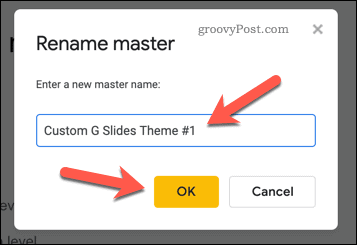
Промяна на стилове на текст в шаблон на Google Slides
След като вашата тема бъде преименувана, можете да започнете да правите промени в нея. Различните оформления на слайдовете са изброени под основния главен слайд. Можете да ги използвате за различни видове слайдове.
Например първото оформление е слайд за заглавие, които обикновено бихте използвали в началото на презентацията си. Следващото оформление на слайда е слайд на заглавката на раздела, който бихте използвали, за да разделите различни раздели на презентацията си. Целта на всеки слайд е показана до името на шаблона над слайда, който се редактира.
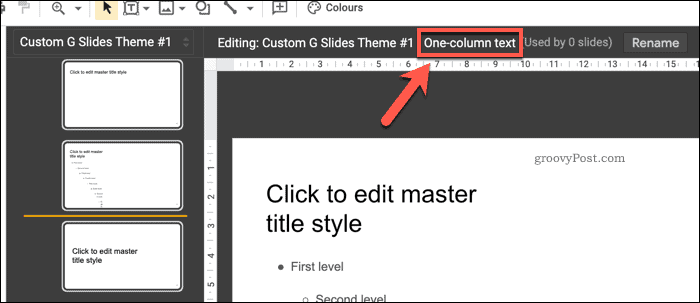
Можете да персонализирате позицията, шрифта и цвета на всички текстови полета, поставени на тези слайдове. Можете също да добавите допълнителни текстови полета към оформлението на слайда или да ги премахнете изцяло.
За да персонализирате текстовите полета, натиснете ги, за да го изберете, след което използвайте опциите за персонализиране в лентата с менюта. Можете да промените шрифта, размера, акцента, цвета и други, като използвате тези опции.
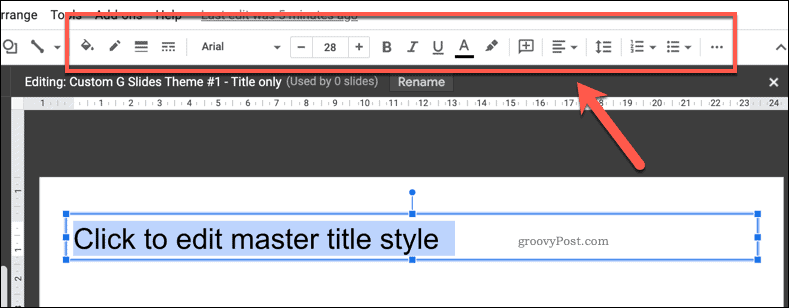
Ако искате да приложите промени към всяко оформление (например, като направите всички заглавия на заглавията с един и същи цвят или акцент), ще трябва да изберете и да направите промени в главен слайд. Всички промени, направени тук, ще бъдат приложени към всяко оформление на слайда под него.
Добавяне на цвят на фона или изображения към шаблон на Google Slides
Ако искате да промените фона, използван на слайд на шаблон, щракнете с десния бутон върху шаблона, след което натиснете Смени фона опция. Както при промените в текста, правейки това в главен слайд ще приложи един и същ фон към всяко оформление на слайда.
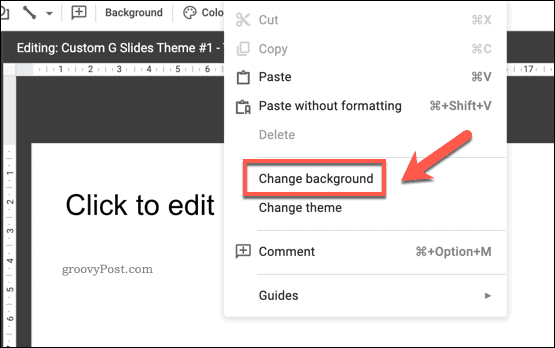
В Заден план опция, можете да зададете цвят на фона или да вмъкнете изображение. Щракнете върху Цвят опция за избор на предварително зададен цвят, създаване на потребителски цвят или прилагане на цветен градиент.
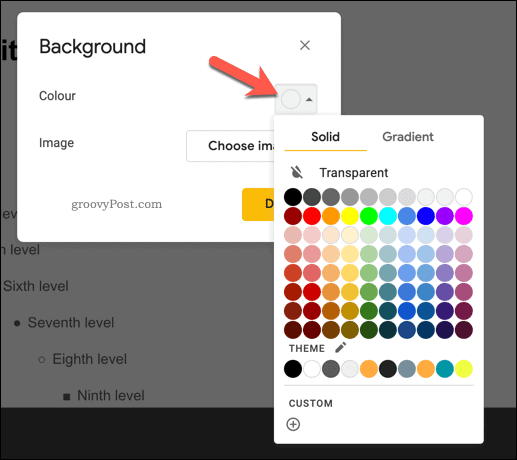
Щракване върху Изберете изображение бутон ще ви позволи да приложите фоново изображение вместо това.
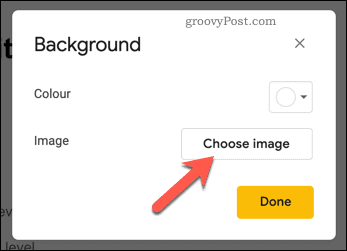
Можете сами да качите изображение, изберете изображение от вашето Съхранение в Google Диск или от вашия Колекция Google Photos, чрез URL адрес или като направите снимка с помощта на вашата камера.
Можете също така да извършите търсене на изображения в Google, за да намерите фоново изображение онлайн, което да използвате.
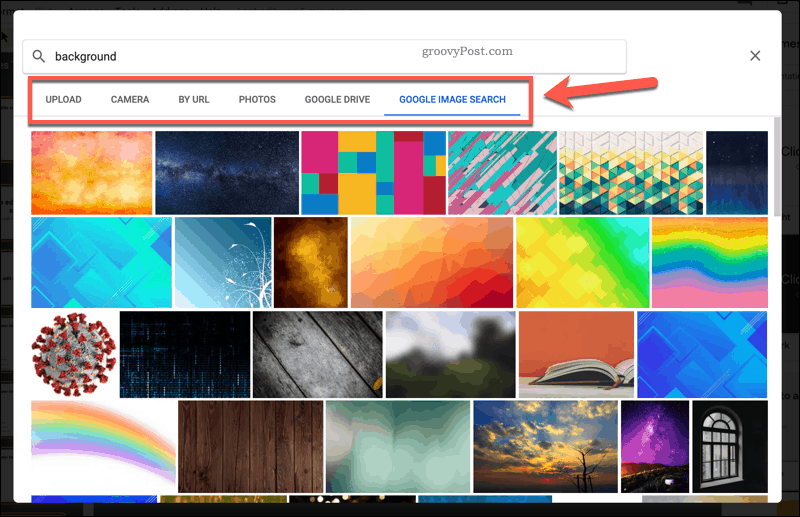
Ще можете да визуализирате всички промени, които сте направили във вашия фон зад Заден план кутия.
Можете да направите допълнителни промени или да натиснете Свършен за да запазите избрания от вас фон.
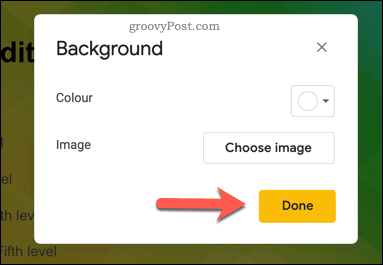
Запазване и импортиране на шаблон за слайдове на Google
Ако искате да запазите нов шаблон на Google Презентации и да го използвате отново, ще трябва да му дадете име. Посочете име за вашия шаблон в полето за име на файл в горния ляв ъгъл на прозореца на Google Презентации.
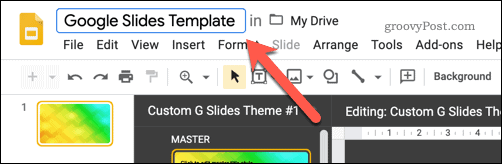
Това ще запази шаблона във вашето хранилище в Google Диск. Ако искате да импортирате този шаблон в друга презентация на Google Slides, можете да го направите, като натиснете Изглед> Учител в друга презентация.
В Теми панел вдясно, натиснете Импортиране на тема бутон. Това ще ви позволи да изберете шаблона, който сте създали.
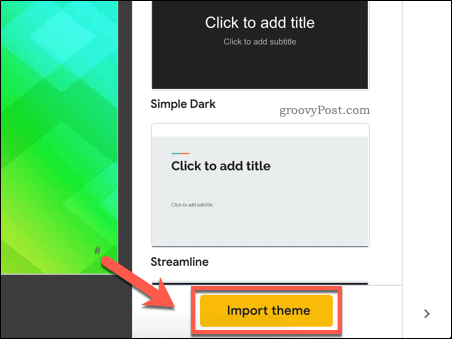
В Тема за импортиране меню, изберете вашия запазен шаблон на Google Slides, след което натиснете Изберете бутон.
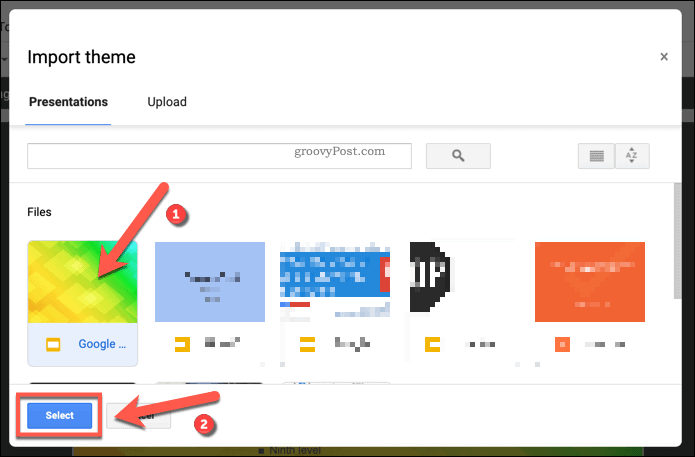
Това ще промени съществуващия шаблон, използван във вашата презентация на Google Презентации, на избрания от вас персонализиран шаблон.
Google Slides: Перфектната подмяна на PowerPoint
С нов шаблон на Google Slides, готов за работа, можете да заслепите аудиторията си с правилната цветова палитра и оформление. Независимо дали става дума за корпоративни или детски, нов шаблон ще отчете правилната бележка, за да ви помогне да представите данните си. Google Slides е идеалният заместител на Microsoft PowerPoint, но можете да експортирате презентацията на Slides във формата на PowerPoint, ако е необходимо.
Много от функциите на PowerPoint, като възможността да цикли PowerPoint слайдове, можете да намерите в Презентации. Точно както можете добавяне на видео към PowerPoint, Google Slides има вградена поддръжка на YouTube, която ви позволява лесно да добавяте видео съдържание към вашата презентация.

