Синхронизиране на Internet Explorer 11 раздели и повече между системите Windows 8.1
Microsoft Windows 8 Internet Explorer / / March 17, 2020
Internet Explorer на Windows 8.1 най-накрая има възможност да синхронизира отворени раздели между други системи, работещи със същата. Ето как да настроите и използвате функцията.
Windows 8.1 и Internet Explorer 11 най-накрая позволяват възможност за синхронизиране на раздели в други 8.1 системи. Това е функция, която потребителите на Google Chrome и Firefox се радват от доста време. Процесът на синхронизиране използва SkyDrive, който е интегриран в новата ОС много по-добре, ето как да го настроите.
Синхронизирайте IE 11 раздели в Windows 8.1
От стартовия екран просто Тип:настройки за синхронизация и изберете Настройки за синхронизиране под резултатите.
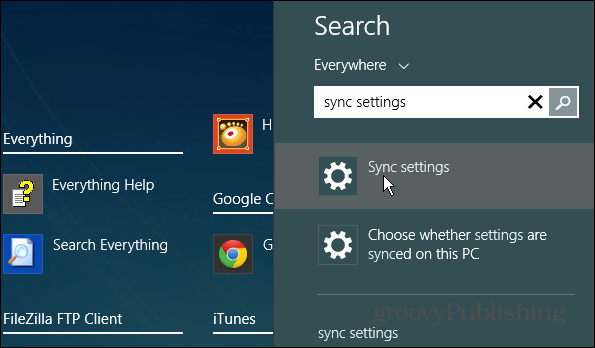
На следващия екран отново изберете Настройки за синхронизиране.
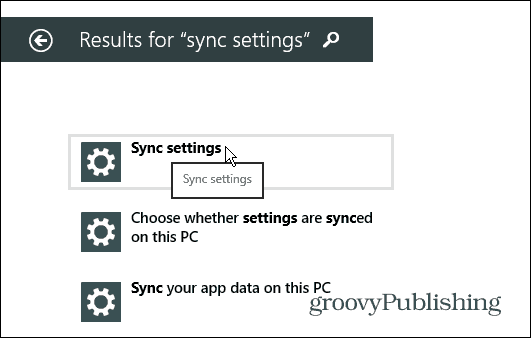
Сега се уверете, че „Настройки за синхронизиране на този компютър“ е включен.
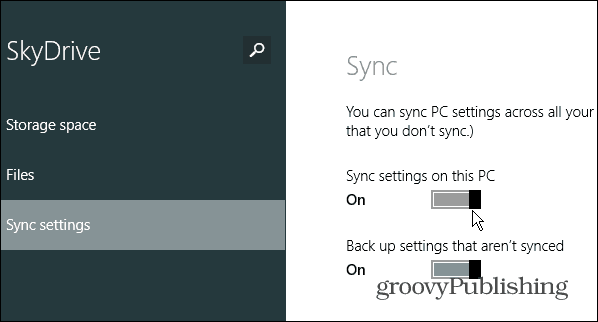
След това превъртете надолу и в секцията Други настройки включете „Уеб браузър: Моите любими, отворени раздели, Начални страници, история и настройки. “ След това за всеки компютър или устройство с Windows 8.1, което имате, което искате да синхронизирате IE настройките с.

Сега, когато трябва да видите отворени раздели на друга система Windows 8.1 в модерната версия на IE 11, щракнете с десния бутон върху страницата и изберете системата, от която искате да видите отворените раздели. Любимите, историята на началната страница и настройките също ще бъдат синхронизирани. В този пример избрах отворените раздели на моя Surface RT.
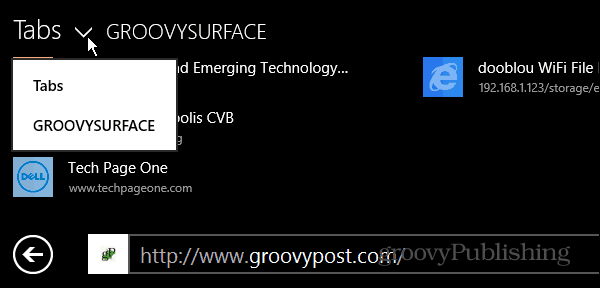

![Играйте кросоувър Super Mario NES във вашия браузър [groovyFriday]](/f/5510703f0073a843d946db75e9d4a78f.png?width=288&height=384)

