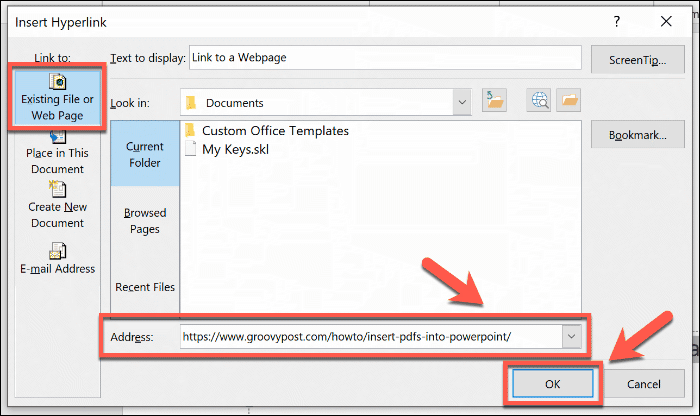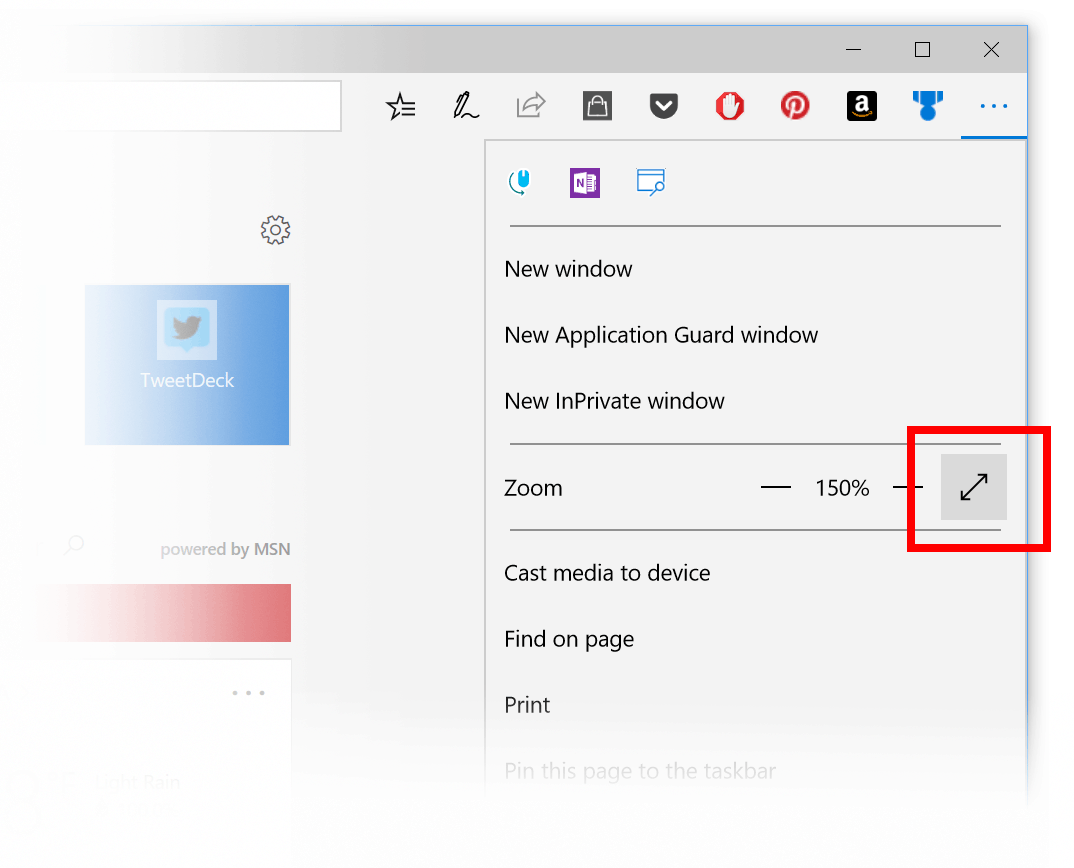Как да вмъкнете връзка в PowerPoint
офис на Microsoft Powerpoint офис Герой / / March 19, 2020
Последна актуализация на

Добавянето на връзки към презентация на PowerPoint може да ви помогне бързо да преминете към различни слайдове, файлове или уебсайтове. Ето как.
Ако искате да създадете интерактивни презентации на PowerPoint, трябва да поставите връзки. Можете да ги използвате, за да превключвате бързо към други слайдове, за да връзвате към други видове документи, както и да добавяте референтни връзки към уебсайтове.
Ето какво трябва да направите, за да вмъкнете връзки, независимо от типа, в презентация на PowerPoint.
Добавяне на връзки към други слайдове на PowerPoint
Навигацията е важна, особено при по-големи презентации на PowerPoint. Вместо да безкрайно да кликвате през презентацията си, можете да вмъквате връзки към различни слайдове, които да ви помогнат да пропуснете всичко, което не е нужно да покривате.
Това е първата стъпка в създаването на интерактивна презентация, която можете да споделяте с други потребители. Добавянето на връзки към други слайдове е лесен процес и за да започнете, ще трябва да отворите презентация на PowerPoint с множество слайдове.
Можете да създадете връзка, използвайки текст или обект като форма или изображение, които първо трябва да изберете. От лентата на лентата натиснете Insert след това натиснете Хипервръзка или връзка бутон, в зависимост от вашата версия на PowerPoint.

Това отваря Вмъкнете хипервръзка прозорец с опции. Кликнете върху Поставете в този документ в лявото меню.
Ще се покаже списък с наличните ви слайдове. Можете да изберете да свържете към първия, последния, следващия или предишните слайдове или към слайд по ваш избор.
Изберете слайда, към който искате да свържете, след това натиснете Добре бутон за потвърждение.
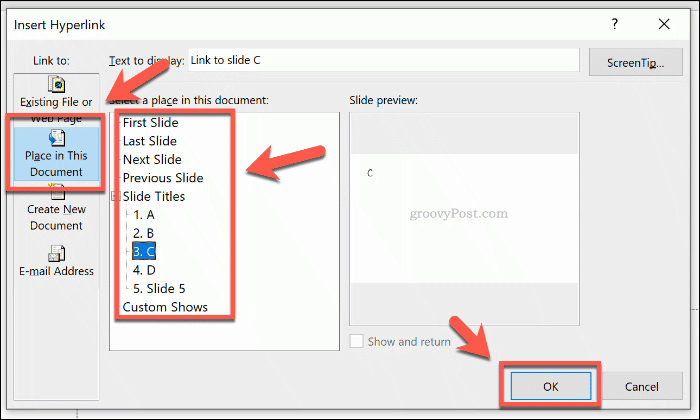
След като бъде потвърдена, връзката ще бъде включена във вашата презентация на PowerPoint
Когато презентацията е в Слайдшоу режим, можете да щракнете върху тези връзки, за да преминете към слайда, който сте избрали. За да следвате връзката, докато сте вътре нормален режим, натиснете Ctrl ключ на клавиатурата си, преди да кликнете върху връзката.
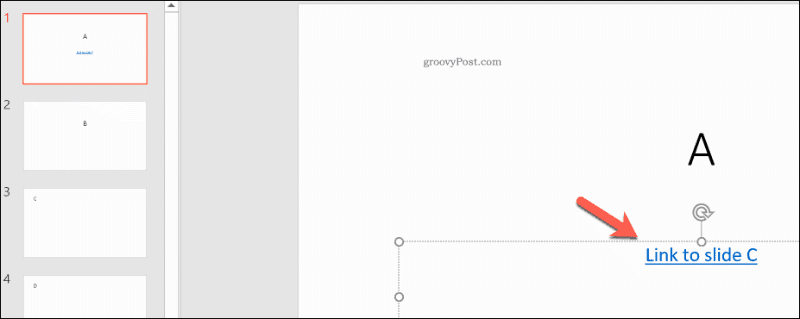
Поставяне на връзки към файлове или уеб страници в PowerPoint
Не винаги е възможно цялата информация, която ви е необходима, да се постави в една презентация. Ако това се случи, може да ви е полезно да свържете към други файлове на вашия компютър или към уебсайт, който съдържа допълнителна информация. Бихте могли да решите вмъкнете PDF файлове в PowerPoint например като връзка към отделен файл.
За целта ще трябва да изберете текст или обект, който да използвате като своя хипервръзка. Оттук щракнете върху Insert от лентата на лентата, след което натиснете връзка или Хипервръзка бутон.

В Вмъкнете хипервръзка полето за опции, щракнете върху Съществуващ файл или уеб страница раздела в менюто отляво.
Ако искате да добавите връзка към файл на вашия локален компютър, намерете го с помощта на Погледни вътре падащо меню за навигация Кликнете върху файла, след което натиснете Добре за да добавите връзката.
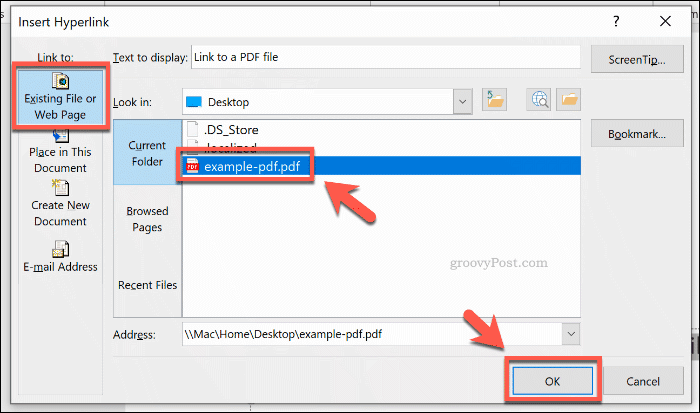
За да добавите връзка към уеб страница, просто поставете адреса на уебсайта в адрес текстово поле в долната част на прозореца. Натиснете Добре за да вмъкнете връзката.
След това връзката към избрания от вас файл или уебсайт ще бъде поставена във вашата презентация. След това ще можете да щракнете върху него, за да отворите файла или уеб страницата си, ако присъствате в Слайдшоу режим.
В противен случай задръжте Ctrl ключ, след това натиснете връзката, за да отворите файла или страницата си, ако го редактирате нормален режим.
Създаване на интерактивни презентации на PowerPoint
Вместо да създавате скучна, линейна презентация, можете да вмъкнете връзка в PowerPoint към различни слайдове, уебсайтове или файлове, за да създадете по-интерактивно изживяване за вашата аудитория. Направете нещата крачка напред добавяне на видео към вашата PowerPoint презентация, също.
Не забравяйте намалете размера на файла на вашата PowerPoint презентация ако работният ви файл стане твърде голям за споделяне. Не можете да създавате интерактивни презентации, ако файлът не може да бъде отворен в края на краищата.