Как да направите снимка на екрана за влизане в Windows 10
Microsoft Windows 10 Screenshot / / March 17, 2020
Последна актуализация на
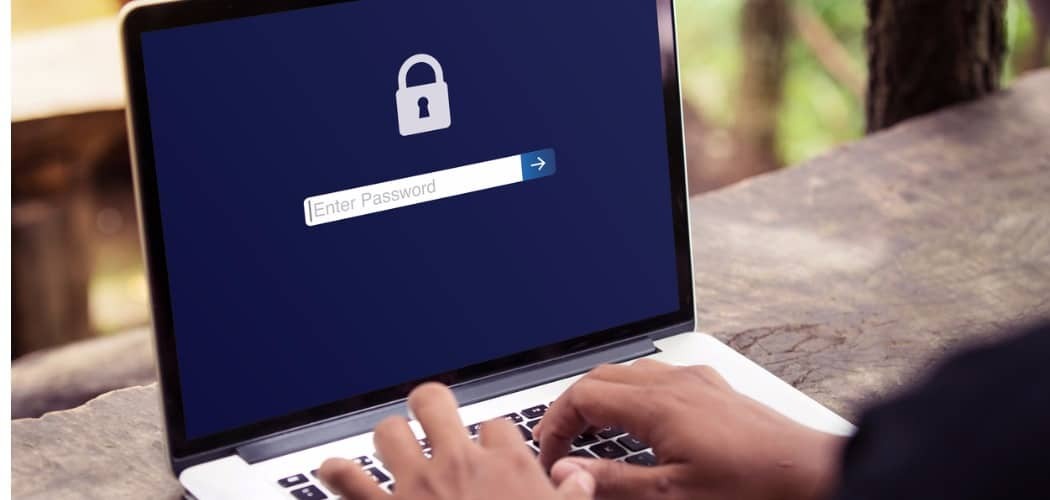
Правенето на екранна снимка на заключения екран на Windows 10 е само въпрос на натискане на бутона PrtScn, но за да получите екрана за вход, има малко повече работа.
Windows 10 има няколко екрана, през които да се движите, преди да стигнете до работния плот. Първо е заключеният екран, а след това екранът за влизане. Правенето на екранна снимка на заключения екран е лесно. Докато сте на екрана, просто натиснете Бутон за печат (PrtScr) и след като влезете, отворете приложението, в което искате да използвате изстреляното, и натиснете Ctrl + V да го поставите вътре.
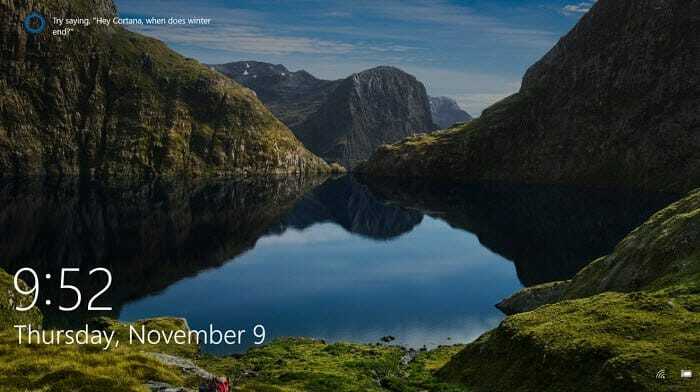
Заключеният екран на Windows 10 включва времето, датата и други данни от избраните от вас приложения.
Но може би сте забелязали, че не можете да направите същото с екрана за вход, където въвеждате паролата или ПИН кода си. Ако трябва да направите екранна снимка на екрана за вход, можете чрез хакване на системния регистър и с помощта на инструмента за снижаване.
Вземете Снимка на екрана за влизане в Windows 10
Използвайте клавишната комбинация Windows Key + R да стартирате полето Run и Тип:регентство и щракнете върху OK или натиснете Enter.
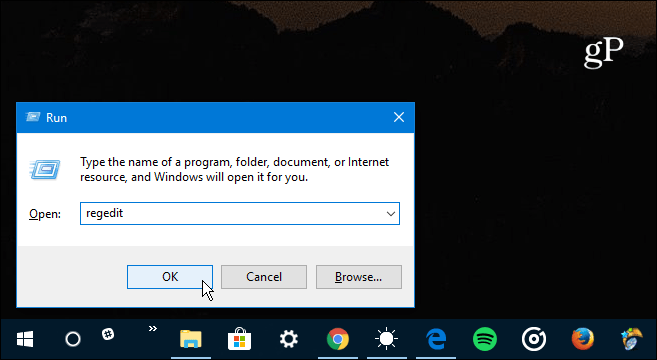
След това отидете на следния път:
HKEY_LOCAL_MACHINE \ SOFTWARE \ Microsoft \ Windows NT \ CurrentVersion \ Опции за изпълнение на изображения
След това създайте нов ключ и го кръстете utilman.exe.
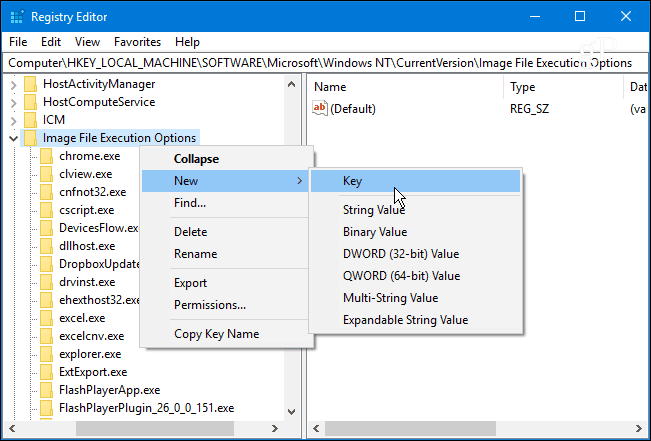
След това в ключа utilman.exe, който току-що направихте, създайте нова String Value и я наречете Debugger и задайте нейната стойност като:
C: \ Windows \ System32 \SnippingTool.exe
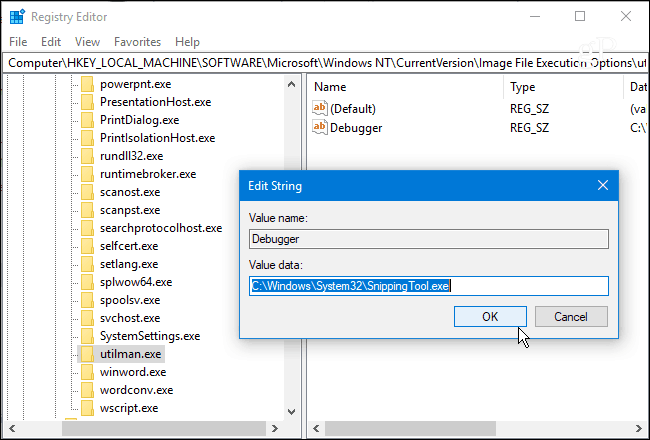
След като сте конфигурирали системния регистър правилно, натиснете Ключ за Windows + L за да заключите вашия компютър. След това натиснете Enter или прекарайте пръст нагоре, за да стигнете до екрана за вход. Оттам изберете бутона за лесен достъп в долния десен ъгъл и ще се стартира Snipping Tool. Задайте го, за да направи цял Windows изстрел и след това не забравяйте да натиснете бутона за копиране или да натиснете Ctrl + C за да го запишете в клипборда.
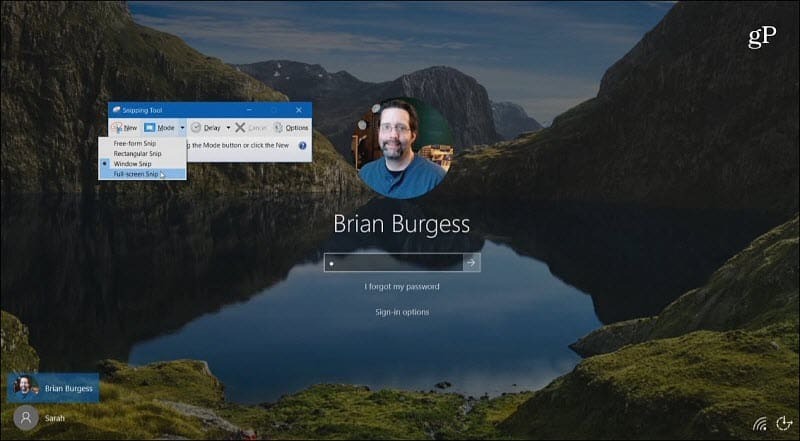
Влезте напред и влезте, след което отворете Paint или друго приложение, в което искате да го използвате, и натиснете Ctrl + V да го поставите вътре.
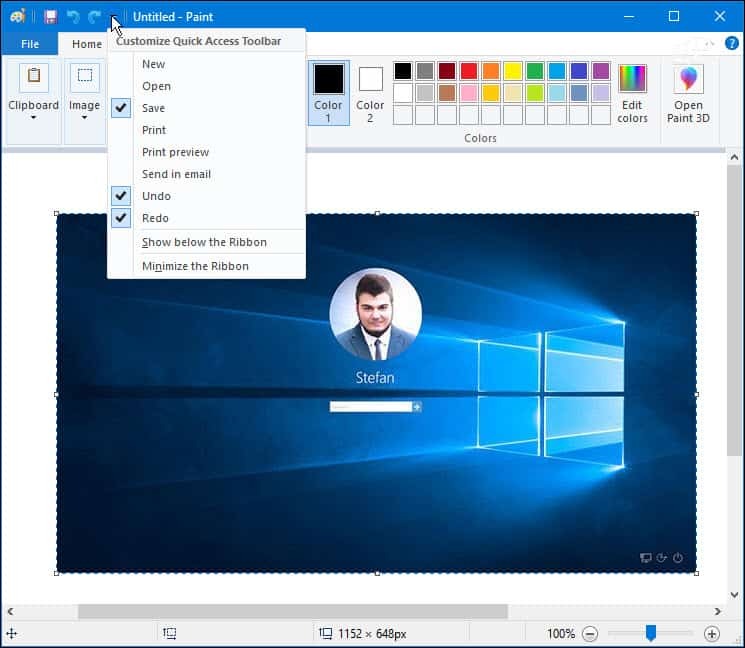
Използвате ли комбинация от клавиши или вградени комунални услуги като Snipping Tool за скрийншоти в Windows 10? Или предпочитате ли да използвате програма от трети страни като TechSmith Snagit? Уведомете ни в секцията за коментари по-долу или за по-нататъшна дискусия за всички неща на Windows и Microsoft, насочете се към нашите Форуми за Windows 10.



