6 основни съвета за Chromebook
Chrome Os Google Chromebook / / July 21, 2020
Последна актуализация на

Вашият Chromebook може да изглежда основен, но е способен на много неща. Ето един поглед към някои съвети и трикове, за да ви подкарате.
Chromebook е достъпен начин да свършите основните си изчисления, докато сте в движение. Ако сте нови за Chromebook и Chrome OS, може да се нуждаете от помощ, за да го използвате в най-пълния си потенциал. Ето един основен съвет и трикове за заобикаляне на вашия Chromebook.
Стартирайте приложения за Android на Chromebook
Едно от предимствата на получаването на нов Chromebook е, че позволява възможността да избирате и стартирате милиони приложения от Google Play Store. Но не всички Chromebook могат да стартират приложения за Android и в някои случаи може да се наложи първо да активирате тази възможност. Повечето модерни Chromebook (2017 или по-нови) обаче ще стартират приложения за Android от Play Store извън кутията.
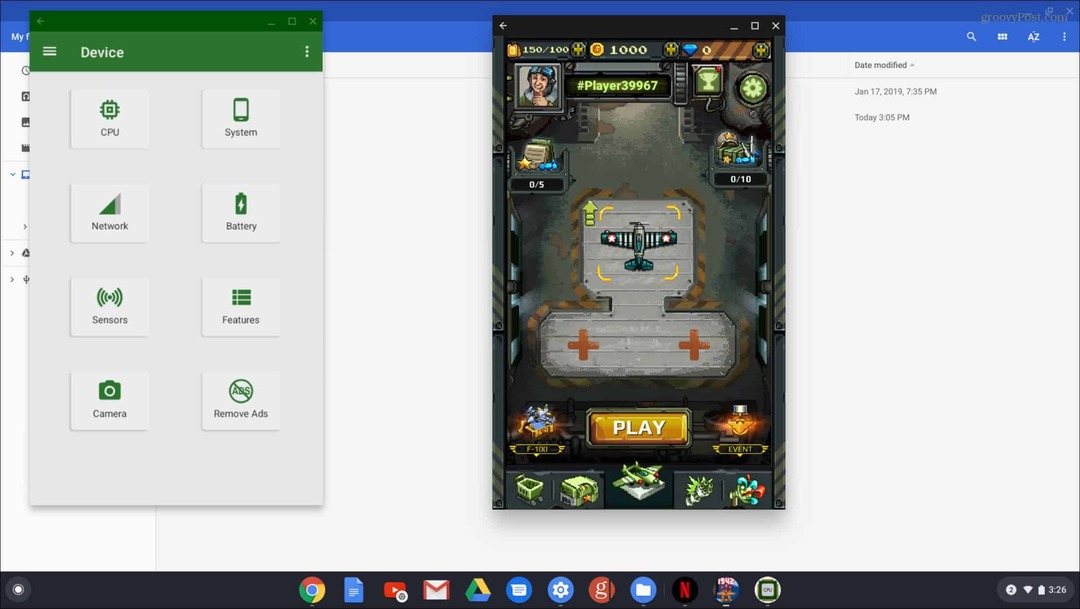
За повече, прочетете нашата статия на как да стартирате приложения за Android на Chromebook.
Промяна на тапета на Chromebook
Може да не ви хареса тапет по подразбиране, който се предлага с вашия Chromebook. Може би искате да го промените на нещо различно или да използвате свои собствени снимки. Промяната му е пряка. Просто щракнете с десния бутон на мишката навсякъде на работния плот и изберете „Задаване на тапет“ от менюто. След това изберете от изображения по подразбиране или отидете на собствените си и изберете едно.
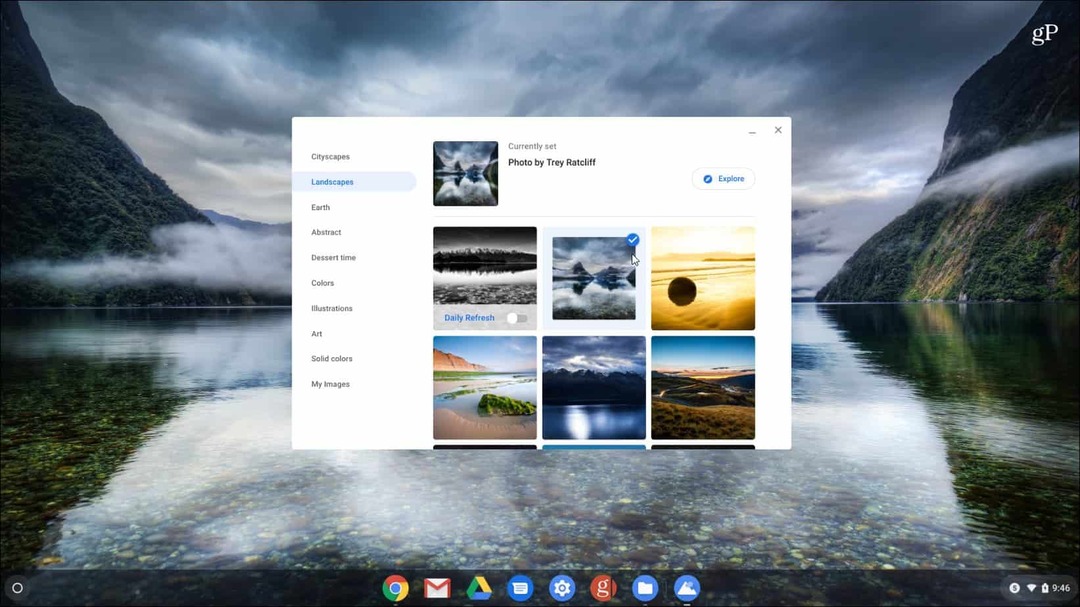
За инструкции стъпка по стъпка вижте нашата статия на как да промените тапета на Chromebook.
Виртуални десктопи
Можете да направите много на Chromebook. И в опит да ви помогне да се справите със задачите, Google внедри функция за виртуални бюра с Chrome OS 76. Функцията е подобна на виртуален десктоп в други операционни системи. Тя ви позволява да имате до четири различни сесии на работния плот с различни приложения. За да създадете нов виртуален работен плот, натиснете бутона „Ново бюро“ в горния десен ъгъл на екрана. След това за превключване между тях натиснете клавиша F5, за да се покажат всички отворени прозорци.
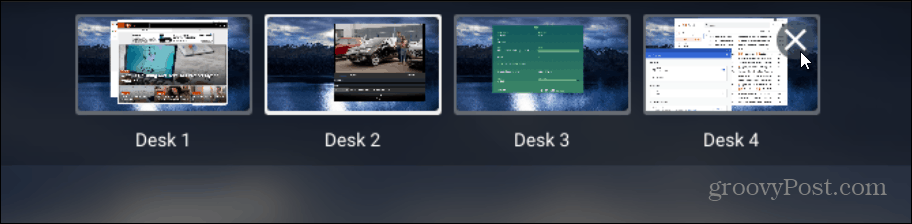
За подробни инструкции стъпка по стъпка вижте нашата статия на как да използвате виртуални настолни компютри на Chromebook.
Направи снимка
Google подобрява приложението си Camera за Chrome OS. Ако трябва да направите видео или снимка с вашия Chromebook, като използвате вграденото приложение Camera, което можете. Просто стартирайте приложението Camera и превключете между снимка или видеоклип и натиснете рекорд бутон.
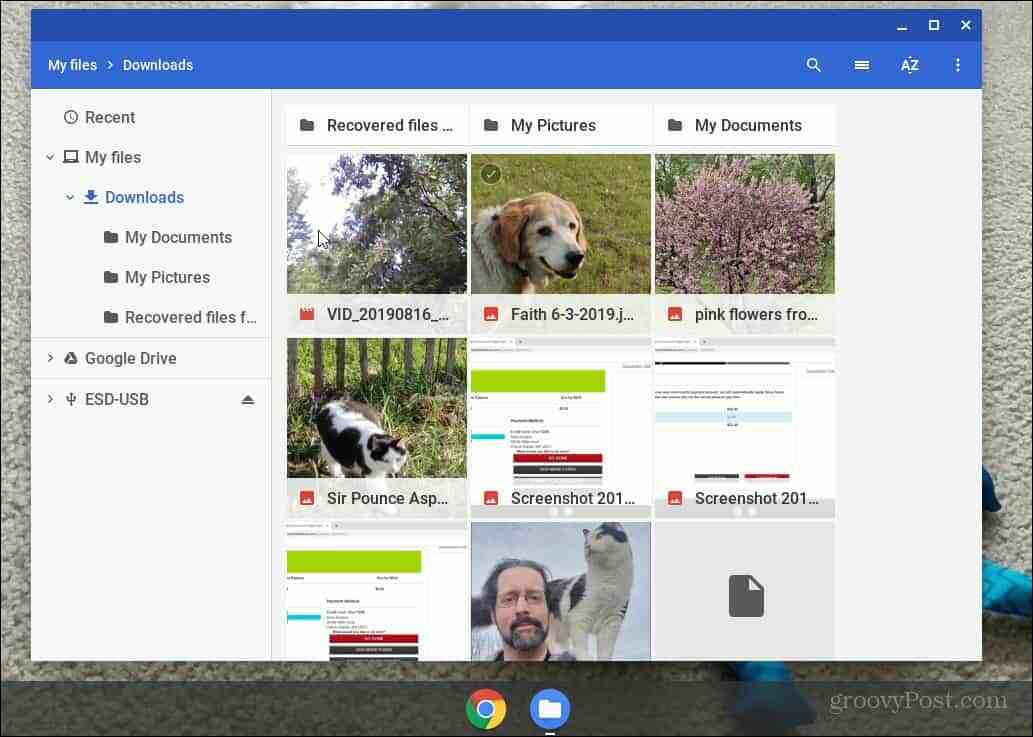
За повече подробности за това къде можете да намерите вашите снимки и видеоклипове след като ги вземете, прочетете нашата статия за това как да направете снимка или видеоклип с приложението Camera на Chromebook.
Комбинация от клавиши
Подобно на другите компютри, можете да използвате клавишни комбинации, за да навигирате по своя Chromebook. И тъй като повечето потребители са мобилни и без мишка, клавишните комбинации могат да ви спестят време и прекарване на тъчскрийн или тъчскрийн.
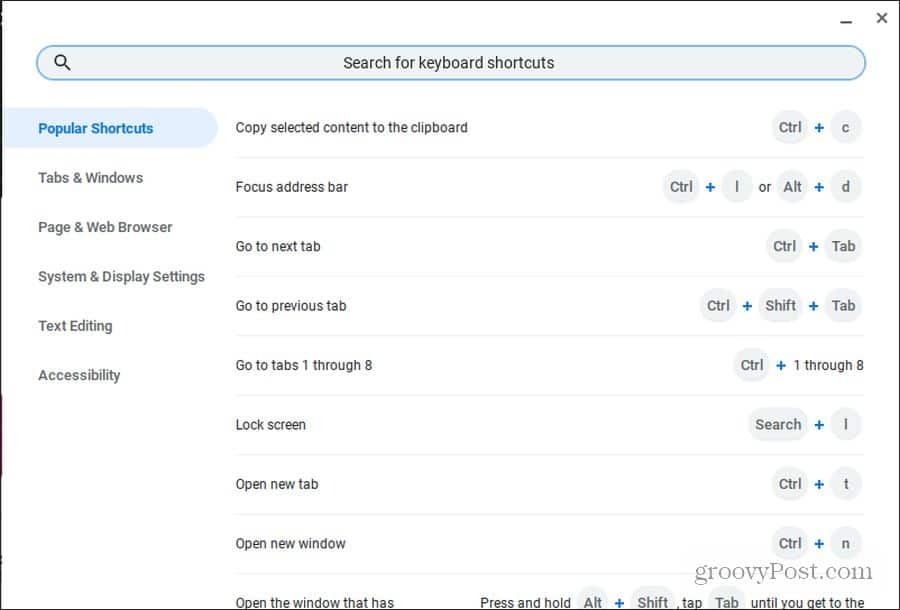
Не забравяйте да прочетете нашето крайно ръководство за клавишни комбинации за Chromebook.
Стартирайте Linux приложения
В допълнение към стартиране на приложения за Android от Google Play, можете да стартирате и Linux приложения. За целта просто трябва да влезете в Настройки на Chromebook и да включите „Linux Beta“ в левия панел под Linux (бета) позиция.
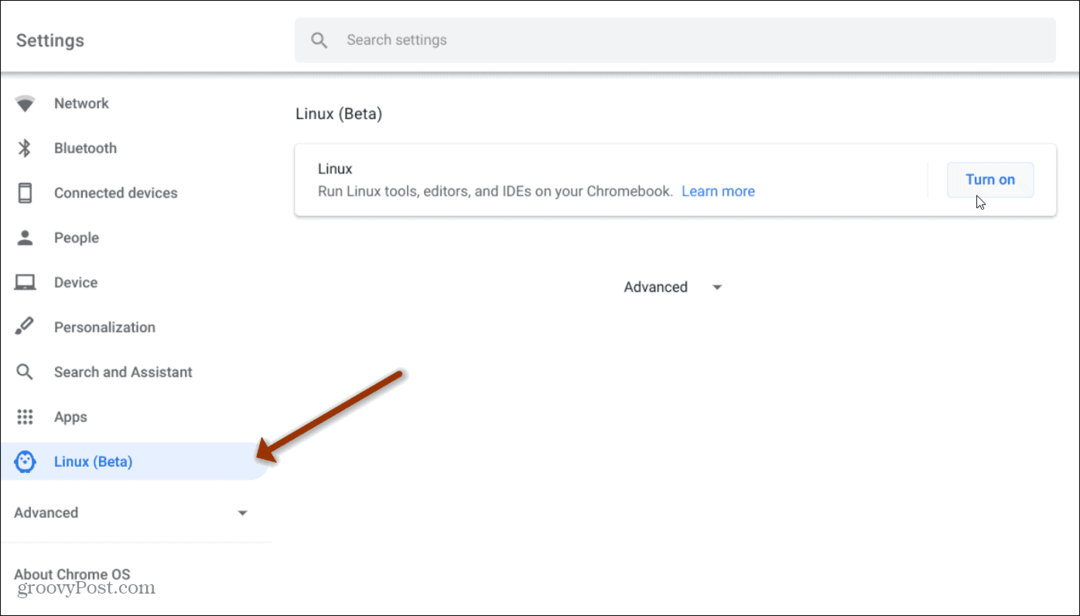
За повече подробности вижте нашата статия на как да стартирате Linux приложения на Chromebook.
Какво е личен капитал? Преглед за 2019 г., включително как го използваме за управление на парите
Независимо дали първо започвате с инвестиране или сте опитен търговец, Personal Capital има по нещо за всеки. Ето поглед към ...



