Как да създадете падащ списък в Google Таблици
Google листове Google Герой / / July 17, 2020
Последна актуализация на

Ако искате да оставите някой да избира от списък с елементи в електронна таблица, е много полезно да научите как да създадете падащ списък в Google Таблици.
Ако искате да оставите някой да избира от списък с елементи в електронна таблица, е много полезно да научите как да създадете падащ списък в Google Таблици.
Създаване на падащ списък в Excel е сравнително лесно. Но какво ще стане, ако ти вместо това използвайте Google Таблици? За да бъда честен, процесът е още по-лесен.
В случай на Google Sheets можете да изтеглите падащия си списък от набор от клетки или да въведете пълния списък, разделен със запетаи. Нека разгледаме процеса и как можете да персонализирате падащия си списък, след като го създадете.
Как да създадете падащ списък в Google Таблици
Първо, преди да можете да създадете падащ списък, трябва да създадете записи, които ще запълнят падащите ви списъци. В този пример ще създадем падащи списъци за възраст и пол в електронна таблица.
Въведете съдържанието на падащите списъци в две колони.
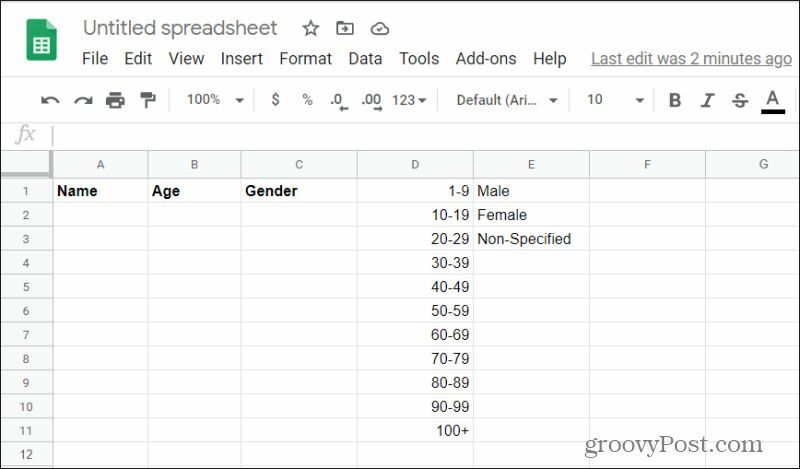
Проблемът с включването на тези списъци в листа е, че всеки може да ги види. Затова добра първа стъпка е да ги скриете, като скриете колоните. Но преди да направите това, искате да настроите падащите си списъци.
Изберете клетката (в случая Възраст), където искате да създадете своя падащ списък. След това изберете Данни меню и изберете Потвърждаване на данни.
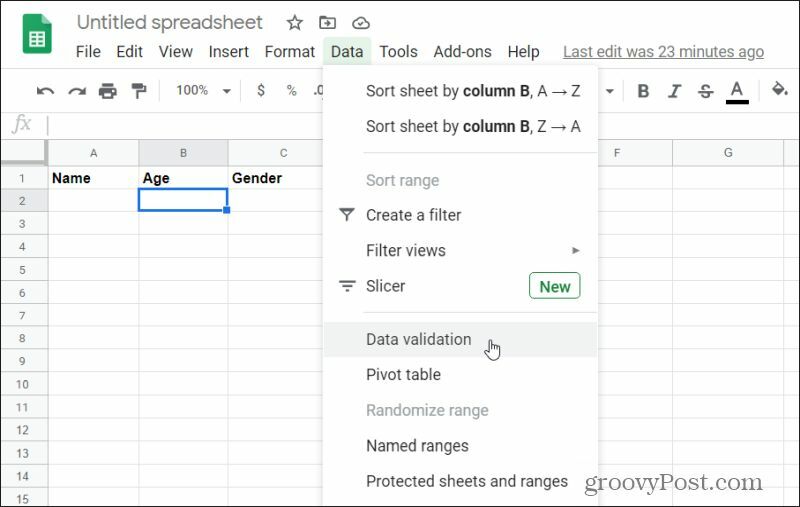
Това ще отвори прозореца за валидиране на данните. Този прозорец е мястото, където можете да определите как ще се държи вашият падащ списък.

Ето как трябва да настроите елементите в този прозорец:
- Изберете Клетъчен обхват и изберете диапазона от клетки в колоната Age, която искате да използвате този падащ списък.
- Нагласи Критерии падащо меню до Списък от диапазони изберете полето и изберете целия списък, съдържащ всички данни, които искате да бъдат включени в падащия списък (в този случай диапазона от възрасти).
- Активиране на квадратчето за Показване на падащия списък в клетката.
- За За невалидни данни, изберете Показване на предупреждение да предупреди потребителя, ако той въведе нещо, а не в списъка или Отхвърлете въвеждането да отхвърли записа напълно.
- Изберете Запази когато сте готови.
Сега в електронната таблица ще забележите, че всички клетки, с които сте задали потвърждаване на данни съдържат стрелка за падащо меню в празната клетка. Изберете едно от тях и ще видите пълния списък, показан в падащия списък.
Повторете процеса по-горе, като този път изберете клетките в колона C (Пол), за която искате падащи списъци, и изберете трите клетки в колона E, за да попълните този падащ списък.
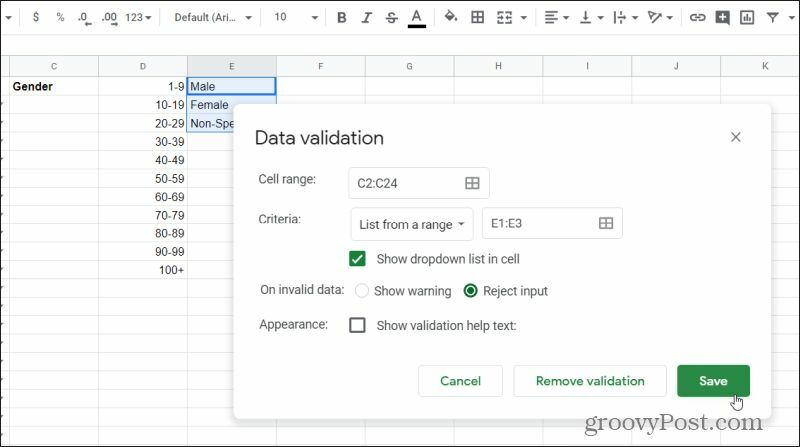
Сега вече сте почти готови!
Как да скриете данните за своите падащи списъци
Вашите падащи списъци работят. Въпреки това, сега имате данните за тези падащи списъци с пълния изглед на всеки, който гледа листа. Един начин да направите вашите листове да изглеждат по-професионални, като скриете тези колони.
Скрийте всяка колона, като изберете стрелката на падащото меню от дясната страна на буквата на колоната. Избирам Скриване на колона от списъка.
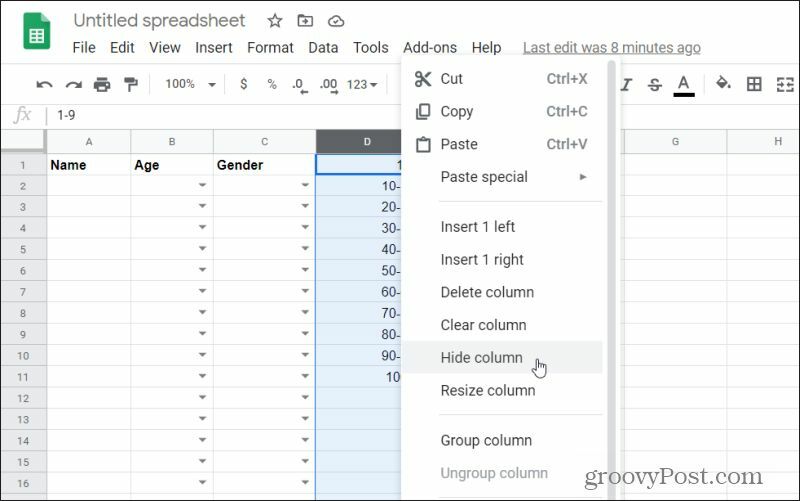
Повторете това за всички други колони от падащия списък, които сте създали. Когато приключите, ще видите, че колоните са скрити.
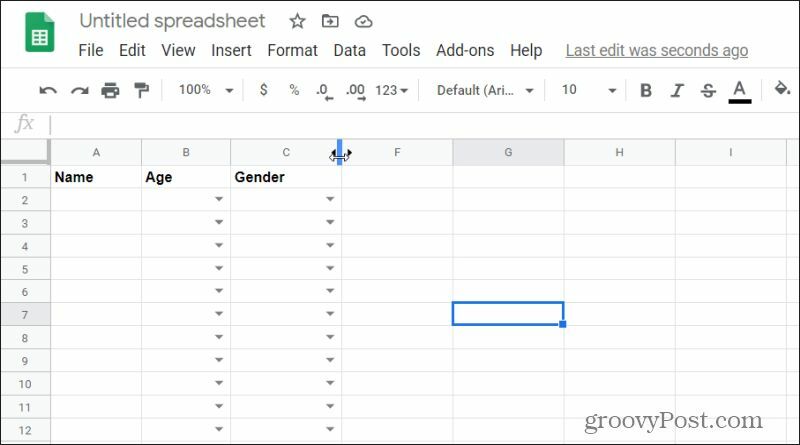
Ако трябва да получите достъп до тези списъци, за да ги актуализирате във всеки момент, просто докоснете лявата или дясната стрелка от двете страни на линията, където трябва да са скритите колони.
Други критерии за валидиране на данни
Когато използвате валидирането на данни, за да създадете падащ списък в Google Таблици, не сте ограничени до използването на колона с данни за попълване на списъка. Има и друга опция.
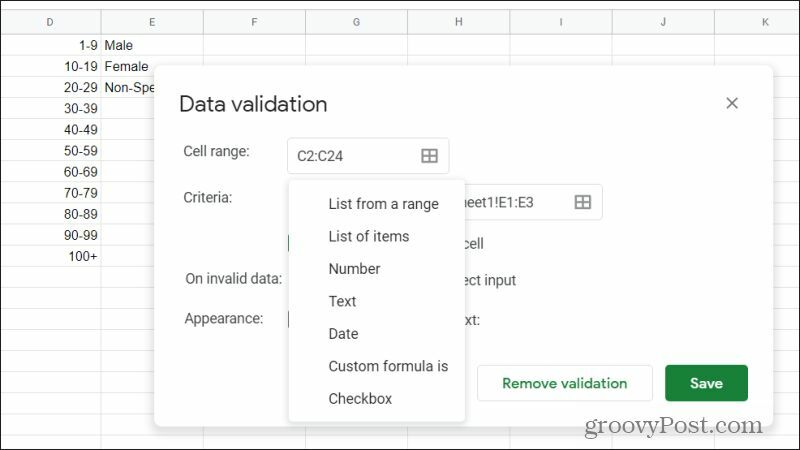
Ако изберете падащия списък Критерии, ще видите всички от следните опции за валидиране на данни. Опцията Списък на елементите ви позволява ръчно да въвеждате елементите, които искате в списъка, разделени със запетаи.
Какво означават всички останали елементи от списъка с критерии? Не забравяйте, че това е „валидиране на данни“, което означава, че всичко, което попълните тук, ще „валидира“ данните, които потребителят въвежда и ще приеме или отхвърли този запис въз основа на вашите критерии.
Можете да ограничите въвеждането на данни на потребителя в клетките, като използвате следните критерии:
- номер: Уверете се, че стойността е в или извън определен диапазон от числа
- Текст: Уверете се, че въведеният текст съдържа или не съдържа определен текст или е валиден имейл или URL адрес
- Дата: Запазете въведената дата в рамките на или извън определен диапазон или просто потвърдете, че е валидна дата
- Персонализирана формула е: Използвайте персонализирани формули на Google Таблици, за да валидирате въведените данни
- Checkbox: Използвайте отметка в квадратчето в клетката и присвойте отметки и отметки
Как да премахнете валидирането на Google Sheets
Ако решите, че вече не искате падащи списъци в тези клетки, можете бързо да ги премахнете, като използвате същия прозорец за проверка на данните. За целта изберете клетките, от които искате да премахнете падащите списъци. Изберете Данни меню и изберете Потвърждаване на данни.
И накрая, всичко, което трябва да направите, за да премахнете падащите списъци от тези клетки, е да изберете Премахване на валидирането.

След това падащите стрелки ще изчезнат от всички избрани от вас клетки.
Използването на падащите списъци в Google Таблици ви позволява по-добре да контролирате как другите хора въвеждат данни в електронните ви таблици. Можете да запазите техните записи в указанията на това, което очаквате, вместо да ги оставяте да въвеждат записи, които може би нямат смисъл или са неправилни.
Поиграйте с падащите списъци в Google Таблици и вижте дали това подобрява потребителското изживяване за други хора, които използват вашите листове. Дори би могло да ви спести време, когато въвеждате данни в собствените си листове!
Какво е личен капитал? Преглед за 2019 г., включително как го използваме за управление на парите
Независимо дали първо започвате с инвестиране или сте опитен търговец, Personal Capital има по нещо за всеки. Ето поглед към ...


