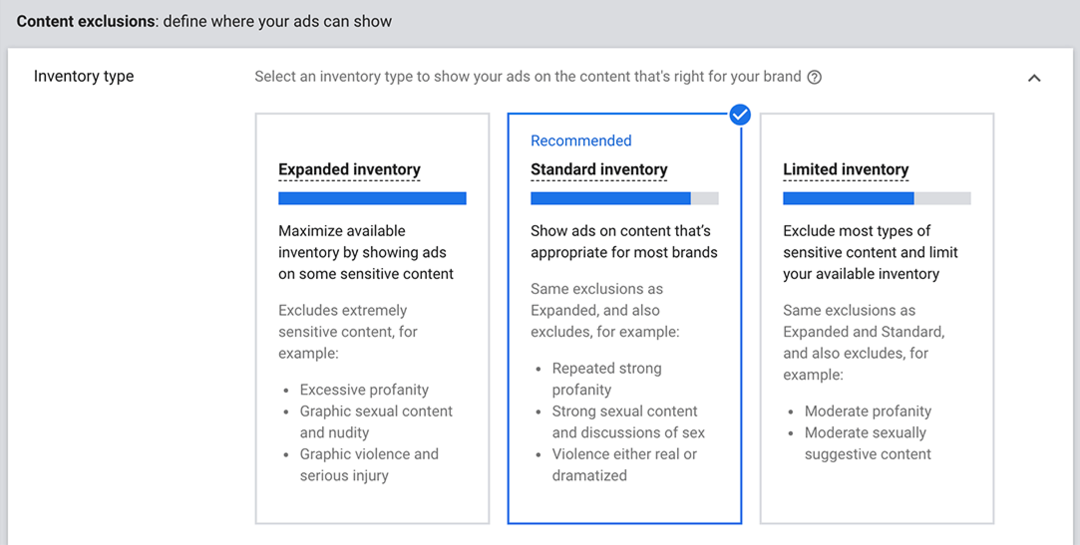Използвайте Google Таблици, за да изпратите имейл въз основа на стойността на клетката
Google офис Гугъл документи Герой / / March 17, 2020
Последна актуализация на
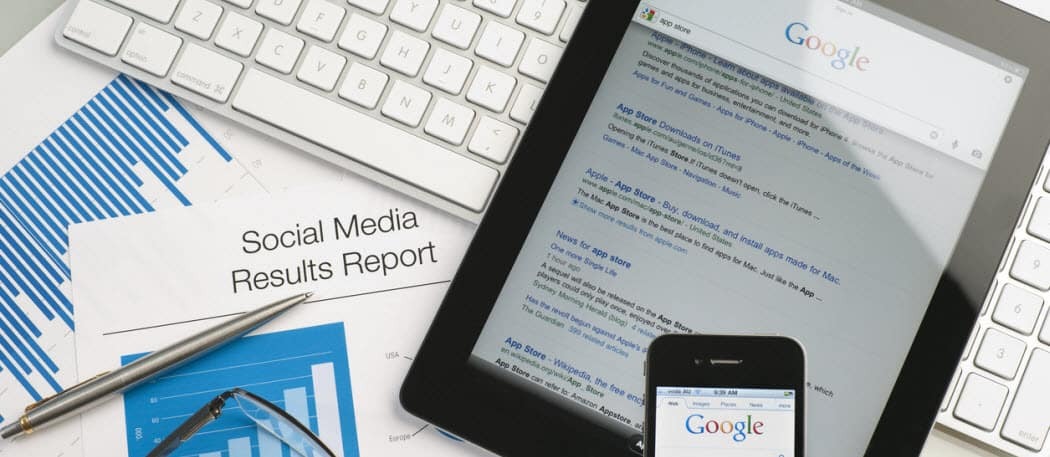
Знаете ли, че е възможно да изпращате имейл направо от Google Таблици, използвайки Google Apps Script? С някои прост код можете да използвате стойността на клетката, за да задействате предупредително съобщение във входящата си поща.
Изпращането на имейл от Google Sheets изисква използването на скрипт на Google Apps. Но не се притеснявайте, ако никога преди не сте създавали нито един скрипт на Google Приложения, изпращането на имейл е много просто.
В следващия урок ще научите как да проверите стойността на клетката Google Таблиции ако стойността е над определен праг, можете автоматично да изпратите предупредителен имейл на всеки имейл адрес, който харесвате.
Има много приложения за този скрипт. Можете да получите сигнал, ако дневните приходи в отчета за продажбите ви намалят под определено ниво. Или можете да получите имейл, ако вашите служители съобщят, че са таксували клиента твърде много часове в електронната си таблица за проследяване на проекта.
Без значение от приложението, този скрипт е много мощен. Освен това ще ви спести време за ръчно наблюдение на актуализациите на електронната таблица.
Стъпка 1: Изпращане на имейл с Google Таблици
Преди да можете да създадете скрипт на Google Apps, за да изпратите имейл от Google Таблици, ще ви е необходим и имейл адрес в Gmail, до който ще има достъп до скрипта на Google Apps, за да изпращате своите имейл съобщения.
Също така ще трябва да създадете нова електронна таблица, която съдържа имейл адрес.
Просто добавете колона с имена и имейл колона и ги попълнете с лицето, което искате да получите предупредителния имейл.
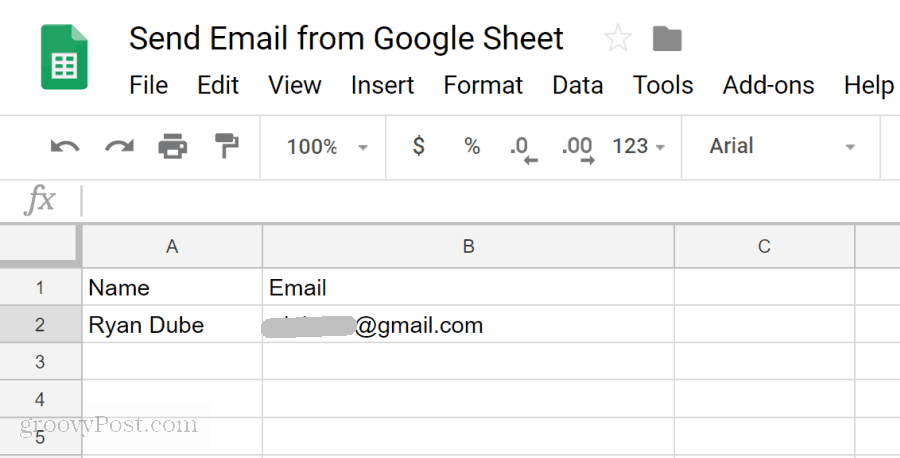
Сега, когато имате имейл адрес, на който да изпратите предупредителен имейл, е време да създадете своя скрипт.
За да влезете в редактора на скриптове, щракнете върху Инструментии щракнете върху Редактор на скриптове.
Ще видите прозорец със скрипт с функция по подразбиране, наречена myFunction (). Преименувайте това на Изпратете имейл().
След това поставете следния код във функцията SendEmail ():
// Извличане на имейл адреса. var emailRange = SpreadsheetApp.getActiveSpreadsheet (). getSheetByName ("Sheet1"). getRange ("B2"); var emailAddress = emailRange.getValues (); // Изпращане на имейл за предупреждение var message = 'Това е вашия имейл за предупреждение!'; // Втора колона. var subject = 'Вашето предупреждение за електронни таблици в Google'; MailApp.sendEmail (имейл адрес, тема, съобщение);Ето как работи този код:
- getRange и getValues издърпва стойността от клетката, посочена в метода getRange.
- вар съобщение и вар тема дефинира текста, който ще създаде вашия имейл за предупреждение.
- Най- MailApp.sendEmail функцията накрая изпълнява функцията за изпращане на имейл от Google Scripts чрез вашия свързан акаунт в Google.
Запишете скрипта, като щракнете върху диск и го стартирайте, като щракнете върху тичам икона (стрелка надясно).
Имайте предвид, че Google Script се нуждае от разрешение за достъп вашия акаунт в Gmail за да изпратите имейла. Така че при първото стартиране на скрипта може да видите предупреждение като по-долу.
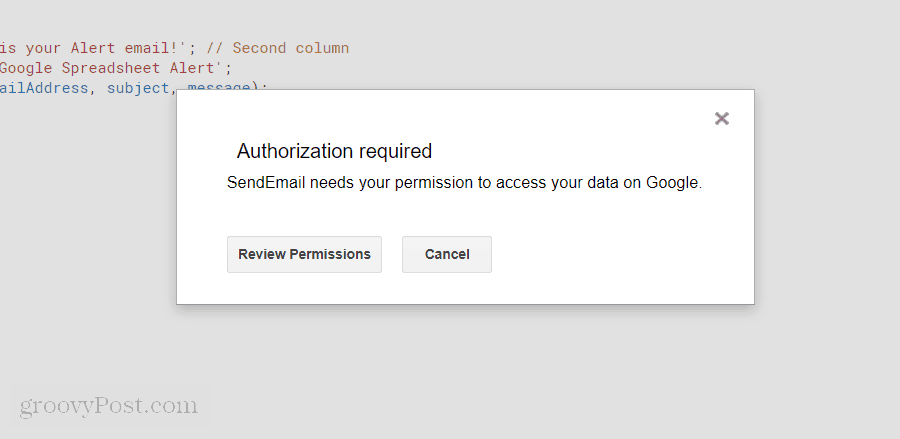
Кликнете върху Преглед на разрешениятаи ще видите друг екран за предупреждение, който ще трябва да заобиколите.
Този предупредителен екран се дължи на факта, че пишете персонализиран Google Script, който не е регистриран като официален.
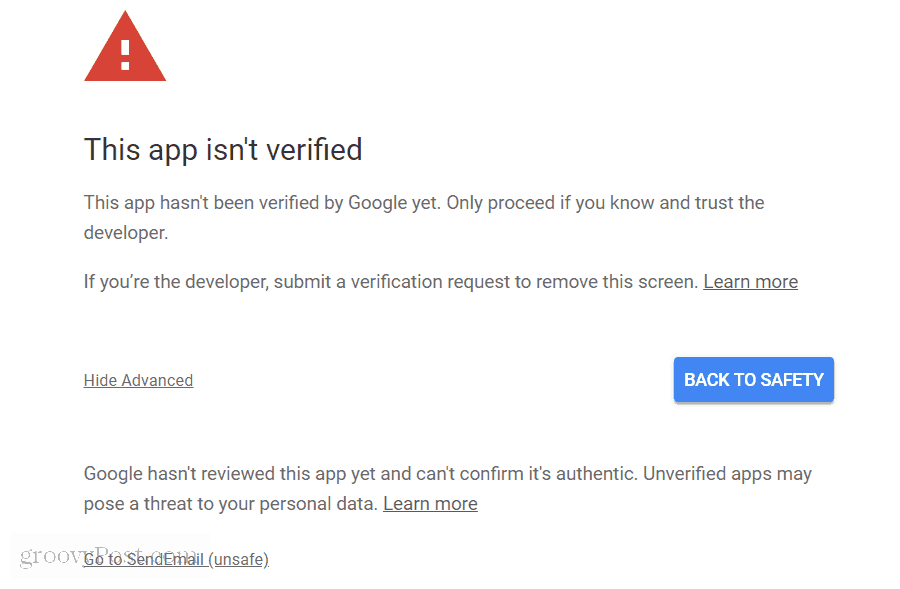
Просто кликнете върху напреднали след това щракнете върху Отидете на SendEmail (небезопасно) връзка.
Ще трябва да го направите само веднъж. Вашият скрипт ще се изпълни и имейл адресът, който сте посочили в електронната си таблица, ще получи имейл като този по-долу.
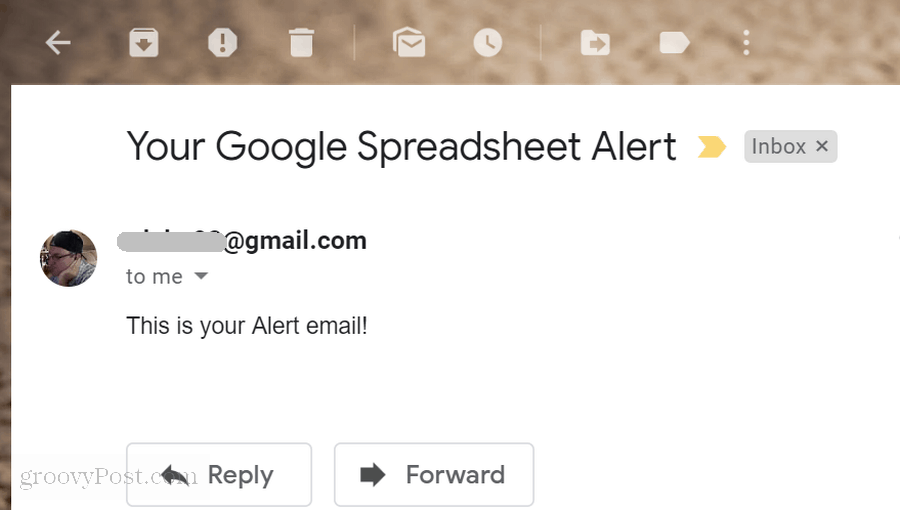
Стъпка 2: Четене на стойност от клетка в Google Таблици
Сега, когато успешно написахте скрипт на Google Приложения, който може да изпраща предупредителен имейл, време е да направите този имейл за предупреждение по-функционален.
Следващата стъпка, която ще научите, е как да четете стойност на данните от Google Spreadsheet, да проверявате стойността и да издавате изскачащо съобщение, ако тази стойност е над или под горна граница.
Преди да направите това, ще трябва да създадете друг лист в електронната таблица на Google, с който работите. Обадете се на този нов лист „MyReport“.
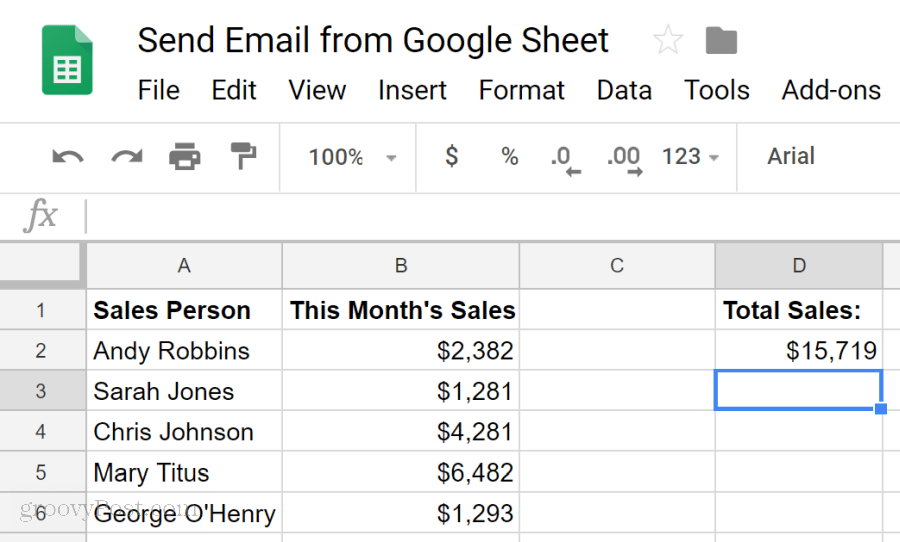
Имайте предвид, че клетка D2 е тази, която ще искате да проверите и сравните. Представете си, че искате да знаете всеки месец дали общите ви продажби са паднали под 16 000 долара.
Нека създадем скрипта на Google Apps, който прави това.
Върнете се в прозореца на редактора на скриптове, като кликнете върху Инструменти и тогава Редактор на скриптове.
Ако използвате една и съща електронна таблица, пак ще имате Изпратете имейл() функция там. Изрежете този код и го поставете в Notepad. Ще ви трябва по-късно.
Поставете следната функция в прозореца с код.
функция CheckSales () {// Извличане на месечните продажби var monthSalesRange = SpreadsheetApp.getActiveSpreadsheet (). getSheetByName ("MyReport"). getRange ("D2"); var monthSales = monthSalesRange.getValue (); var ui = SpreadsheetApp.getUi (); // Проверете общите продажби, ако (monthSales <16000) {ui.alert ('Продажбите са твърде ниски!'); } }Как работи този код:
- Заредете стойността от клетката D2 в monthSales променлива.
- Изявлението IF сравнява месечните продажби в клетка D2 до 16 000 долара
- Ако стойността е над 16 000, кодът ще задейства поле за съобщение на браузъра с предупреждение.
Запазете този код и го стартирайте. Ако работи правилно, трябва да видите следното предупредително съобщение във вашия браузър.
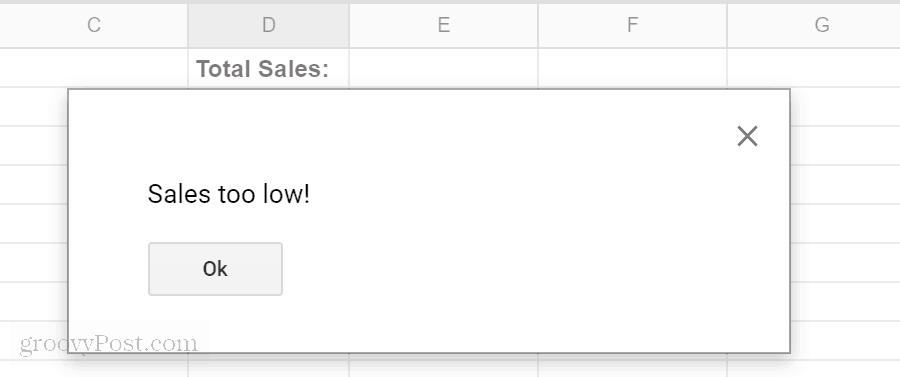
Сега, когато имате скрипт на Google Приложения, който може да изпраща предупреждение по имейл и друг скрипт, който може да сравнява стойност от електронна таблица, вие сте готови да комбинирате двете и да изпратите сигнал, вместо да задействате сигнал съобщение.
Стъпка 3: Поставяне на всичко заедно
Сега е време да комбинирате двата скрипта, които сте създали, в един единствен скрипт.
До този момент трябва да имате електронна таблица с раздел, наречен Sheet1, който съдържа получателя на предупредителния имейл. Другият раздел, наречен MyReport, съдържа цялата ви информация за продажбите.
Обратно в редактора на сценарии, време е да приложите всичко, което сте научили досега, за да практикувате.
Заменете целия код в редактора на скриптове с двете си функции, редактирани, както е показано тук.
функция CheckSales () {// Извличане на месечните продажби var monthSalesRange = SpreadsheetApp.getActiveSpreadsheet (). getSheetByName ("MyReport"). getRange ("D2"); var monthSales = monthSalesRange.getValue (); // Проверете общите продажби, ако (monthSales <16000) {// Извличане на имейл адреса var emailRange = SpreadsheetApp.getActiveSpreadsheet (). GetSheetByName ("Sheet1"). GetRange ("B2"); var emailAddress = emailRange.getValues (); // Изпращане на имейл за предупреждение var message = 'Този месец вашите продажби бяха' + monthSales; // Втора колона var subject = 'Сигнал за ниски продажби'; MailApp.sendEmail (имейл адрес, тема, съобщение); } }Забележете редакциите тук.
Вътре в IF изявлението, просто поставете Изпратете имейл скрипт вътре в CheckSales () функция, вътре в скобите на оператора if.
Второ, обединяване на monthSales променлива до края на имейл съобщението с помощта на + характер.
Единственото, което остава да направите, е да задействате функцията CheckSales () всеки месец.
За да направите това, в редактора на скриптове:
- Кликнете върху редактиране елемент от менюто и след това щракнете върху Задействания на текущия проект.
- В долната част на екрана щракнете върху създайте нов спусък.
- Изберете CheckSales функция за изпълнение.
- промяна Изберете източник на събитие да се време задвижване.
- промяна Изберете тип на спусъка, базиран на времето да се Месечен таймер.
Кликнете Запази за финализиране на спусъка.
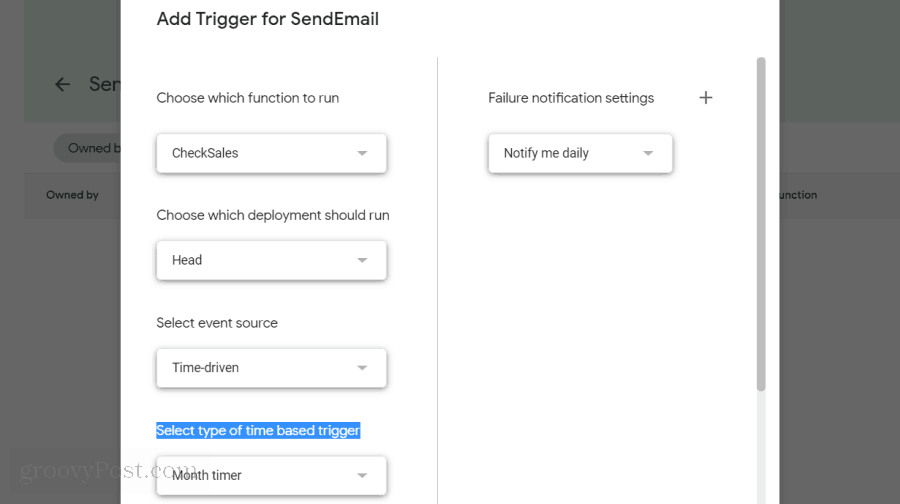
Сега всеки месец новият ви скрипт ще се изпълнява и ще сравнява общата месечна сума на продажбите в клетка D2 до 16 000 долара.
Ако е по-малко, ще изпрати предупредителен имейл, който ще ви уведоми за ниските месечни продажби.
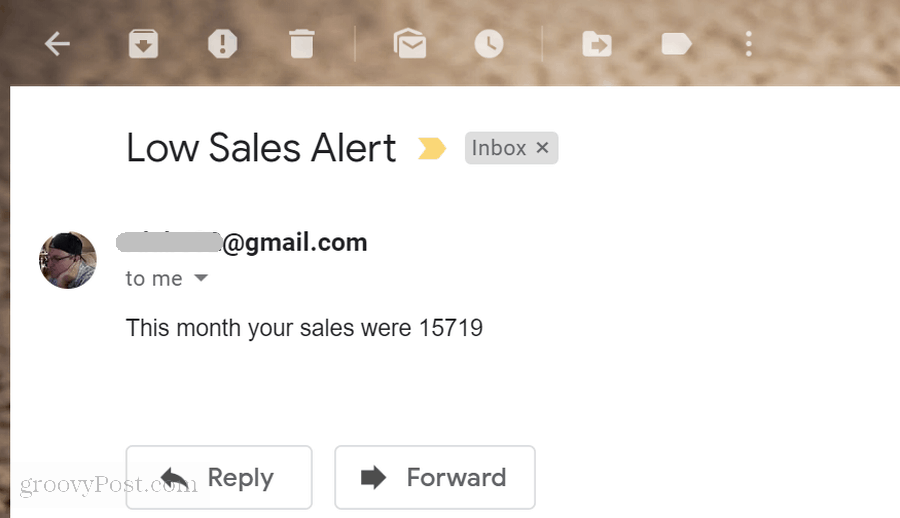
Както можете да видите, Google Apps Scripts опакова много функционалност в малък пакет. Само с няколко прости реда код можете да направите някои доста невероятни неща.
Ако искате да експериментирате още малко, опитайте да добавите лимита за сравнение от 16 000 долара в друга клетка в електронната таблица и след това прочетете това в скрипта си, преди да направите сравнението. По този начин можете да промените ограничението само като промените стойността в листа.
Чрез настройване на кода и добавяне на нови блокове код, можете да надградите върху тези прости неща, които научавате, в крайна сметка да изградите някои невероятни скриптове на Google.