Четете и управлявайте вашите електронни книги на всичките си устройства, използвайки BookFusion
Ebook Герой / / March 17, 2020
Последна актуализация на

Bookfusion е безплатна онлайн услуга за управление и четене на вашите електронни книги на всичките ви устройства. Чудесна алтернатива на Caliber, той организира вашата колекция от книги на всички ваши устройства.
Тази статия е спонсорирана от BookFusion.com
Обичам да чета и в наши дни чета предимно само електронни книги. Отне ми малко време, за да се наслаждавам на четенето от таблет vs. хартия. Удобството обаче не може да бъде преодоляно, ако не споменем десетилетието на подобрения в четенето на приложения за таблети и телефони. Мога да нося хиляди електронни книги наоколо със себе си на моя iPhone и iPad и никога няма да се притеснявам от загуба резервирайте нова и скъпа книга в хотелска стая, докато пътувате (можете ли да кажете, че все още съм разстроен че…).
Подобно на физическите книги, поддържането на електронните ви книги е важно, след като имате повече от няколко десетки. Използвам приложение, наречено Caliber, за да управлявам и организирам всичките си електронни книги, но няма лесен начин да премествам електронни книги от Калибър до моя компютър и мобилни устройства. Ще трябва да настроя специален сървър или да оставя компютъра си да работи, за да има достъп до електронните си книги в Калибър. Така че въпреки че е чудесно за организирането на книгите ми, не е възможно всичките ми устройства да се синхронизират с приложението.
За щастие намерих много по-добро решение - BookFusion!
Какво е BookFusion?
BookFusion е наистина решението, което чаках. Това е безплатна онлайн услуга за управление и четене на вашите електронни книги на всичките ви устройства. Можете да качите всичките си електронни книги във вашия BookFusion акаунт и те да се синхронизират на всички ваши устройства. Разполага с приложение както за Android, така и за iOS (iPhone / iPad) и Mac и Windows; уеб интерфейсът ще поддържа синхронизация с вашето мобилно четене. Ако сте като мен и вече имате всичко, което се съхранява в Калибър, можете да експортирате книгите във вашия BookFusion акаунт, с таговете и метаданните (които можете също да редактирате в BookFusion), като използвате безплатния калибър на BookFusion плъгин. Въпреки че услугата е безплатна за първите 100 книги, тя има и премиум абонамент, който позволява повече функции и неограничен брой книги.
За да ви дадем подробен поглед върху продукта, нека разгледаме подробно функциите на BookFusion и как работи. Дано отговоря на всичките ви въпроси относно продукта. Ако не, моля, пуснете бележка в секцията за коментари.
Регистрирайте се за безплатен акаунт
Започнете нещата, като се регистрирате за акаунт в BookFusion. Насочете се към страницата им за регистрация за да създадете безплатен пробен акаунт.
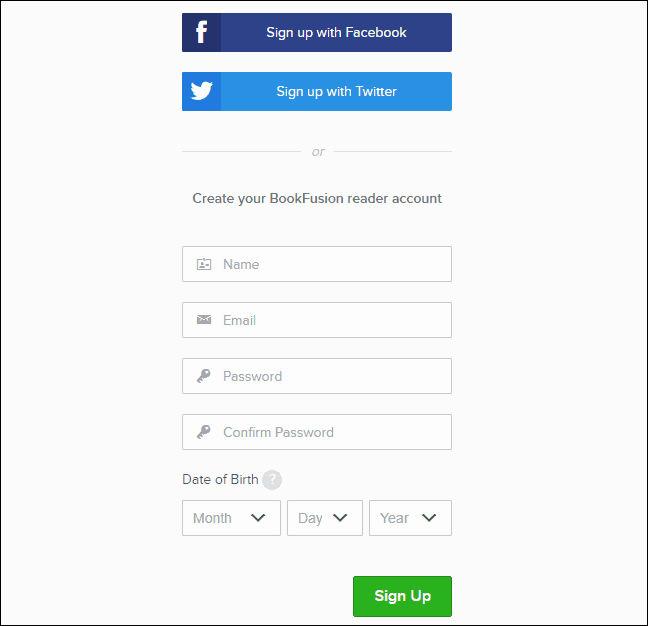
Започнете с библиотеката си за електронни книги
След като създадете своя акаунт, вие автоматично влизате и се представяте с празна рафт за книги. Нека добавим няколко книги.
За да добавите книга в библиотеката си, щракнете Качи наляво. Можете също да плъзнете файлове с книги към Качи кутия от файлов мениджър като File Explorer или Finder.
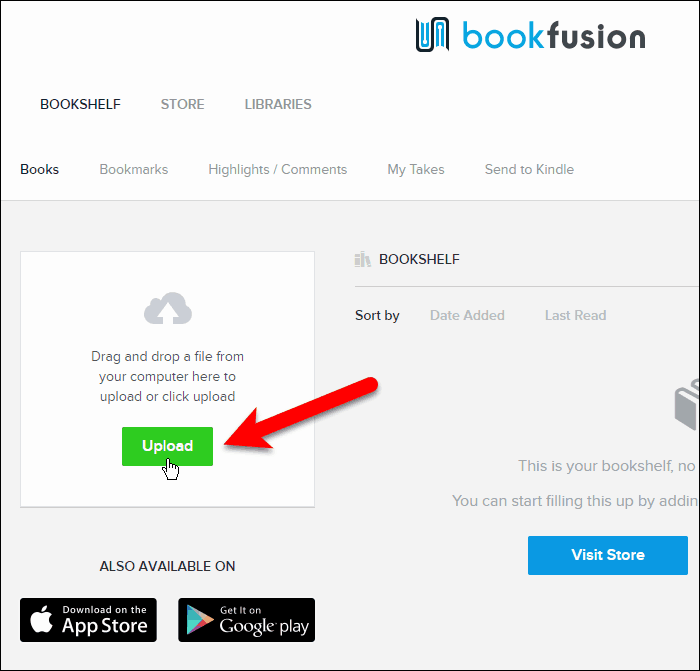
Ако сте кликнали Качи, изберете файла или файловете, които искате да качите в библиотеката си, и щракнете отворено. За да улесня нещата, ще избирам няколко книги, които да кача едновременно.
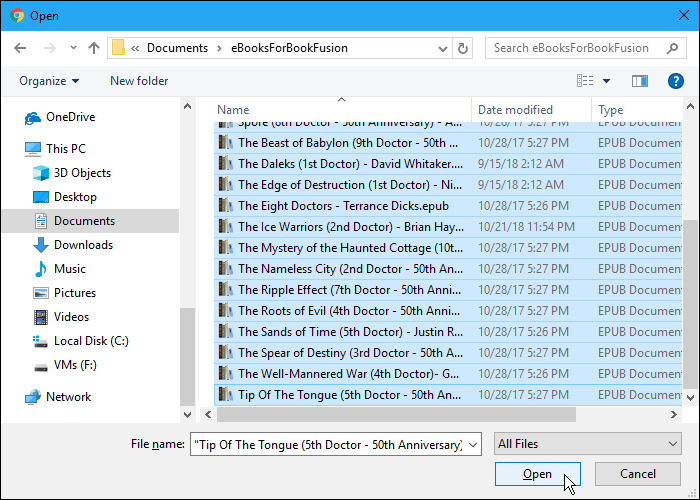
Качените книги се обработват доста бързо. Колкото повече качвате, толкова по-дълго ще се обработват нещата.
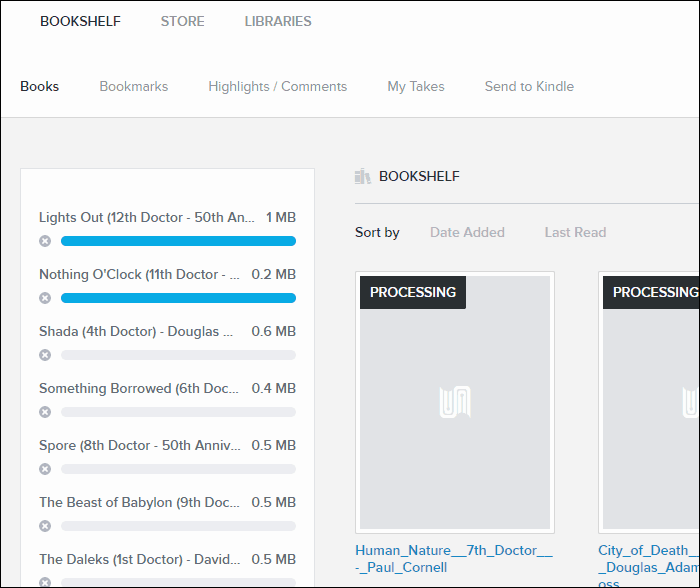
Можете да сортирате книгите си по датата е добавена или Последно четене. Стрелката вдясно от всеки Сортиране по опция променя реда между възходящ и низходящ. Това е удобно, ако имате много книги в библиотеката си и просто искате да получите достъп до последната добавена от вас книга или до тази, която последно четете.
В момента BookFusion работи върху нова функция, която ви позволява да сортирате книгите си по серии, заглавия, автор, теми и тагове. И ще можете да групирате книгите си по серии и по автори. Например, ще можете да видите списък на всичките си серии и да изберете един, за да видите само тези книги. И след това ги сортирайте по ред. Няма да ви се налага да препращате към друго приложение или списък или да търсите следващата книга от поредица, която четете. Много книги, които прочетох, са серии, така че това е функция, която очаквам с нетърпение през следващите месеци.
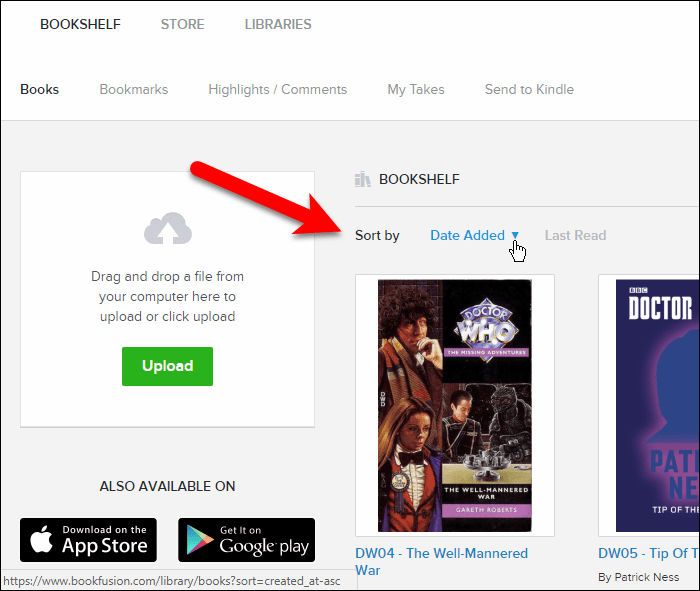
За да направите книгите си по-достъпни за търсене чрез търсене, BookFusion ви позволява да редактирате метаданните за вашите книги, като заглавие и автор. Просто щракнете върху книгата, която искате да редактирате, и след това щракнете върху редактиране.
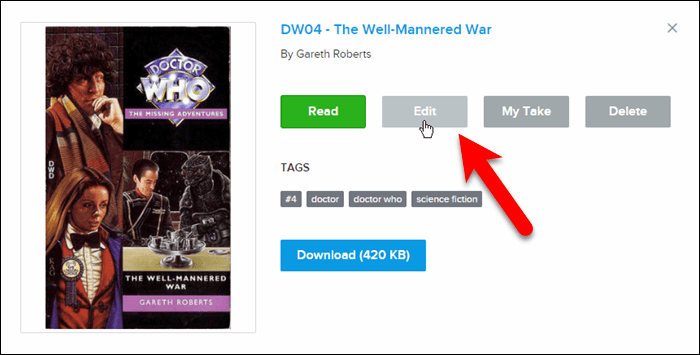
На Актуализиране на книга диалогов прозорец, можете да промените Заглавие и Автори, добавете Tags и Категориии изберете да направите книгата обществен. Правене на книга обществен ще ви позволи да го споделяте с други потребители на BookFusion в бъдеща версия на продукта.
Настройвам Категории е лесен начин да организирате колекцията си от книги. От Актуализиране на книга екран, щракнете където и да е на Категории кутия.
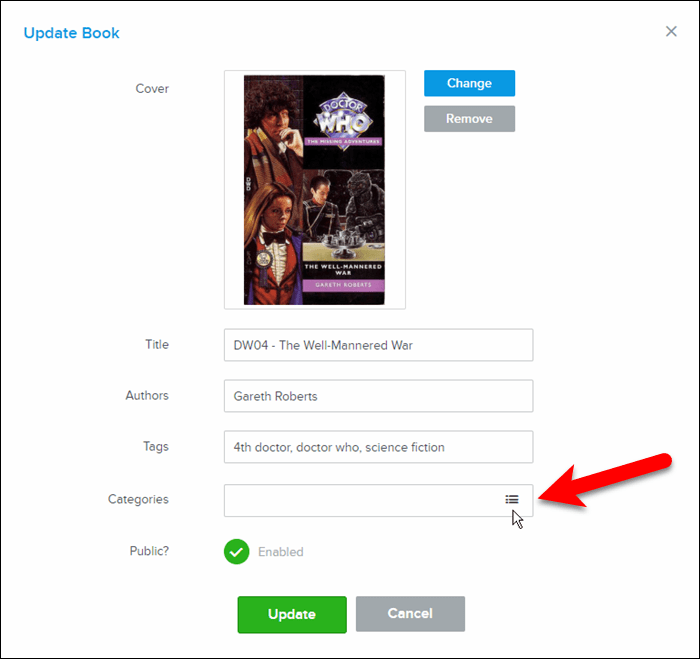
Превъртете списъка и изберете категориите и подкатегориите, които искате да присвоите на книгата.
След това щракнете Свършен.
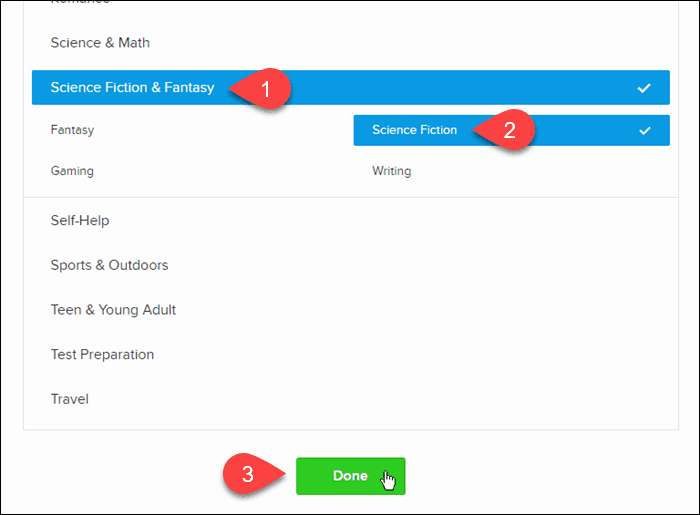
Ако имате друго изображение, което искате да използвате като Покрийте за книгата можете промяна това също.
Кликнете Актуализация когато правите промени.
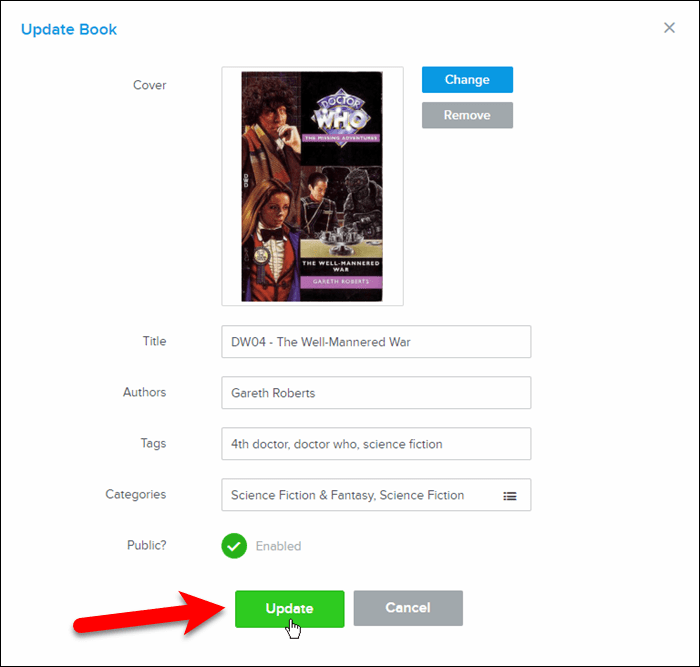
Импортирайте вашите електронни книги от Caliber в BookFusion
Имам много електронни книги в Калибър, където ги организирам и управлявам. Сега, когато използвам BookFusion, как бързо да вкарам всички тези книги в моя акаунт в BookFusion?
BookFusion предоставя приставка за Caliber, която ви позволява бързо и лесно да импортирате всички или някои от вашите електронни книги от Caliber в акаунта си на BookFusion с всички метаданни за електронните книги.
Да започна, изтеглете приставката.
След това отворете Caliber и щракнете Предпочитания на лентата с инструменти.
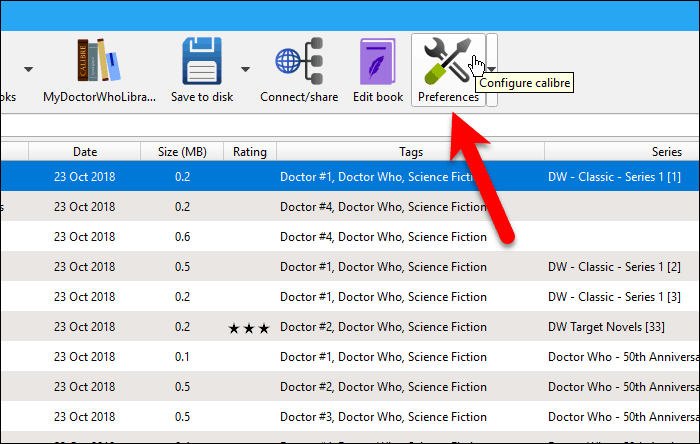
На Предпочитания диалогов прозорец щракнете Plugins при напреднал.
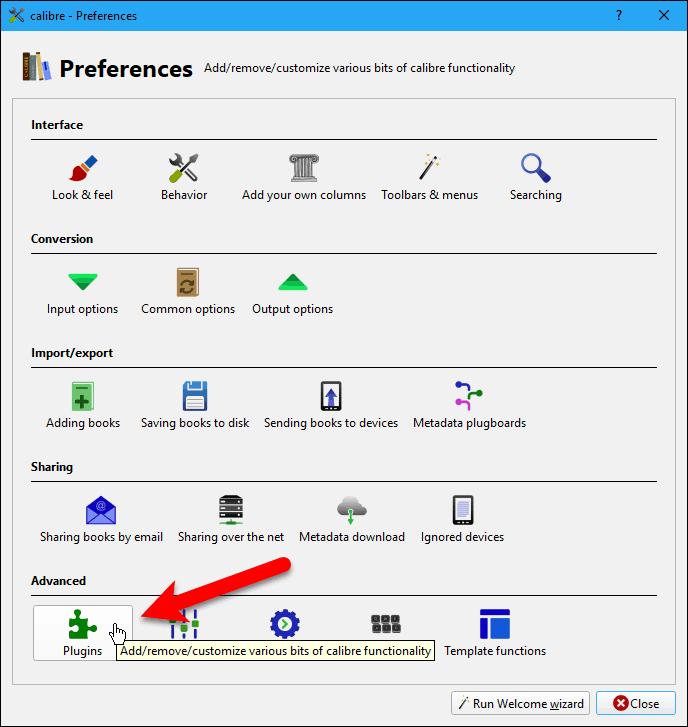
Кликнете Заредете плъгин от файла в долната част на Plugins диалогов прозорец.
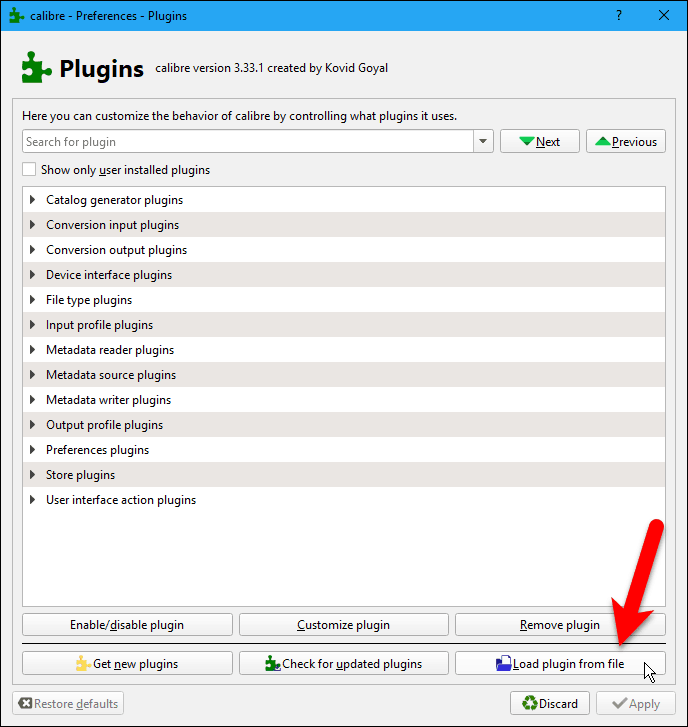
Придвижете се до мястото, където сте запазили BookFusion.zip файл, изберете файла и щракнете отворено.

Диалогов прозорец показва предупреждение, че инсталирането на приставки е рисковано. Файлът с плъгини Caliber на BookFusion е безопасен. Но обикновено трябва да сканирате приставки файлове за вируси и злонамерен софтуер, преди да ги инсталирате.
Кликнете да продължавам.
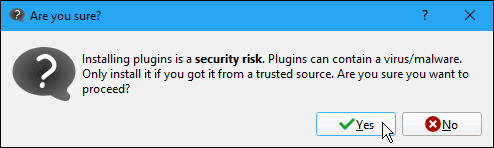
След това щракнете Добре на успех диалогов прозорец.
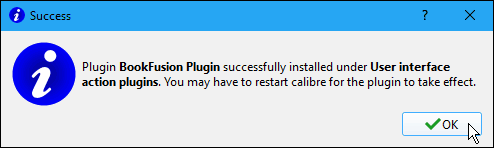
Плъгинът BookFusion Caliber се добавя към Плъгини за действие на потребителски интерфейс раздел на Plugins диалогов прозорец.
Кликнете Приложи.
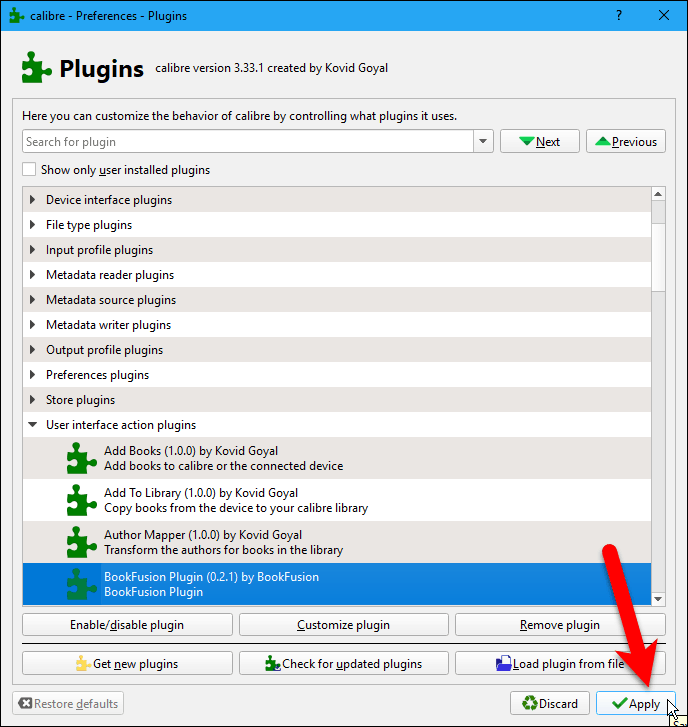
След това щракнете Близо на Предпочитания диалогов прозорец и рестартирайте Caliber.
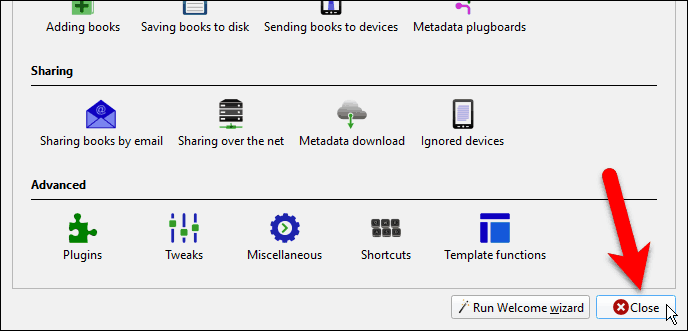
Сега на лентата с инструменти в Калибър ще видите бутон BookFusion.
За да синхронизирате някои, но не всички, вашите електронни книги с вашия акаунт в BookFusion, изберете тези, които искате да синхронизирате. След това щракнете върху бутона BookFusion или щракнете върху стрелката на бутона BookFusion и изберете Синхронизирайте избрани книги.
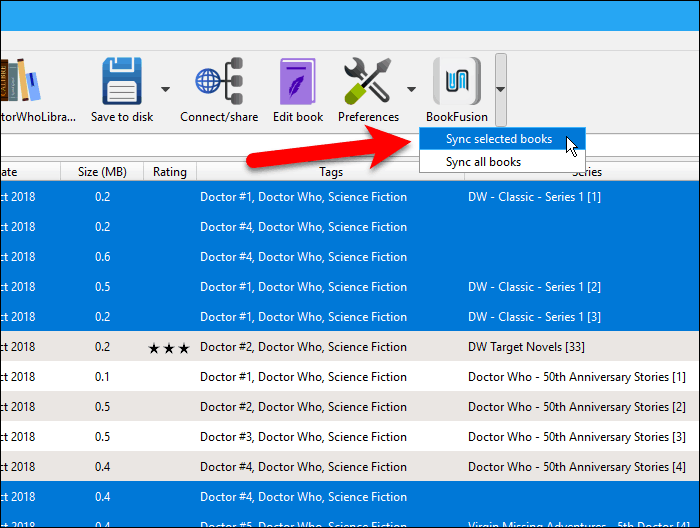
Преди да можете да синхронизирате електронни книги от Caliber с вашия BookFusion акаунт, ще трябва да конфигурирате приставката. Това означава, че трябва да получите нещо наречено API ключ от вашия акаунт в BookFusion, за да влезете в плъгина BookFusion в Caliber. Не се притеснявайте; лесно е да се получи
Кликнете Конфигуриране на BookFusion Sync диалогов прозорец.
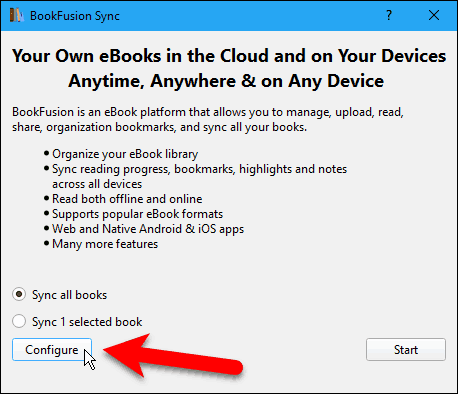
Щракнете върху посещение връзка на Персонализирайте Plugin BookFusion диалогов прозорец.
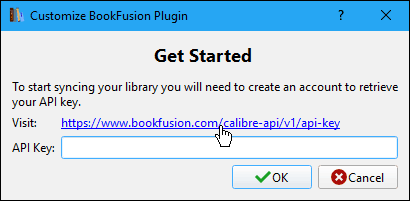
Браузърът по подразбиране се отваря и ще бъдете отведени към вашия BookFusion акаунт. От вас се иска да влезете, ако още не сте.
След като влезете, API ключ страница в дисплея на настройките на вашия акаунт. Изберете низ от знаци в Вашият API ключ кутия и го копирайте.
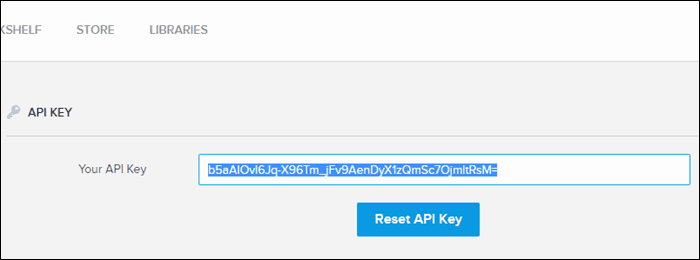
Върнете се към Персонализирайте Plugin BookFusion диалогов прозорец в Калибър, поставете копирания ключ в API ключ и щракнете Добре.
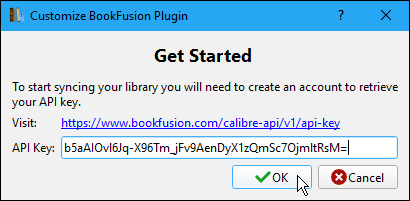
Сега сте готови да синхронизирате вашите електронни книги в Caliber с вашия BookFusion акаунт.
Уверете се, че е избрана желаната опция. Можеш Синхронизирайте всички книги (дори ако някои електронни книги са избрани в момента) или Синхронизирайте X избрани книги, където „X“ е броят електронни книги, които сте избрали преди да щракнете върху BookFusion бутон.
След това щракнете начало.
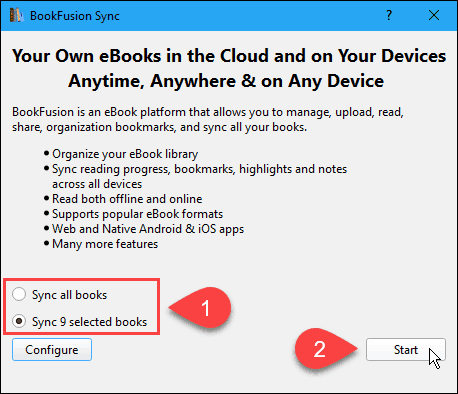
Прогресът на синхронизация се показва на BookFusion Sync диалогов прозорец.
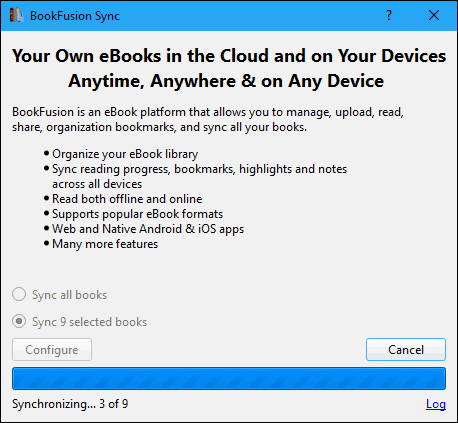
Когато синхронизирането приключи, щракнете върху х в горния десен ъгъл на диалоговия прозорец, за да го затворите.
Синхронизираните електронни книги вече са във вашия BookFusion акаунт.
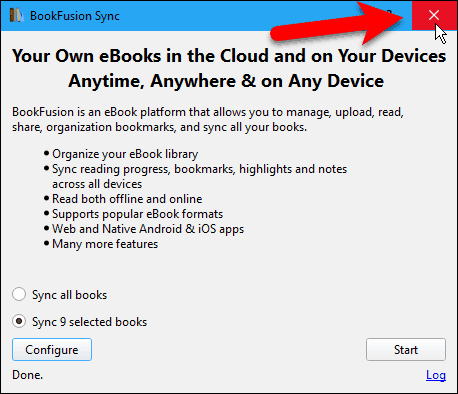
Добавете колона към калибър, която показва кои книги се синхронизират в акаунта ви на BookFusion
Ами ако само синхронизирате някои от вашите електронни книги в Калибър с вашия акаунт в BookFusion? Как си спомняте кои от тях сте синхронизирали?
Калибър ви позволява да добавяте персонализирани колони и ще ви покажа как да добавите колона, която показва кои електронни книги са синхронизирани с вашия акаунт в BookFusion.
Започнете с щракване Предпочитания на лентата с инструменти Калибър. След това щракнете Добавете свои собствени колони при интерфейс.
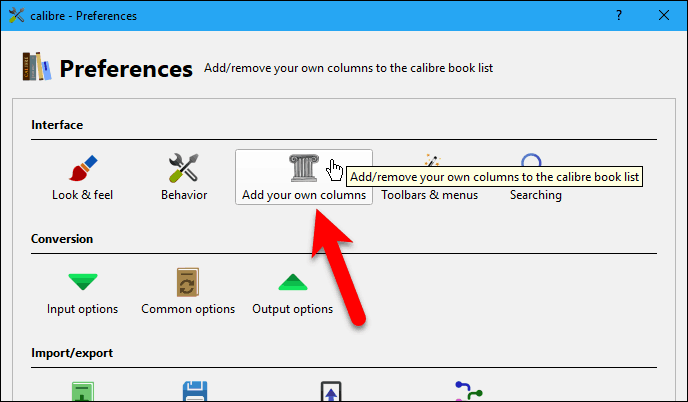
На Добавете свои собствени колони диалогов прозорец щракнете Добавете персонализирана колона.
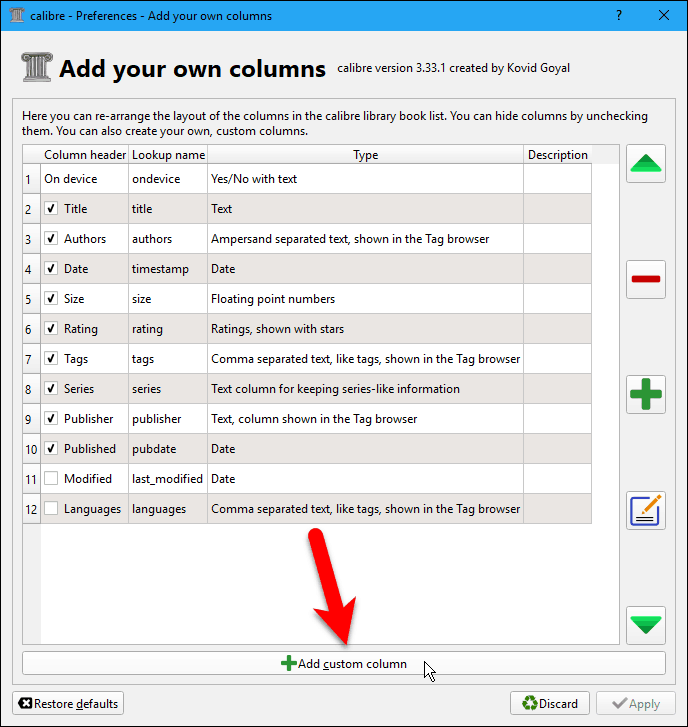
На Създайте персонализирана колона диалогов прозорец, въведете или изберете опциите, както е показано на следното изображение.
Най- Търсене на име се използва за търсене в колоната и трябва да са всички малки букви или цифри. Не може да съдържа интервали.
Въведете каквото искате за Заглавие на колонатакато „BookFusion“ или „BookFusion Sync“. Просто не го правете твърде дълго
Уверете се Колона, изградена от други колони се избира като Тип колона.
За Шаблон, копирайте следния ред и го поставете в полето.
програма: тест (изберете (поле („идентификатори“), „букфузия“), „Да“, „“)
Приемете настройките по подразбиране за останалите полета и щракнете Добре.
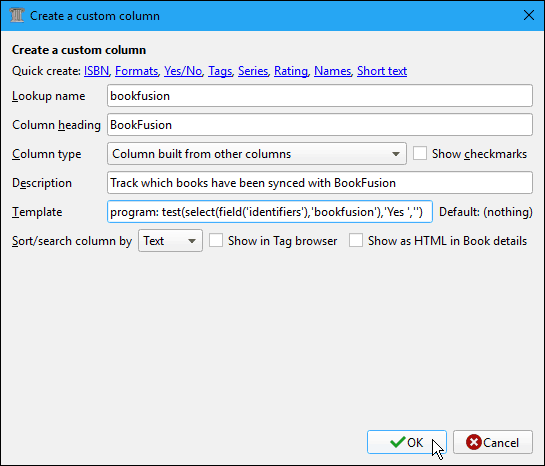
Новата колона BookFusion се добавя към списъка на Добавете свои собствени колони диалогов прозорец. Трябва да се провери по подразбиране, но се уверете, че е така.
След това щракнете Приложи.
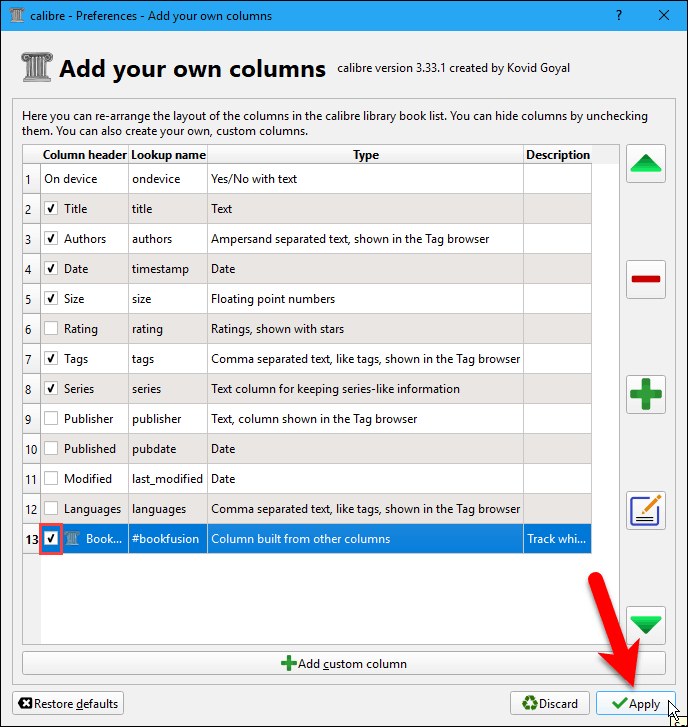
Тази промяна изисква да рестартирате Caliber, така че щракнете Рестартирайте калибър сега в диалоговия прозорец за предупреждение.
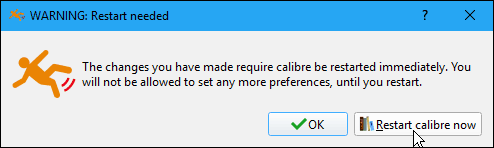
След като се отвори Caliber, ще видите колоната BookFusion с „Да“, показваща, че електронната книга е синхронизирана с вашия акаунт в BookFusion.
Графата се актуализира, когато синхронизирате повече електронни книги.
Обичам този плъгин. Имам толкова много електронни книги в Калибър и този плъгин го прави толкова лесно да ги прехвърля в моя BookFusion акаунт. Ако сте потребител на Caliber, ще харесате и този плъгин.
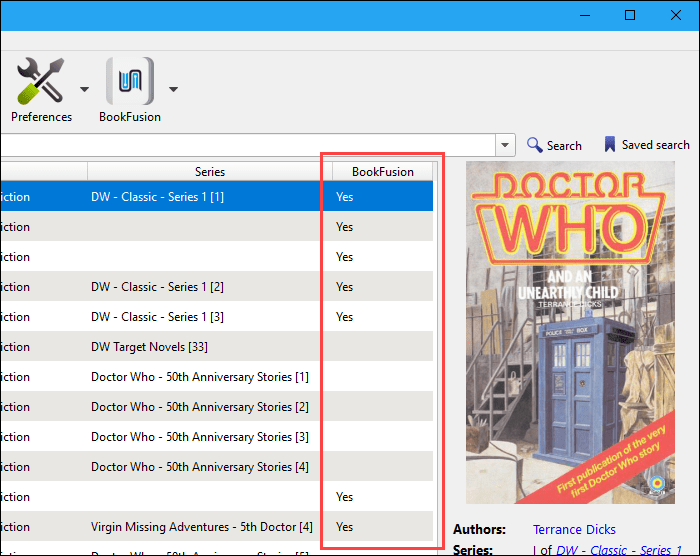
Четете вашите електронни книги на всяко устройство
Сега, когато сте добавили електронни книги към вашия акаунт в BookFusion, независимо дали ръчно или с помощта на плъгин Caliber, можете да ги четете на iPhone, iPad или Android устройство, след като инсталирате приложението BookFusion. Ето бърза обиколка на приложението от компютър или Mac. Просто влезте в акаунта си в BookFusion в браузър и щракнете върху книгата на вашата рафта, която искате да прочетете.
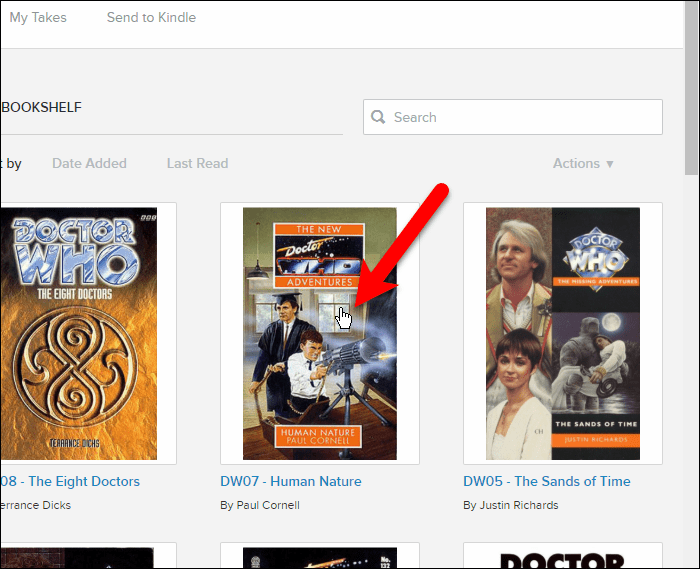
След това щракнете Прочети.
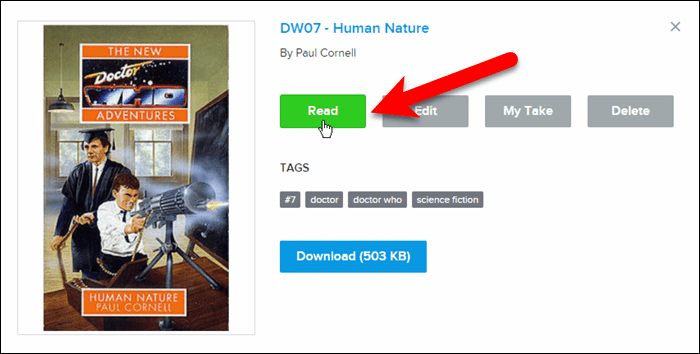
Електронната книга се отваря в уеб четеца. Използвайте лявата и дясната стрелка, за да „обърнете“ страниците в книгата.
Лентата с инструменти в горната част ви позволява да се върнете към вашия Лавица за книги, отвори Съдържание за книгата, добавяне и достъп Bookmarks и Акценти в книгата, Отдалечавам и Увеличавами променете цвета на фона и размера на текста в Настройки.
Долната лента показва процента на прочетената книга досега.
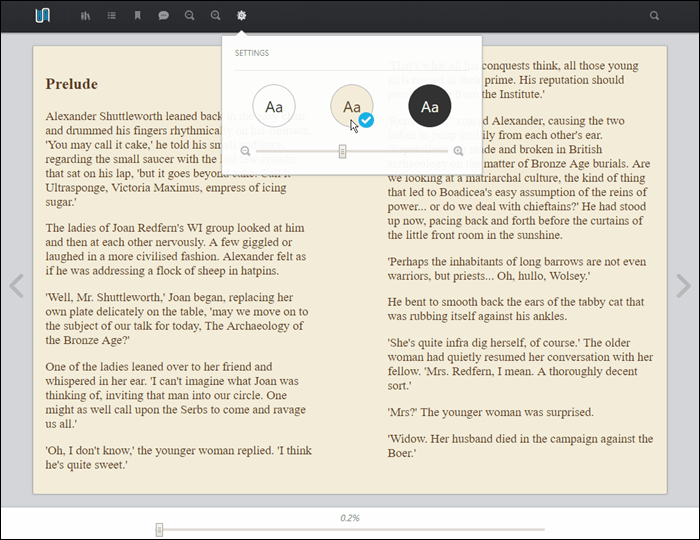
След като отворите книга в библиотеката си, тя се добавя към Продължавай да четеш раздел на вашата рафта, което е хубаво, ако искате да започнете да четете отново от мобилно устройство или компютър.
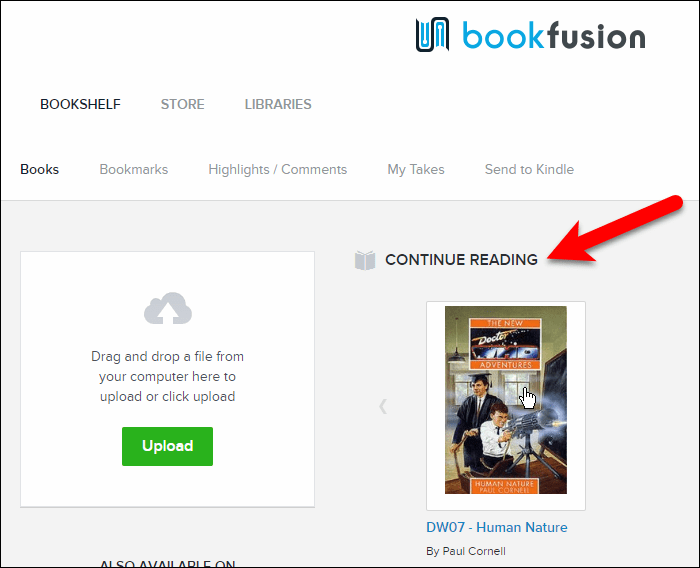
Четете електронни книги на iOS или Android устройство
Приложенията за iOS и Android са много сходни. За скрийншотите си по-долу ще покажа приложението за iOS и ще посоча всички разлики в приложението за Android.
За да добавите книги към устройството си за четене, докоснете облак раздел. Можете също да посетите магазина BookFusion, за да добавите книги към библиотеката си и устройството си, където има много безплатни книги и книги за закупуване.
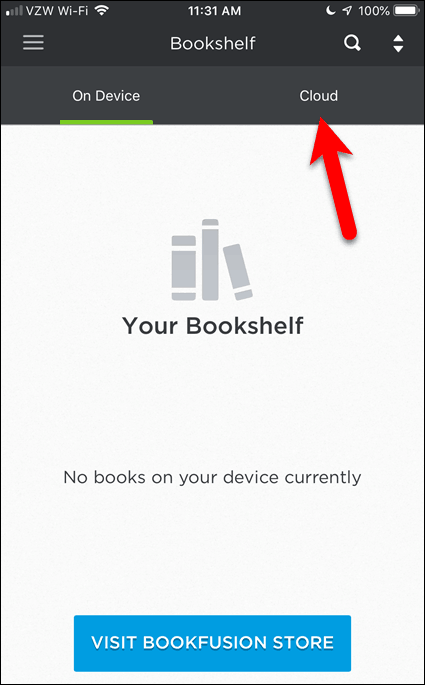
Най- Продължавай да четеш раздел показва книги, които сте започнали да четете на всяко устройство. Всички книги, които не сте започнали да четете, са изброени в Моите книги секция.
Докоснете книгата, която искате да прочетете на устройството си, в който и да е от разделите.
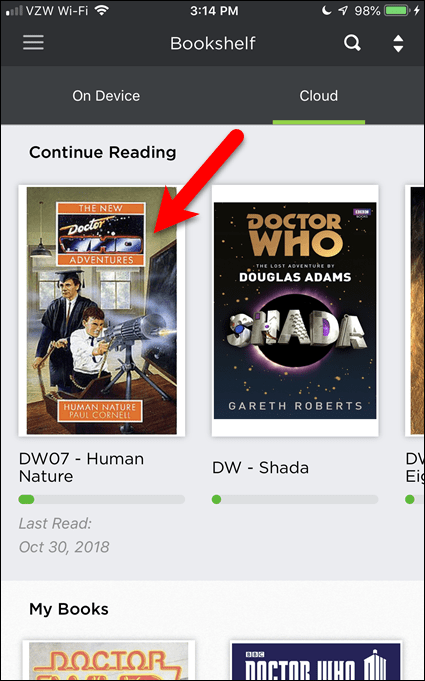
След това чукнете Изтегли.
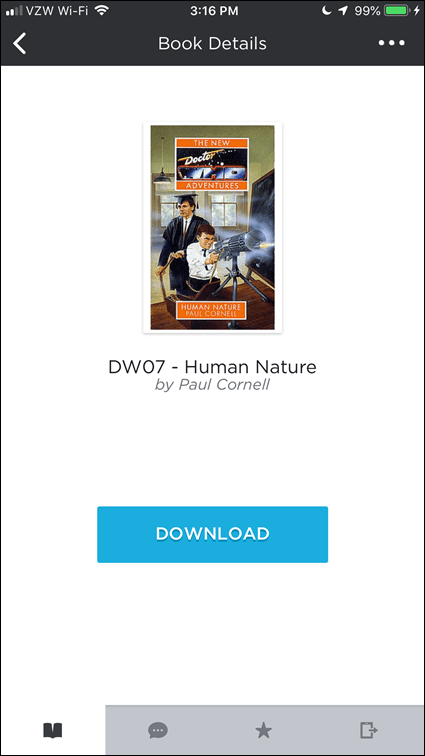
В приложението за iOS електронната книга се изтегля на вашето устройство и автоматично се отваря. В приложението за Android трябва да щракнете Прочети за да отворите книгата, след като я изтегли.
За да добавите отметка, докоснете иконата на отметка в горния десен ъгъл на текущата страница.
За да промените вида на четеца, щракнете върху иконата на зъбно колело на лентата с инструменти.
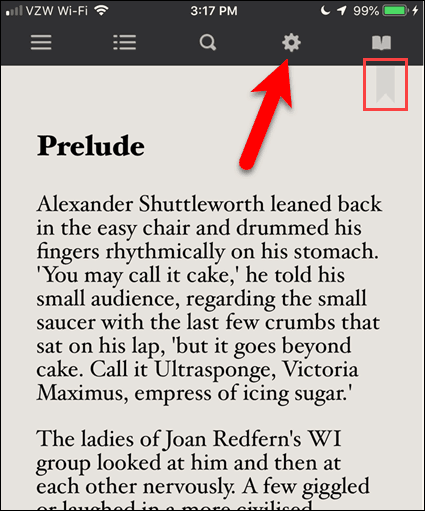
В Предпочитания за четене, можете да промените яркостта, стила на текста (обикновен, курсив, удебелен или удебелен курсив) и цвета на фона.
Докоснете отново иконата на зъбно колело, за да я затворите Предпочитания за четене.
Отворената икона на книгата ви позволява да получите достъп до отметките за текущата книга. Можете да отидете на отметки или да ги изтриете в мобилните приложения. Ще ви покажем как да редактирате заглавия на отметките и да добавяте маркери към отметки чрез уеб интерфейса в следващия раздел.
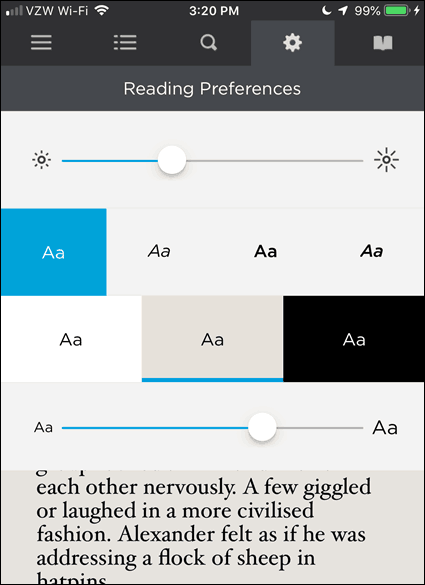
Синхронизирайте напредъка си на четене и отметките в устройствата
Както споменахме по-рано, вашият напредък при четене се синхронизира на всички ваши устройства. Вашите отметки също са синхронизирани.
Прогресът на четенето и отметките са отделни неща. Прогресът в четенето е точно това, той следи къде сте прекъснали, за да можете да продължите в друг момент на устройства. Отметките ви позволяват да добавяте бележки на други страници. Може би има пасаж, който искате да запомните. Можете да маркирате тази страница и тази отметка се записва отделно от напредъка на четенето ви.
В уеб интерфейса имате достъп до всички отметки за всички книги, които четете, на която и да е от вас устройства и ги редактирайте, добавете към тях маркери (щракнете върху иконата на маркера) или ги изтрийте (щракнете върху кошчето за боклук икона).
По подразбиране всички отметки са именувани Bookmark и включват името на книгата, автора и номера на страницата. Но може да искате да промените името на маркер, за да си припомните защо сте поставили отметка на тази страница.
За да промените името на маркер, щракнете Bookmarks и след това щракнете върху иконата на молив за отметката, която искате да промените.
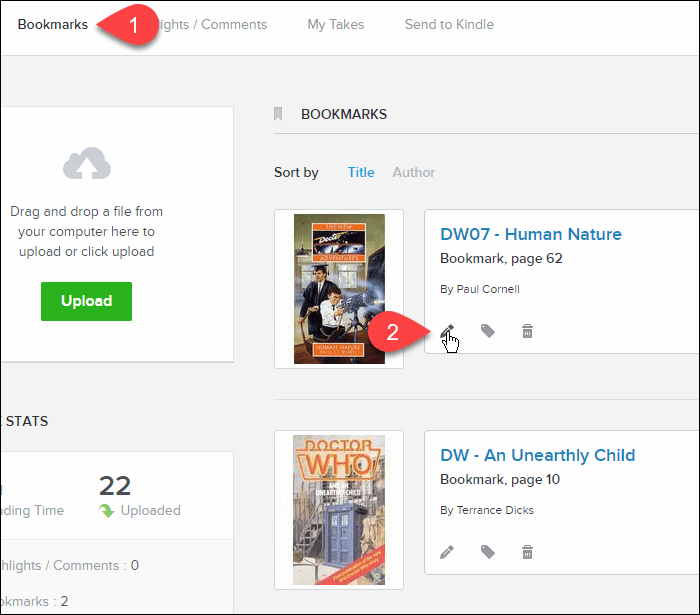
Въведете ново име на отметката и щракнете Запази.
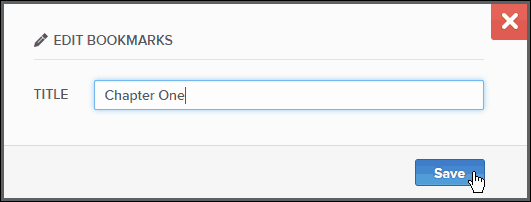
Маркирайте и коментирайте пасажи в книги
Кажете, че четете книга и искате да запомните конкретен пасаж в книгата. Можете да подчертаете пасажа и да добавите коментар към него също. BookFusion съхранява всички маркирани пасажи и всички коментари, които сте добавили към тях, и можете да получите достъп до тях на всяко устройство.
Можете да маркирате пасажи във всяка от вашите собствени книги или книги, които сте взели назаем от библиотека. Акцентите и коментарите, направени в заети книги, не се изтриват, когато върнете книга в библиотека или изтриете една от собствените си книги. По този начин имате достъп до вашите акценти и коментари за справка, дори ако книгата вече не е в библиотеката ви.
Тук показвам BookFusion за iOS, но BookFusion за Android работи по същия начин.
За да маркирате пасаж в книга, докоснете екрана за няколко секунди в началото на съдържанието, което искате да маркирате. Плъзнете границите на селекцията, за да покриете съдържанието, което искате да подчертаете.
На лентата с инструменти, която се появява, докоснете връхна точка.
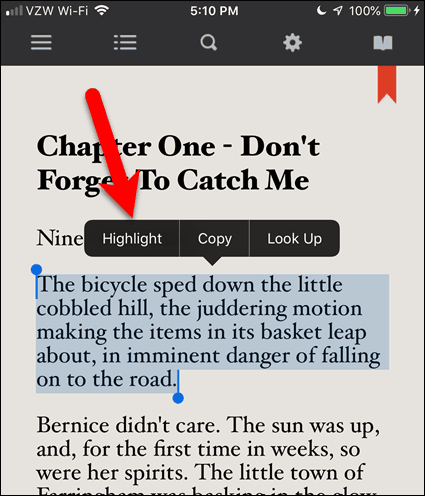
Маркираният пасаж се запазва в акаунта ви в BookFusion.
За да добавите коментар към маркирания пасаж, докоснете маркираното съдържание и след това докоснете коментар.
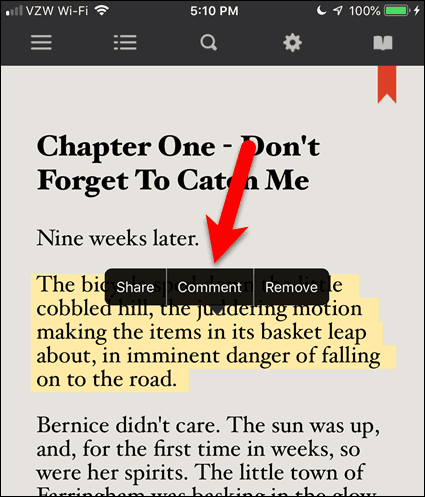
Докоснете в пространството под линията, за да поставите курсора там и да активирате клавиатурата. След това напишете коментара си.
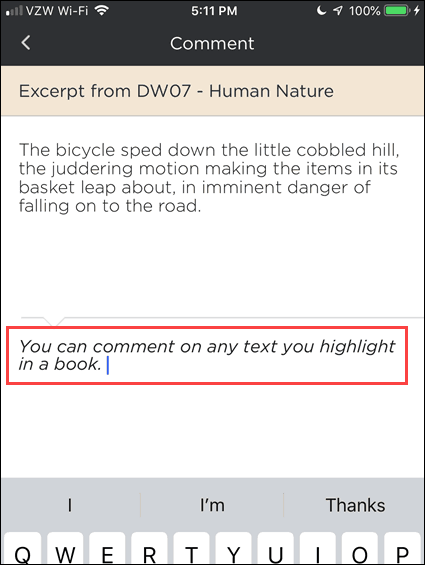
За да запазите коментара, превъртете надолу и докоснете Актуализация.
Върнахте се в книгата си.
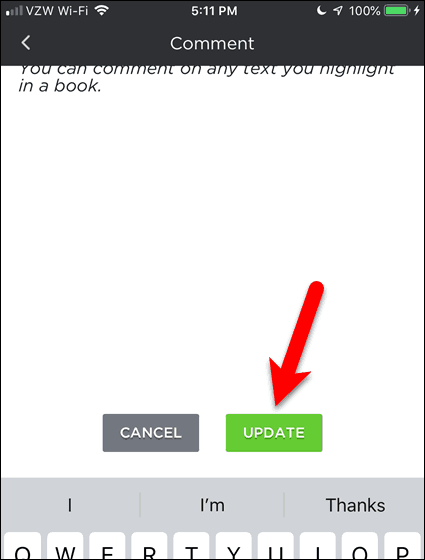
Тъй като вашите акценти и коментари се съхраняват във вашия акаунт в BookFusion, можете да получите достъп до тях в уеб интерфейса.
Кажете, че сте на вашия компютър и искате да добавите към коментар, който сте направили в книга на вашия iPhone. Влезте в акаунта си на BookFusion в браузър и щракнете Акценти / коментари.
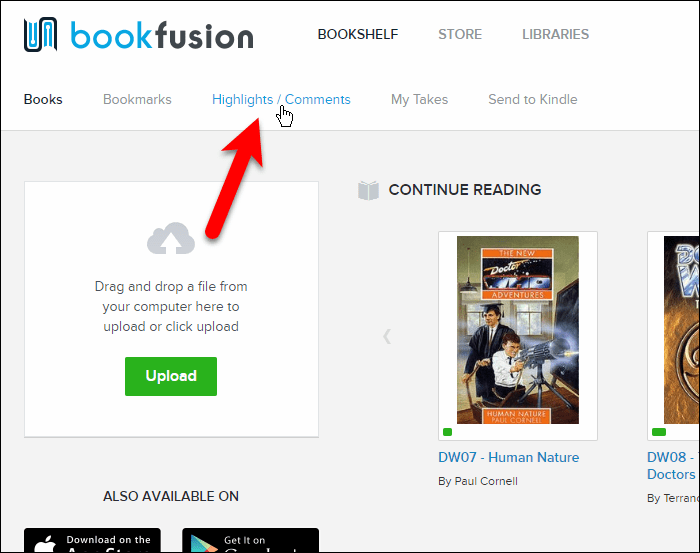
Акцентите от всички ваши книги са изброени с всички коментари, които сте направили.
За да редактирате коментар за подчертаване, щракнете върху иконата на молив в полето за тази маркировка.
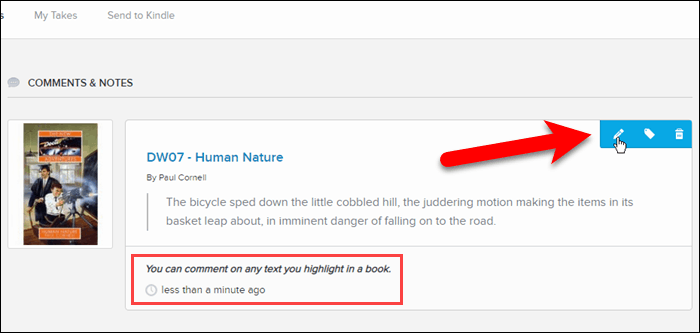
Променете или добавете към коментара и щракнете Запази.
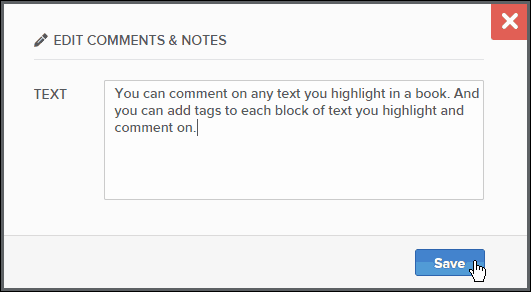
Промяната, която направихте, се синхронизира с другите ви устройства.
На вашия iPhone (или устройство с Android) отворете книгата и докоснете иконата на отворена книга на лентата с инструменти.
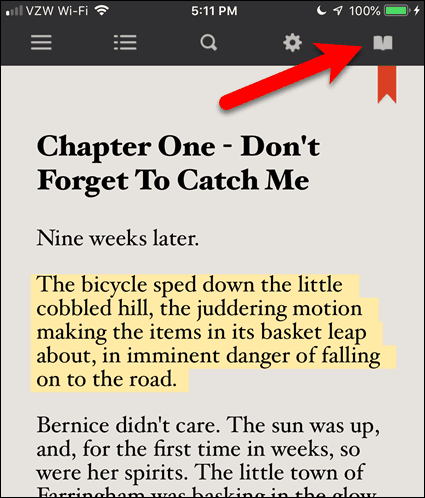
кран Коментари.
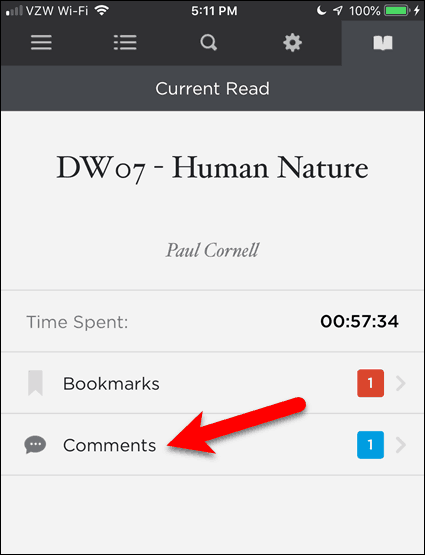
След това докоснете маркирания пасаж, върху който искате да видите коментарите.
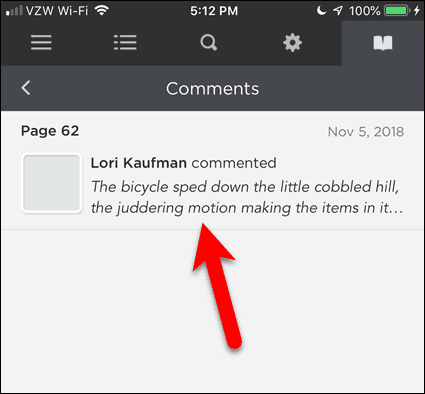
Ще видите промените, които сте направили в коментара.
Ако случайно сте на страницата, съдържаща маркирания пасаж, можете да докоснете маркираното съдържание и след това да докоснете коментар. Ще бъдете отведени директно към този екран.
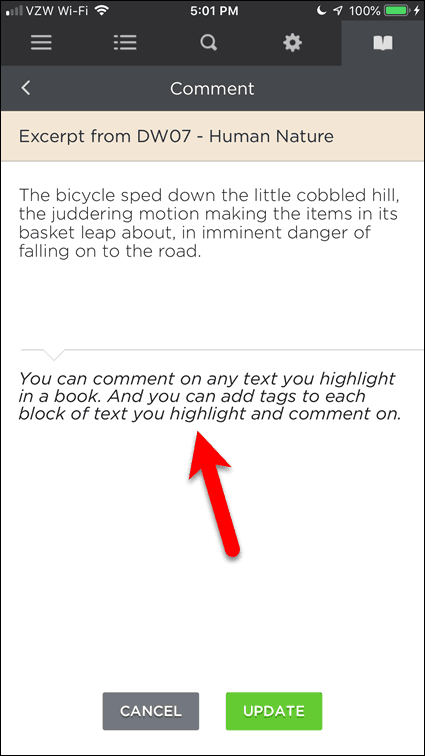
Обичайте електронните си книги още повече с BookFusion
Обичам да чета електронни книги, но управлението на голямата ми колекция отне много време. Така че, благодарен съм, че най-накрая има продукт, който ми помага да се справя с тях.
Едно хубаво нещо за BookFusion, той е активно в процес на разработка и много други функции в момента се разработват и скоро ще бъдат пуснати на пазара. Ето някои, които очаквам с нетърпение, някои от които споменах по-горе:
- Промяна на шрифта в приложенията за iOS и Android.
- Поддръжка на речници в уеб интерфейса и приложението за Android. Приложението iOS вече поддържа това.
- Създайте персонализирани категории.
- Промяна между изглед на решетка и изглед на списък на вашата рафт.
- Поддръжка за поредици от книги.
- Преглеждайте и редактирайте допълнителни метаданни като серия, номер на серията и описание.
- Редактиране на метаданни в мобилните приложения на BookFusion.
- Добавете персонализирани метаданни.
- Редактирайте и изтрийте няколко електронни книги наведнъж.
- Създавайте персонализирани колекции.
- Групиране и сортиране на електронни книги по колекции, автори, теми и тагове, поредици и издатели.
- Създайте различни персонализирани рафтове за книги, които показват избрани книги или категории или маркери.
- Споделете вашата рафта със семейството и приятелите си и вижте книги на техните рафтове.
- Заемайте и вземайте назаем книги със семейството и приятелите.
Цени на BookFusion
Услугата има два типа акаунти. Безплатно и Premium.
- Безплатен акаунт: Безплатният акаунт е ограничен до 100 качени книги и с максимален размер 30MB на качена книга.
- Премиум акаунт: $ 60 / Година или $ 9,99 / месец. Премиум акаунтите ви позволяват да качвате неограничен брой книги без максимален размер на книга. Планът също така ви позволява да четете, споделяте и синхронизирате облачната си библиотека eBook.
Ако тепърва започвате, предлагам ви да започнете с безплатния акаунт и да преминете към Premium по-късно. Понастоящем BookFusion предлага промоционална оферта, при която можете да заключите през цялото време отстъпка от $ 39.99 / година или $ 4.99 / месец. Отидете в менюто на потребителя в горния десен ъгъл и щракнете Настройки> Таксуване страница за подробности за Premium сметка и отстъпка.



