Как да премахнете анимации от презентация на PowerPoint
офис на Microsoft Microsoft Powerpoint Powerpoint офис Герой / / May 24, 2020
Последна актуализация на

Ако PowerPoint е прекалено блестящ за професионална настройка, може да се наложи да намалите анимациите. Ето как да ги премахнете.
Microsoft PowerPoint е мощен инструмент за представяне, но смъртта от PowerPoint е сериозен риск. Ако искате да увеличите презентацията си, може би сте се замислили добавяне на анимации към слайдове Powerpoint. Това ви дава текст, който се плъзга на място, изображения, които избледняват в изглед, и вградени видеоклипове които се въртят на 360 градуса.
За съжаление анимациите може да не са подходящи за всяка настройка и те могат да увеличат размера на вашата презентация. За щастие, достатъчно е лесно да ги премахнете - ето как.
Как да изтриете анимации в PowerPoint
Ако искате да изтриете трайно анимациите от вашата PowerPoint презентация, има два начина да го направите. Тези методи ще ви позволят да изтриете отделни анимации или да изтриете множество анимации от всеки слайд. Въпреки това няма начин да изтриете всички анимации от цялата ви презентация наведнъж.
Изтриване от един слайд
За да изтриете анимации от един слайд, отворете вашата презентация и отидете до слайда, който съдържа анимациите, които искате да изтриете.
Ако искате да изтриете всички анимации от слайда, натиснете Ctrl + A за да изберете всички обекти. В противен случай изберете анимирано изображение, текст или предмет с помощта на мишката или тракпада, като се уверите, че е подчертан.
След като изберете обектите, натиснете Анимации раздела на лентата на лентата.
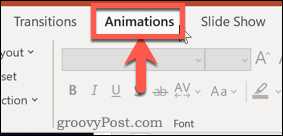
Кликнете върху Нито един в началото на въртележка, съдържаща списъка с налични анимации.
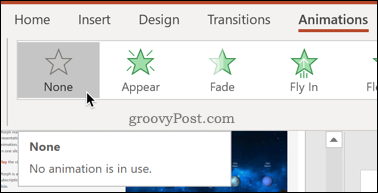
Всички анимации, прикачени към избраните от вас обекти, ще бъдат премахнати.
Използване на анимационния прозорец
Друг метод за постигане на същия резултат е използването на Панел за анимации. Това ви дава пълен преглед на анимациите на слайд, което ви позволява да местите, променяте и премахвате анимации от няколко обекта наведнъж.
За да го използвате, отворете презентацията и изберете слайда, който искате да промените, след което натиснете Анимации раздела на лентата на лентата.
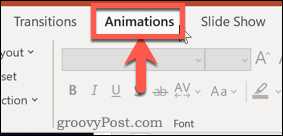
Щракнете върху Панел за анимация бутон под Разширена анимация секция.
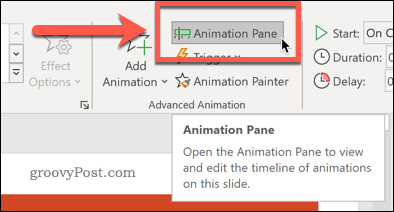
Това ще отвори Панел за анимация отдясно на вашия екран, изброяващ всички вмъкнати анимации на слайд в реда, в който ще се показват.
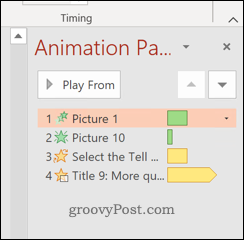
В Панел за анимация, кликнете върху анимацията, която искате да премахнете.
За да изберете няколко анимации, задръжте Ctrl като кликнете върху всеки от тях. Ако искате да ги изберете всички, щракнете върху горната анимация, задръжте изместване след това изберете долния.

Щракнете с десния бутон върху някоя от избраните анимации, след което натиснете Премахване в менюто, което се показва.
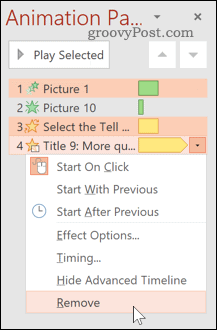
След като бъде натиснат, всяка избрана от вас анимация ще бъде премахната.
Изключете анимациите за целия проект
Може да предпочитате да деактивирате, а не напълно да изтриете някоя от анимациите на вашия слайд. Това може да ви помогне по време на редактиране, както и да сравните как изглежда слайдът ви с или без анимации.
За целта отворете презентацията си и натиснете Слайдшоу раздела на лентата на лентата.

Натисни Настройка на слайдшоу бутон.

В диалоговия прозорец, който се отваря, уверете се, че Покажи без анимация полето е избрано.

Кликнете Добре за да потвърдите. Когато представяте презентацията си, тя ще работи с изключена анимация. Можете да ги възстановите, като се върнете в това меню и премахнете отметката от Покажи без анимация кутия в бъдеще.
Избягване на лакомия PowerPoint
Анимациите в PowerPoint са още една функция, която можете да добавите към джаза към слайда си. Преди да се поддадете на лакомия PowerPoint, преценете сами - необходими ли са? Твърде много анимации и преходи могат да направят презентацията да изглежда детска и разхвърляна.
Създайте своя PowerPoint с оглед на аудиторията си. Ако създавате презентация за професионална настройка, не забравяйте, че по-малкото е повече - използвайте само слайд преходи и анимации, ако наистина имате нужда от тях.
Какво е личен капитал? Преглед за 2019 г., включително как го използваме за управление на парите
Независимо дали първо започвате с инвестиране или сте опитен търговец, Personal Capital има по нещо за всеки. Ето поглед към ...
