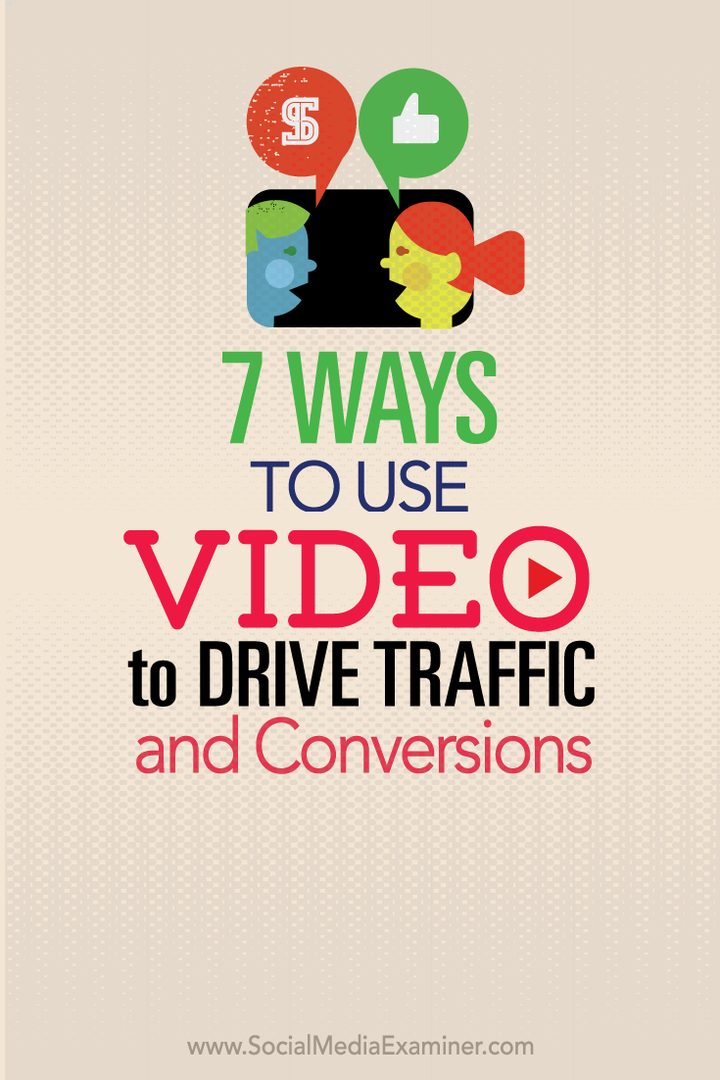Kindle Fire: Поставете вашите снимки на таблета си чрез USB
Подвижен Снимки Възбуждам се Амазонка андроид / / March 17, 2020
Въпреки че Kindle Fire няма камера, можете да го използвате за преглед и организиране на вашите снимки и снимки. Ето как да ги прехвърлите, за да се съхраняват локално на таблета.
Въпреки че Kindle Fire няма камера, можете да го използвате за преглед и организиране на вашите снимки и снимки. Ето как да ги прехвърлите, за да се съхраняват локално на таблета.
По подразбиране Kindle Fire поддържа типове файлове с изображения JPEG, GIF, PNG и BMP. Процесът е подобен на поставяне на вашите собствени видеоклипове на вашия Fire.
Юмрук, включете Micro USB кабела във вашия Mac или PC.

Ако сте активирали автоматичното възпроизвеждане в Windows, ще видите следния екран. Щракнете върху Отваряне на папка, за да видите файлове.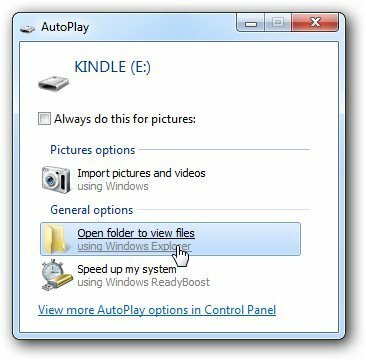
Ако нямате активирана функция за автоматично възпроизвеждане, влезте в My Computer и ще видите записания там диск. Кликнете два пъти, за да го отворите.
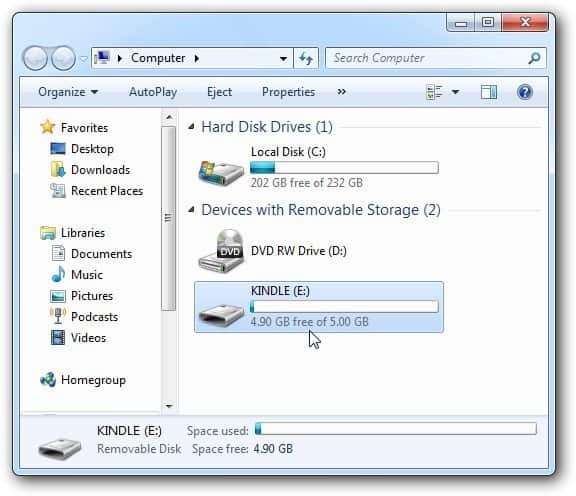
Сега бихте си помислили, че сте поставили снимките от компютъра си в папката Pictures. Но не
Отворете папката за изтегляне, за да ги прехвърлите там.
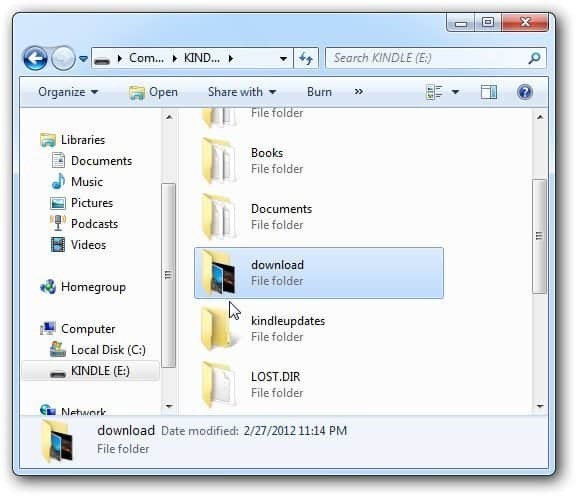
Отворете папката, в която съхранявате вашите снимки на вашия компютър или мрежово местоположение. Плъзнете снимките, които искате там. Ако искате да ги прехвърлите всички, използвайте клавишната комбинация Ctrl + A, за да ги изберете всички.
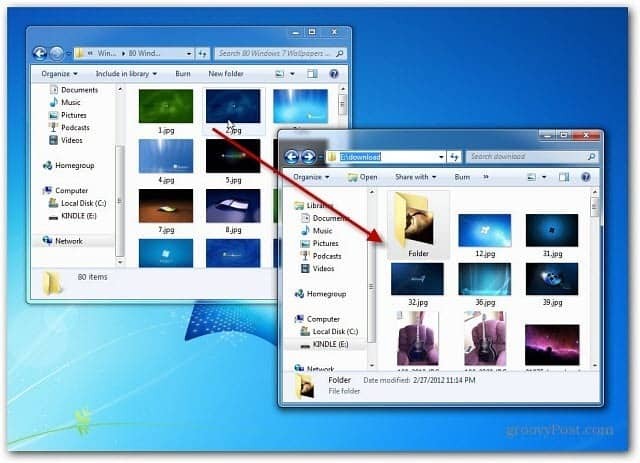
Изключете Kindle Fire от вашия компютър. След това от главното меню докоснете Приложения >> Устройство след това иконата на галерията.
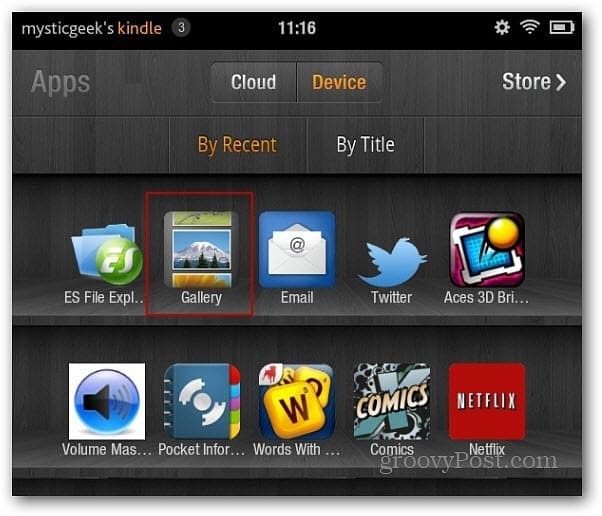
Тук ще видите миниатюри на снимките, които прехвърлихте на Kindle.
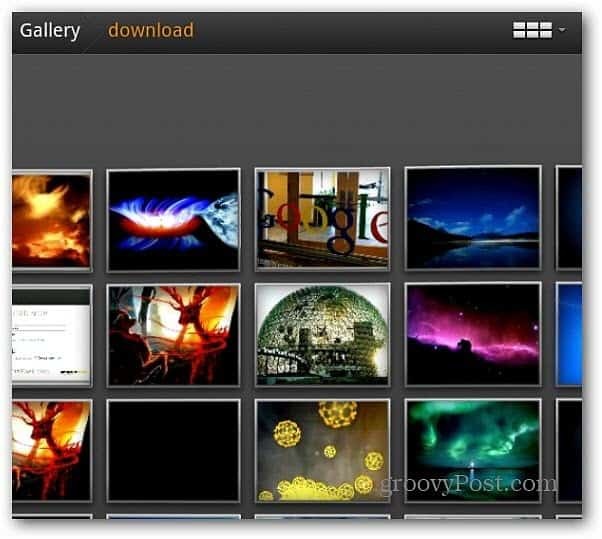
Докоснете един от тях, за да получите пълен изглед. Смятам, че е най-добре да ги прегледам в пейзажен режим. След това можете да прекарате пръст наляво или надясно, за да ги разгледате. Освен това ви позволява да започнете и слайдшоу.
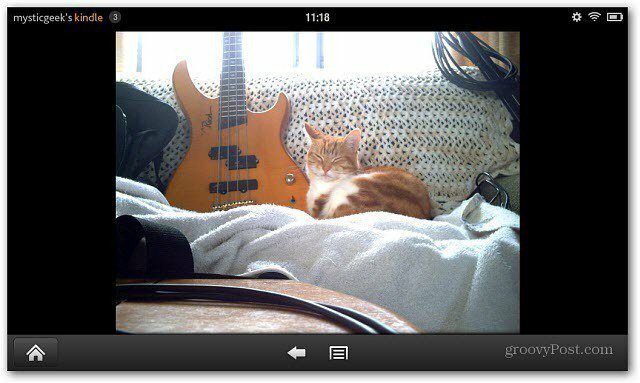
Докоснете бутона на менюто в долната част и докоснете Още, за да изведете някои основни инструменти за редактиране на снимки. Можете да завъртате изображения, да увеличавате и да ги изрязвате.
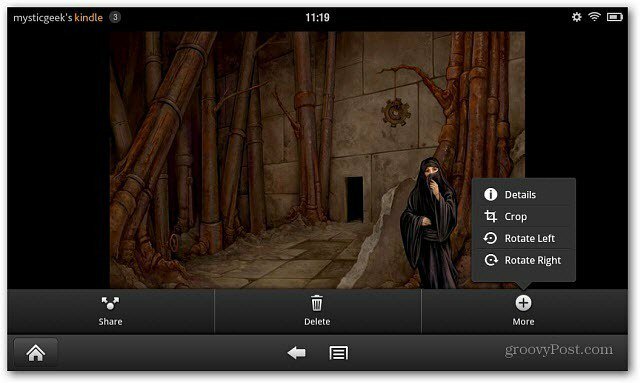
Докоснете бутона Споделяне, за да изпратите имейл или да публикувате изображението си в Twitter или други приложения за социални мрежи, които сте инсталирали. Тук съм в състояние да го добавя, за да го споделя чрез Seesmic.
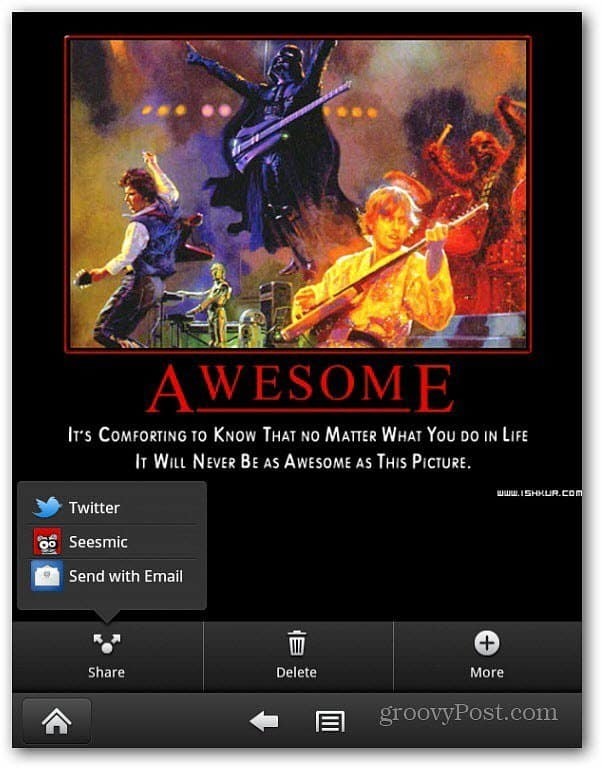
Тъй като добавяте медия към вашия Kindle Fire, вижте как да добавете музикални файлове към вашия Kindle Fire.