Как да преинсталирате Windows 10 без USB или DVD носител за възстановяване
Microsoft Windows 10 / / March 17, 2020
Последна актуализация на

Можете да извършите чиста инсталация на Windows 10, дори ако нямате оригиналния инсталационен DVD.
Разширената среда за възстановяване в Windows 10 се използва за диагностицирайте и отстранете проблеми с вашата инсталация на Windows. Това включва извършване на чиста инсталация на Windows 10, също. Има няколко метода за зареждане на средата за възстановяване. Тези методи работят, дори ако нямате оригиналния инсталационен носител на Windows 10, който сте използвали за първата си инсталация. С тези стъпки можете да използвате възстановения дял, вграден в Windows 10, за да инсталирате отново операционната система.
Извършете чиста инсталация, като използвате разширени опции за възстановяване в Windows 10
Разширената среда за възстановяване се използва за решаване на проблеми, които могат да попречат на инсталирането на Windows 10 да започне. Има няколко начина да стартирате.
Вариант 1: Заредете средата за възстановяване при стартиране на компютъра
Това е най-разпространеният метод, тъй като може да се използва, когато не можете да стартирате на екрана за вход в Windows 10 или на работния плот.
Натиснете бутона за захранване, за да стартирате компютъра. Веднага когато се появи екранът за пръскане на Windows 10, изключете системата. Повторете този процес още два пъти. При третия опит Windows ще се зареди в средата за възстановяване.
Кликнете Разширени опции.
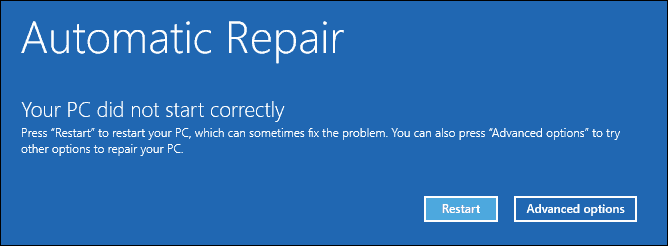
Кликнете Отстраняване.

Кликнете Нулирайте този компютър.
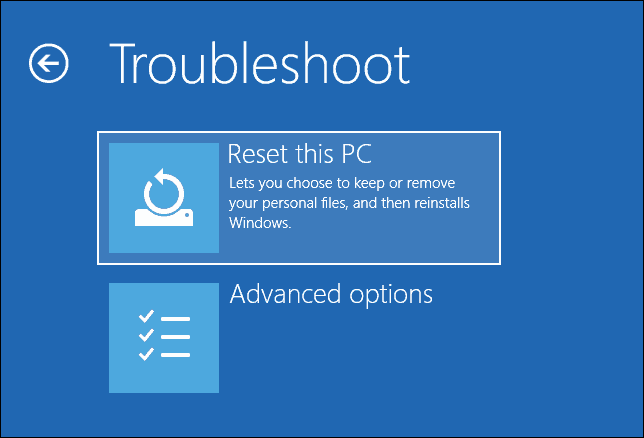
Кликнете Напълно почистете задвижването.
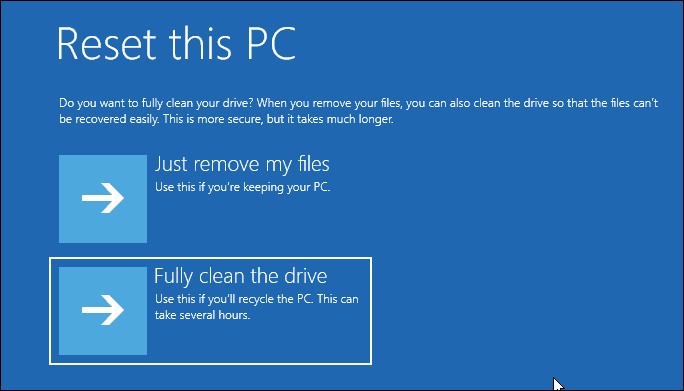
Кликнете Нулиране.
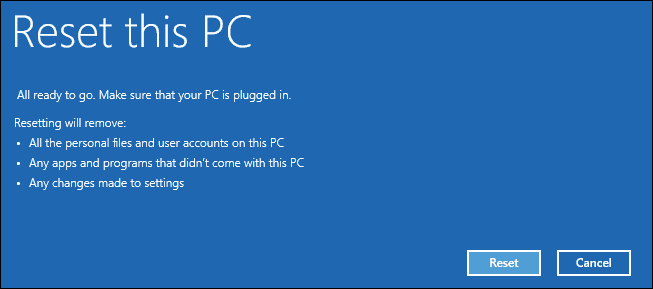
Останалата част от процеса е точно като извършване на нова инсталация на Windows 10.
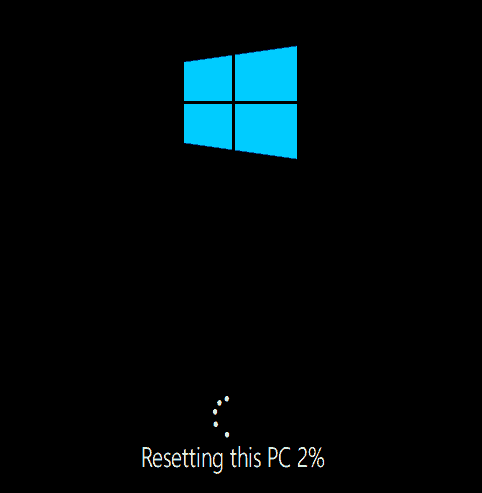
Вариант 2: Заредете средата за възстановяване на екрана за вход
Ако инсталацията на Windows 10 е в състояние да го направи на екрана за вход, но не можете да заредите работния плот, все още можете да се заредите в средата за възстановяване.
Задръжте клавиша Shift на клавиатурата си, докато щракнете върху бутона за захранване на екрана.
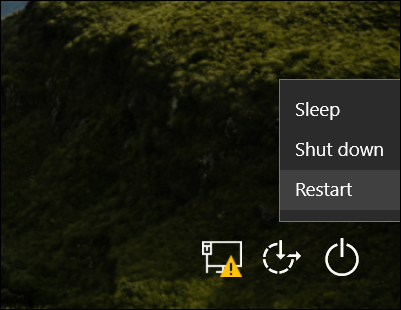
Дръжте натиснат клавиша Shift, докато щракнете върху Рестартиране.
Дръжте натиснат клавиша Shift, докато се зареди менюто Advanced Options Recovery.
Кликнете Отстраняване.

Кликнете Нулирайте този компютър.
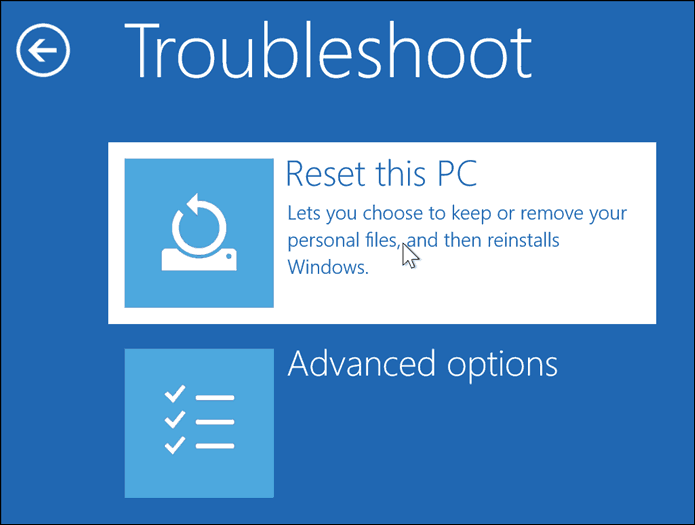
Изберете да Пазете моите файлове или изпълнете чиста инсталация и Премахнете всичко.

След това Windows 10 ще се рестартира във втора фаза.
На Нулирайте този компютър екрана, изберете дали искате или не да почистите напълно устройството си.
Ако смятате да запазите устройството, Просто премахни мойте файлове трябва да са достатъчни. Ако вие сте продаване или даряване на вашия компютър с Windows 10или имате проблеми с зареждането на Windows 10 поради повреден потребителски профил, Напълно почистете задвижването може да е най-добрият вариант.
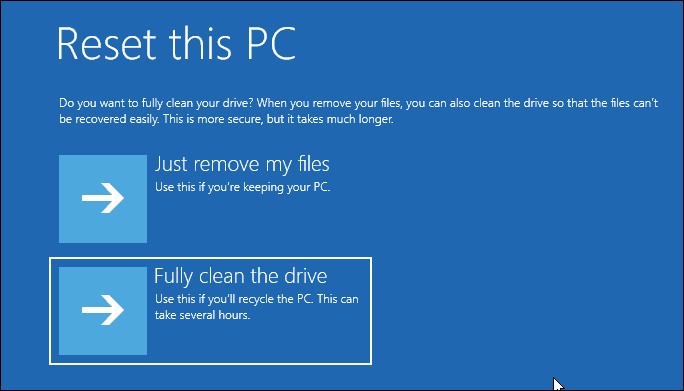
Кликнете Нулиране.
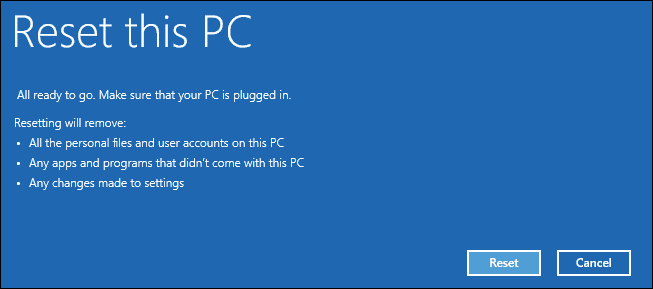
Вариант 3: Заредете средата за възстановяване от работния плот
Ако имате възможност да стартирате вашия работен плот на Windows, можете да стартирате в средата за възстановяване, за да извършите чиста инсталация.
отворено Старт> Настройки> Актуализация и защита> Възстановяване. при Разширено стартиране, щракнете Рестартирай сега.
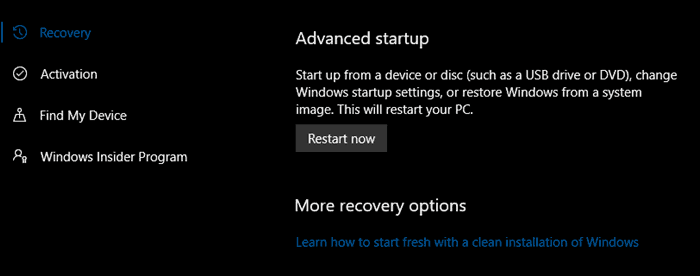
Windows ще се рестартира в средата за възстановяване. Кликнете Отстраняване. Кликнете Нулирайте този компютър след това повторете същите стъпки, описани във вариант 2.
заключение
Това са трите най-добри методи за стартиране на чиста инсталация на Windows 10 от компютър с вече инсталиран Windows 10. Тези опции са ви полезни, ако не се случва да имате физически преинсталирате носители като USB или DVD. Не забравяйте, че можете също създайте устройство за възстановяване предварително тъй като това може да бъде полезно, ако системният резервен диск е повреден.
Ако вашият компютър дори не може да се зарежда в средата за възстановяване, вижте предишната ни статия Windows 10 няма да се зареди? Поправете го с команди за ремонт и стартиране на BootRec команди.
Трябвало ли е да преинсталирате Windows 10? Какъв метод сте използвали и как премина? Споделете опита си в коментарите.
