Cmd.exe срещу PowerShell за Windows: Удобна справка
Microsoft Windows 10 Windows Vindovs 7 Герой / / March 16, 2020
Последна актуализация на

Командният ред или Powershell на Windows? Ето един от двата вида, плюсовете и минусите на всяка от тях, както и някои ключови команди, които можете да използвате.
Щракване, щракване, щракване... винаги с щракването! Ако искате по-бърз начин да направите много неща в Windows, искате да научите повече за интерфейсите на командния ред (CLI) CMD.exe и PowerShell. Но кой от тях трябва да използвате? Нека разгледаме и двете, техните силни и слаби страни и някои ключови команди, които можете да използвате отново и отново.
CMD е известен още като командната обвивка. Всъщност хората най-често го наричат просто „команда“. Това е инструмент в Windows, който позволява на потребителите да изпълняват задачи, като въвеждат букви и думи. За по-опитните читатели можете да си припомните това като MS-DOS команди. MS-DOS идва от МicroСчесто дISK Оperating СИСТЕМА. Тези команди се съхраняват във файл, наречен command.com, прибран дълбоко в Windows. Освен това ще откриете, че някои команди в командната обвивка извикват малки програми. Отворете Windows Explorer и отидете на
Ако знаете различните команди и как да ги използвате, това често е много по-бърз начин да свършите нещата. Но внимавай! Освен това е мощен инструмент, който може да причини тежки проблеми в Windows, ако направите грешка или не знаете какво правите.
PowerShell е помощна програма за командния ред, но също така и цял език за скриптове, изграден на платформата .NET на Microsoft. Той има цялата мощ и възможности на CMD и много други. PowerShell ви позволява да взаимодействате с всеки аспект на Windows и също така може да взаимодейства с голямо разнообразие от програми и сървъри на Microsoft. Можете да работите с неща като Microsoft Office, Exchange Server и Microsoft SQL Server. Освен това, можете да взаимодействате и с бази от данни, които не са Microsoft, като MySQL, DB2 на IBM и други. Можете дори да създавате свои собствени програми с GUI. Това е изключително мощен инструмент, който също сега е с отворен код и може да се използва на компютри, базирани на Mac и Linux.
Това става с помощта на командлети, произнасяни като „командлети“. Както подсказва частта „lettes“ на думата, командлетите са малки команди. В CMD командите са самостоятелни програми, като ви показахме, че са изпълними приложения в Windows. Cmdlets са по-скоро като градивни елементи. Всеки от тях прави конкретно нещо, но те могат да бъдат събрани заедно, за да се изгради пълна команда или скрипт.
Каква е разликата между CMD и PowerShell?
Има много технически разлики между тях и ако искате, можете да направите повече проучвания за това. Но важното е да знаете, че PowerShell е далеч по-малко ограничен от CMD. Мислете за PowerShell като това, което CMD искаше да бъде, когато порасне. Ако CMD е мулти-инструмент, тогава PowerShell е целият гараж, пълен с инструменти.
Когато започнете да сравнявате командите и командлетите, също ще забележите, че е по-лесно да разберете какво може да направи командлет PowerShell. Някои от командите са загадъчни, освен ако не ги научите и не ги използвате многократно. Целта на команди като CHKDSK, RMDIR, и Tracert не е толкова очевидно за обикновения човек. Но командлетите следват конвенцията за именуване на глагол, съществително. Първата част ви казва какво действие ще изпълнява командлета, а втората ви казва на какво ще го направите. Например, всеки може да каже, че командлета Потърси помощ ще ви помогне да помогнете по някакъв начин.
Защо бих използвал CMD вместо PowerShell?
Това е въпрос на личен избор. Всъщност CMD командите могат да бъдат изпълнявани от PowerShell среда, така че има много припокривания. Понякога може просто да искате да направите нещо наистина просто, например да скочите в CMD и да проверите IP адреса на вашия компютър или да изтриете насилствено файл. Но ако това е нещо, което искате да правите многократно, по-добре е да напишете PowerShell скрипт. Помнете правилото за автоматизация. Ако трябва да направите нещо повече от два пъти, автоматизирайте го.
Как да получа достъп до CMD и Powershell?
Най-лесният начин е да щракнете в лентата за търсене в менюто "Старт" и да започнете да пишете cmd за командната обвивка или powershell за PowerShell. Ето как изглежда това ПМС.
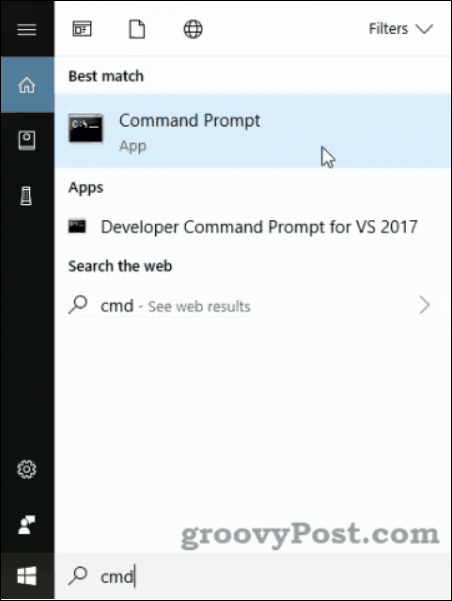
В командната обвивка ще го видите като приложение за команден ред в Windows 10. По-ранните версии на Windows ще го изброят като cmd.exe. Отварянето му ще ви даде черен прозорец с бял текст в него, като на изображението по-долу. Вижте линията C: \ Users \ Брайън> Стрелката се нарича командния ред. Често получавате инструкции за използване на CMD, които казват: „Въведете това в командния ред…“ Това е мястото, към което се отнася.
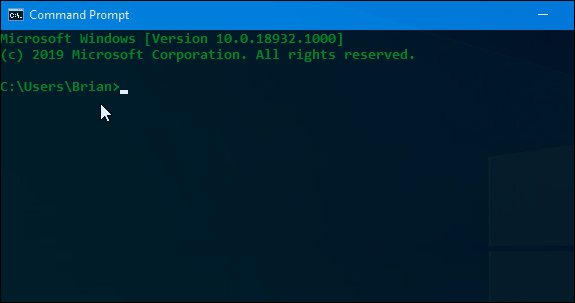
Все пак може да забележите няколко възможности за PowerShell. Единият е просто приложението на Windows PowerShell, а другият е интегрираната сценарийна среда за Windows PowerShell (ISE).
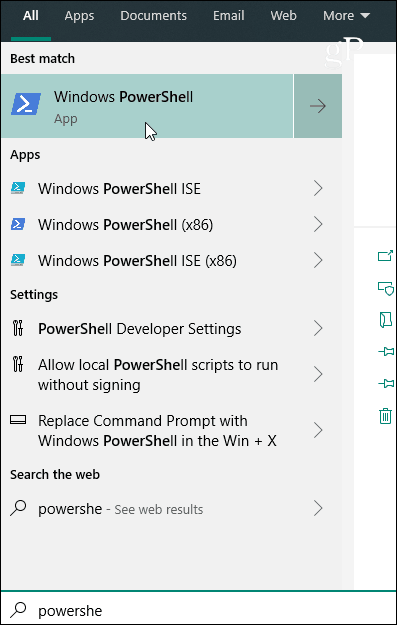
Ако просто изпълнявате една команда или три, тогава приложението PowerShell е достатъчно добро. Само за да си помислите, можете да използвате CMD команди в PowerShell, но не можете да използвате PowerShell в CMD. Приложението PowerShell изглежда така, когато се отвори:

Най-често срещани команди в CMD.exe
Използвайте тези команди в командния ред, натиснете Enter, за да ги използвате.
ПОМОГНЕ- Ще изброява общи команди
CD - Показва името или променя текущата директория.
CHDIR - Показва името или променя текущата директория.
CHKDSK - Проверява диск и показва отчет за състоянието.
Център за либерални стратегии - Изчиства екрана. Удобно, след като сте изпълнили куп команди.
КОПИЕ - Копира един или повече файлове на друго място.
DEL - Изтрива един или повече файлове.
DIR - Показва списък на файлове и поддиректории в директория.
Diskpart - Показва или конфигурира свойствата на Disk Partition.
EXIT - Излиза от програмата CMD.EXE (интерпретатор на команди) .MKDIR Създава директория.
ПОВЕЧЕ ▼ - Показва изход по един екран в даден момент. Полезно, когато една команда връща много информация и тя просто продължава да превърта.
ХОД - Премества един или повече файлове от една директория в друга директория.
RENAME - Преименува файл или файлове.
RMDIR - Премахва директория.
SystemInfo - Показва специфични свойства и конфигурация на машината.
СПИСЪК СЪС ЗАДАЧИ - Показва всички текущи задачи, включително услуги.
Taskkill - Убийте или спрете работещ процес или приложение.
Най-често срещаните Cmdlets в PowerShell
Потърси помощ - Показва, че помагате за командлета, с който работите. пр: Get-Help Get-Member ви казва как да използвате командлета Get-Member.
Get-държава - Показва ви какво има вътре в елемент, като директория или масив.
Get-Process - Показва ви всички процеси, работещи на вашия компютър в момента.
Get-Service - Показва всички услуги на вашия компютър и тяхното текущо състояние.
Get-т - Показва информация за конкретно нещо. пр: Get-Item C: \ Потребители ще ви покаже неща за директорията Потребители, като разрешенията за нея и кога за последно е променена.
Get-ChildItem - Показва ви всички неща вътре в нещо: ex: Get-ChildItem C: \ Потребители ще ви покаже всички файлове и папки веднага в директорията на Потребителите.
Това може да не изглежда много, но ако промените глагола на тези командлети, имате цял куп командлети, с които да работите. промяна получавам да се нов На Get-т и можете да създадете нов елемент. Сега го променете на Премахване и можете да изтриете елементи. промяна Get-Process да се Стоп-Process и можете да прекратите конкретен процес. След това го сменете на начало и можете да започнете процес. Имате идея.
Бонус параметър PowerShell
-Какво ако може да е най-важният параметър, който някога ще използвате. Тя ви позволява да стартирате командлет, без всъщност да промените нищо. Това буквално кара PowerShell да стартира сценарий „What If“, за да ви даде представа какво ще се случи, когато стартирате командлета за реални. Ако някога сте загрижени, може да създадете някои проблеми в PowerShell, винаги добавяйте параметъра -WhatIf.
Разгледайте списъка с файлове на изображението по-долу.
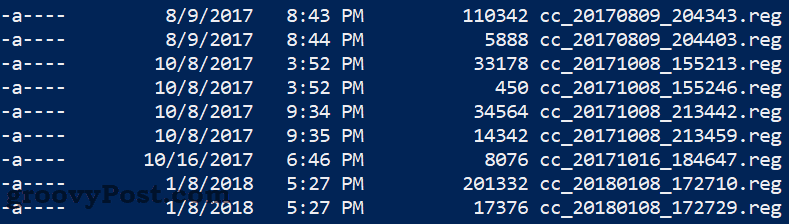
Да речем, че искаме да премахнем куп файлове с командлета Премахване-елемент cc_2017 *, но не сме точно сигурни какво ще се случи. Сложи -Какво ако параметър в края, натиснете Enter и ще разберем!

Това ни казва, че тази команда би изтрила всички тези файлове. Ако това е наред, можем да премахнем -WhatIf от командлета и да изтрием тези файлове. Ако не е, можем да променим командлета и да го тестваме отново.
CMD или PowerShell?
Сега, когато знаете повече и за двете, знаете, че това не е нито един /, нито въпрос. Можете да използвате и двете, има добро време да използвате едно или друго, а понякога дори можете да ги използвате в един и същ скрипт! Продължете да научавате повече за всеки и наистина ще бъдете в пълен контрол над собствения си компютър преди дълго.



