Windows 10 File Explorer не отговаря? Ето 4 начина да го рестартирате
Windows 10 Герой / / March 17, 2020
Последна актуализация на

Ако сте установили, че Windows 10 File Explorer не отговаря или други елементи на Windows като лентата на задачите или работния плот, можете да рестартирате процеса на Explorerr.exe, за да го обновите.
Процесът на Explor.exe е потребителската обвивка в Windows. Вероятно се сещате за File Explorer, когато чуете споменати explorer.exe. Процесът обаче също работи на работния плот, лентата на задачите и други функции на интерфейса. Тя е важна част от Windows, но може да бъде спряна и рестартирана.
Така че, ако Windows 10 File Explorer не отговаря за вас или други части на интерфейса на Windows не работят както се очаква, можете да опреснете процеса на Explorerr.exe, като го рестартирате. Това обикновено няма отрицателни странични ефекти върху други работещи програми.
Днес ще ви покажем четири начина да рестартирате процеса на Explor.exe в Windows 10.
Рестартирайте Explorerr.exe процеса с помощта на диспечера на задачите
Ако Windows все още реагира, най-лесният начин да рестартирате процеса на Explorerr.exe е чрез диспечера на задачите.
Щракнете с десния бутон върху лентата на задачите и изберете Диспечер на задачите. Можете също да натиснете Shift + Ctrl + Esc за да отворите диспечера на задачите.
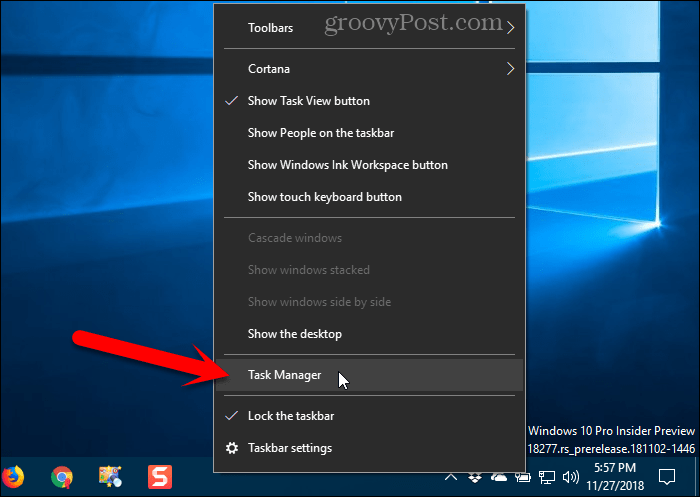
Ако диспечерът на задачите изглежда като следното изображение, щракнете върху Повече информация на дъното.
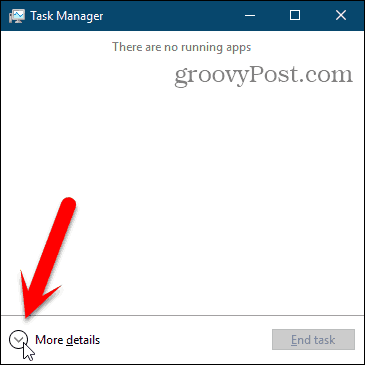
Ако File Explorer е в момента отворен, ще видите Windows Explorer при Apps на процеси раздел. В противен случай можете да намерите Windows Explorer процес по Windows процеси на същия раздел.
Кликнете върху Windows Explorer и след това щракнете Рестартирам.
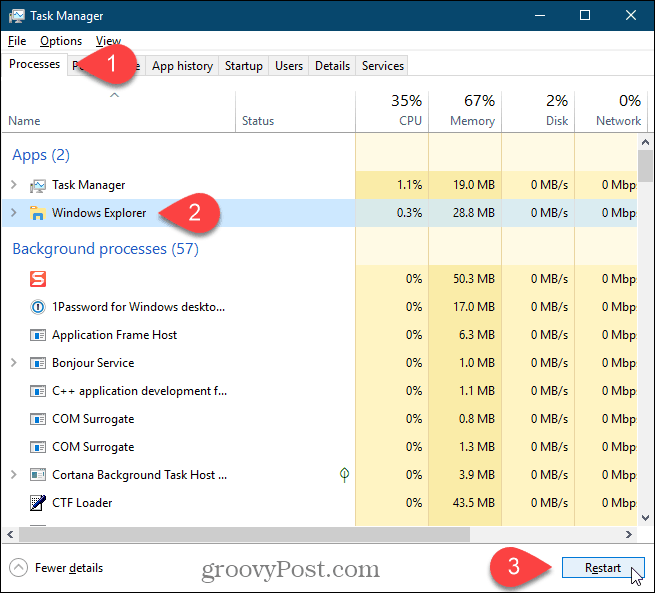
Можете също да щракнете с десния бутон върху Windows Explorer обработете и изберете Рестартирам.
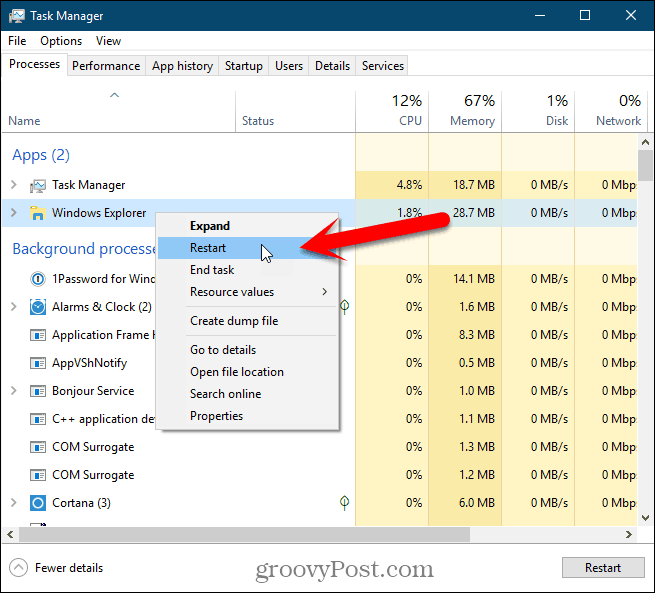
Ще видите иконите на работния плот и лентата със задачи да изчезнат за секунда или две и след това да се върнете.
Излезте от Explorer от контекстното меню на лентата на задачите и го стартирайте отново от диспечера на задачите
Този метод е малко по-дълъг, но го включваме за пълнота. Отиваме първо да излезем от Explorer (да приключим процеса Explor.exe) и след това да го стартираме отново в Task Manager.
Натиснете и задръжте изместване и Ctrl клавиши едновременно. След това щракнете с десния бутон върху лентата на задачите и освободете изместване и Ctrl ключове.
Изберете Излезте от Explorer от менюто.
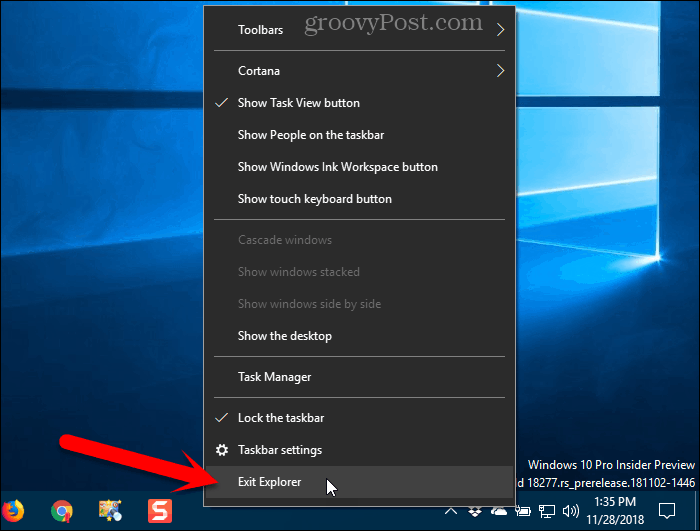
Вашият екран ще бъде празен, защото сте приключили процеса, който контролира елементите на работния плот, като иконите и лентата на задачите.
Натиснете Shift + Ctrl + Esc за да отворите диспечера на задачите. Понастоящем няма лента на задачите, с която щракнете с десния бутон за достъп до диспечера на задачите.
Отидете на Файл> Изпълнете нова задача.
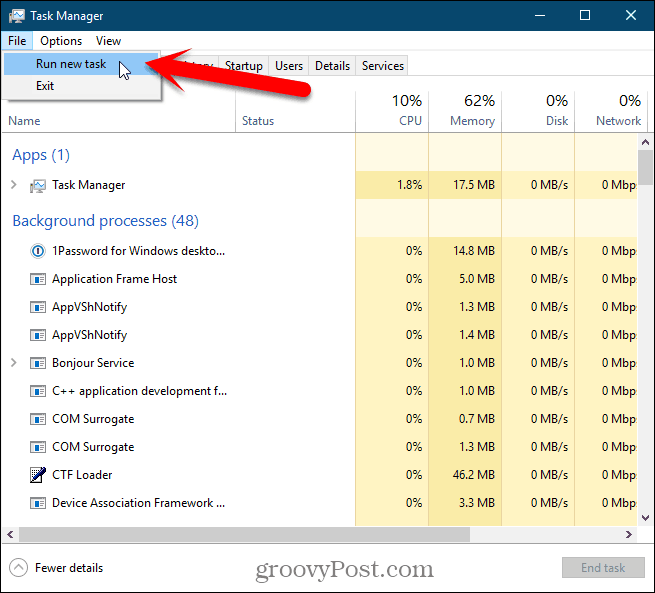
На Създайте нова задача диалогов прозорец, Тип:explorer.exe в отворено кутия и щракнете Добре.
Всички елементи на работния плот се връщат.
Можете да затворите диспечера на задачите.
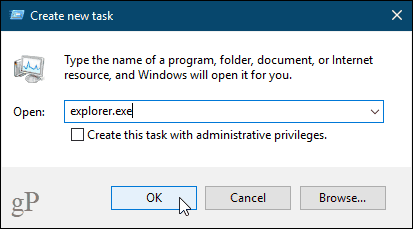
Рестартирайте ръчно процеса на Explor.exe, като използвате командния ред
Ако искате да използвате командния ред, ще се радвате да знаете, че можете да рестартирате процеса на Explor.exe, като използвате няколко прости команди.
За да отворите прозорец на командния ред, натиснете Ключ за Windows + R за да отворите тичам диалогов прозорец.
Тип:cmd.exe в отворено кутия и щракнете Добре.
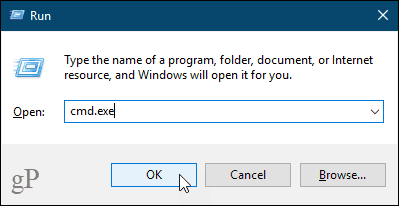
Въведете командата по-долу при подкана и натиснете Въведете. Това приключва процеса на Explor.exe. Ще видите празен екран зад прозореца на командния ред. Дръжте прозореца отворен.
taskkill / f / im explor.exe
За да стартирате процеса на Explor.exe отново, въведете следната команда при подкана и натиснете Въведете.
започнете explorer.exe
Иконите на работния плот, лентата на задачите и всички други елементи на работния плот се връщат.
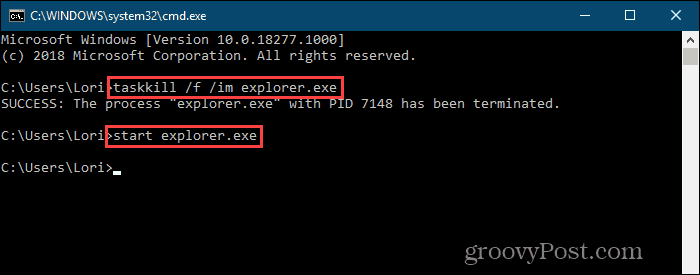
Бързо рестартирайте процес на Explorerr.exe с помощта на пакетен файл
Вместо да отваряте прозорец на командния ред и да пишете двете команди в предишния раздел всеки път ако искате да рестартирате процеса на Explor.exe, можете да стартирате тези команди, като щракнете двукратно върху един файл.
Ще ви покажем как да създадете партиден файл, който е файл, който съдържа скрипт, който се изпълнява, когато щракнете двукратно върху файла.
Отворете Бележника или любимия си текстов редактор. Копирайте следните три реда и ги поставете в текстовия редактор.
taskkill / f / IM explor.exe стартира изход explorer.exe
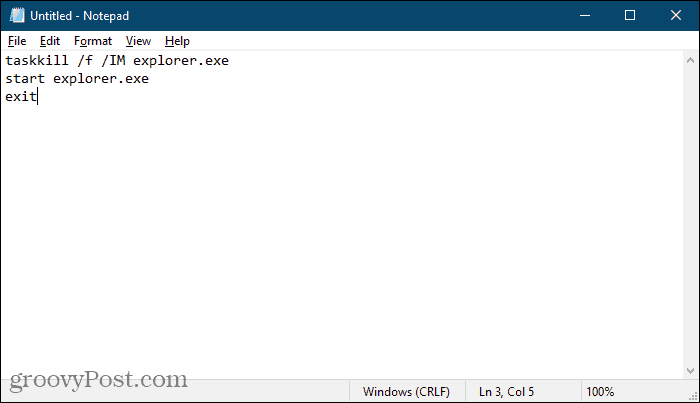
Сега трябва да запишем файла като пакетен файл.
Отидете на Файл> Запазване като. На Запази като диалогов прозорец, придвижете се до мястото, където искате да запазите партидния файл. Трябва да го запишете някъде лесно, за да се харесате на Desktop. Или можете да го запишете някъде на вашия твърд диск и да създадете пряк път към него на работния плот.
Въведете име за партидния си файл в полето Име на файл. Вместо .текст разширение, не забравяйте да използвате .bat разширение.
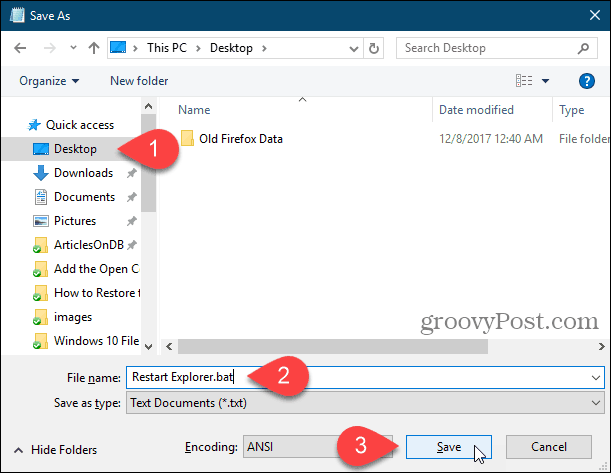
Сега, когато трябва да рестартирате процеса на Explor.exe, просто щракнете двукратно върху създадения от вас партиден файл или прекия път към него.
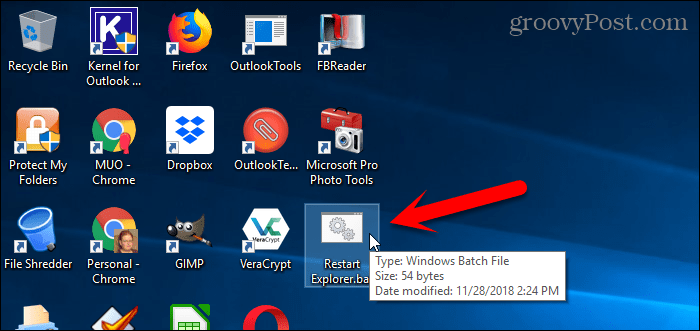
Лесно нулиране на работния плот, лентата на задачите и изследовател на файлове по всяко време
Има и други причини, които може да се наложи да рестартирате процеса на Explor.exe. Например, когато направите промяна в регистъра, може да се наложи да рестартирате процеса, за да завършите промяната.
Разкрихме също как да рестартирате процеса на Explor.exe в Windows 8 и Windows 7.
Запознайте се повече с File Explorer и Лента на задачите в Windows 10. Можете също активирайте скрит, модерен File Explorer в Windows 10, ако искате нещо различно.



