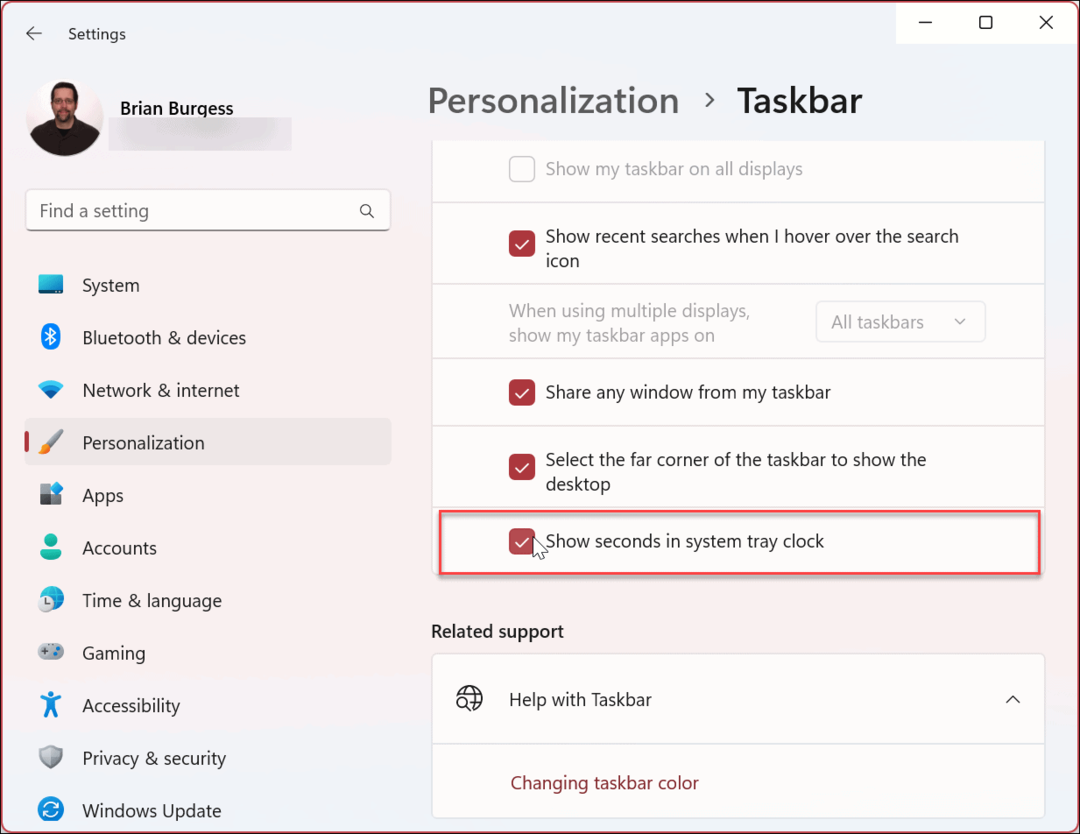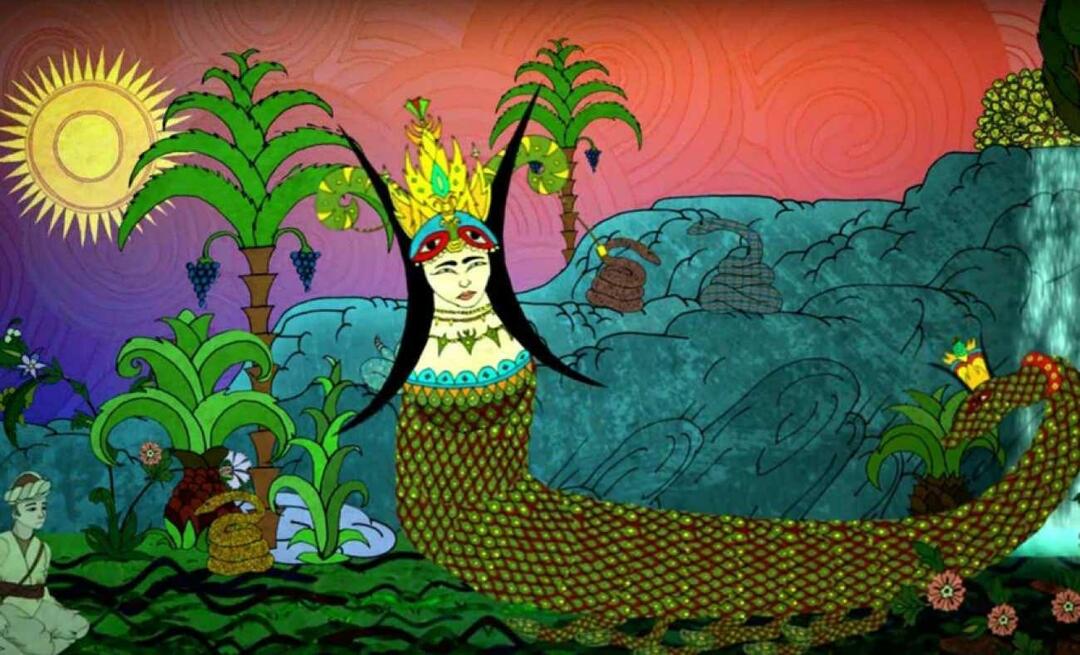Започнете с Microsoft Planner за Office 365
офис на Microsoft Microsoft Windows 10 / / March 17, 2020
Наскоро Microsoft пусна Planner и решихме да проверим дали Microsoft има решение, което е примамливо за услуги като Slack и Trello.
Microsoft вече предлага стабилни решения за управление на проекти като 26-годишния настолен софтуер на Microsoft Project. За повечето единични потребители и малки екипи, това може да бъде преодоляващо и да изисква крива на обучение, повечето потребители не се интересуват от жертва. Microsoft Planner надгражда основите на днешните уеб приложения, като предоставя чиста и фокусирана уеб опит. С неотдавнашното стартиране на Planner решихме да проверим дали да видим дали Microsoft има решение, което е достатъчно примамливо за някои утвърдени услуги като застой и Trello.
Настройка и използване на Microsoft Planner за Office 365
Microsoft Planner изисква от потребителите да имат достъп до един от Бизнес абонаменти за Office 365 на Microsoft като Е1, Е3 или Е5. Ако вече имате акаунт, влезте в Office 365, след което щракнете върху иконата на планиращия на вашия начален екран. Ако нямате достъп до Planner, може да се наложи да поискате от вашия администратор на Office 365 да го активира като част от първата му версия. Изчакайте, докато Office Planner се конфигурира.

След като влезете, ще видите празен интерфейс. Той се отличава с изчистен, лесен за навигация дизайн. Лентата на задачите отляво може да бъде сведена до минимум, докато групите могат да бъдат свивани. Можете да създадете нов план, да видите съществуващите планове в центъра, да преглеждате задачи и предпочитани. Ако вече използвате Групи на работния плот на Outlook, те щяха да се покажат в Планиращ Групите могат да се използват като скачаща дъска за съществуващ план.
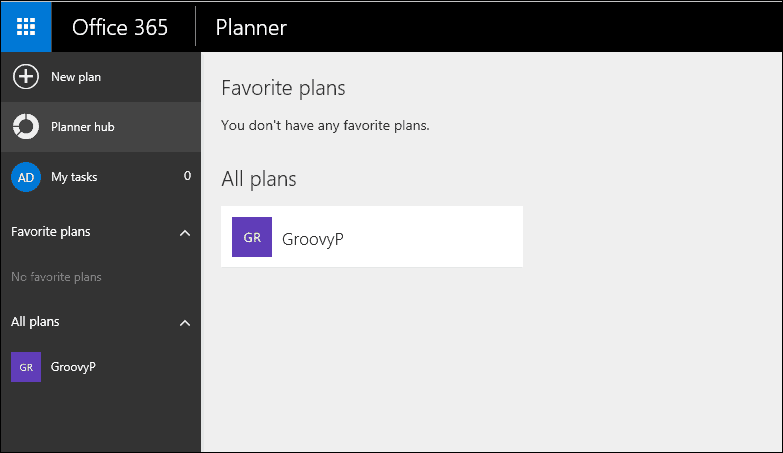
За да създадете нов план, щракнете върху раздел Нов план, въведете име, изберете дали искате да го направите публичен или не, въведете описание и след това изберете бутона Създаване на план.
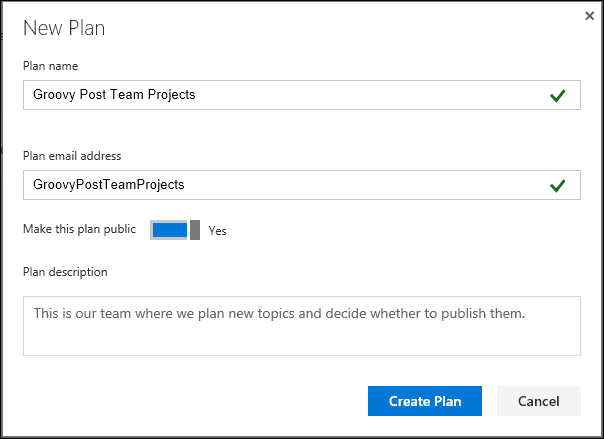
Тъй като Planner работи около екипи, искате да добавите някои членове, които да възлагат проекти. Щракнете върху Добавяне на членове меню в горния десен ъгъл, след което изберете съществуващ член. Ако не виждате такива, можете да ги търсите.
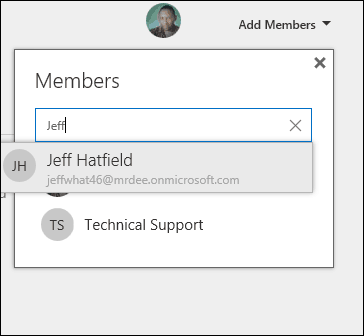
След като планът ви е създаден, ще бъдете отведени до интерфейс, който е доста познат, ако сте използвали Trello преди. Планировникът ви позволява да създавате нови задачи, да планирате срокове и да назначавате конкретни членове.
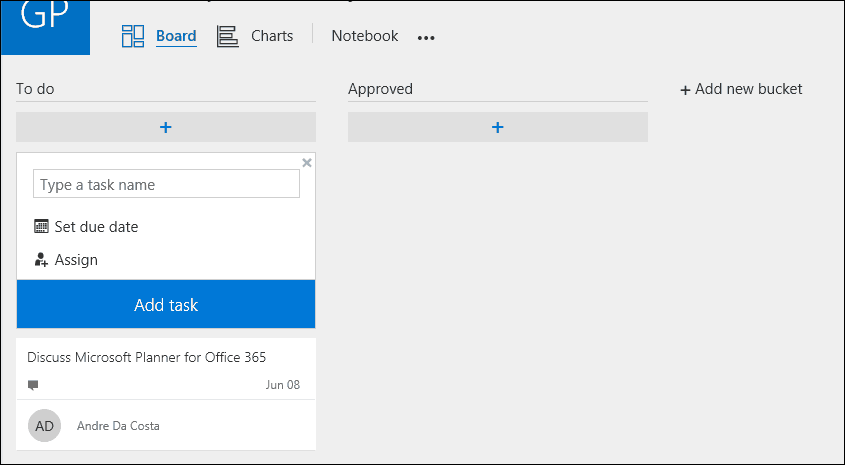
Могат да бъдат създадени допълнителни кофи за управление на хода на всяка възложена задача. Точно като Trello, можете да плъзгате и пускате задачи от една кофа в следваща.
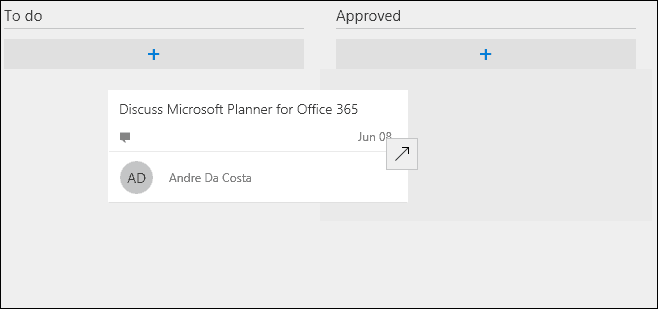
Ако искате, можете да отворите работа и да добавите допълнителни подробности и да присвоите етикет. Файлове могат да бъдат прикачени от OneDrive за бизнеса или качени от вашия компютър, заедно с коментари и връзки.
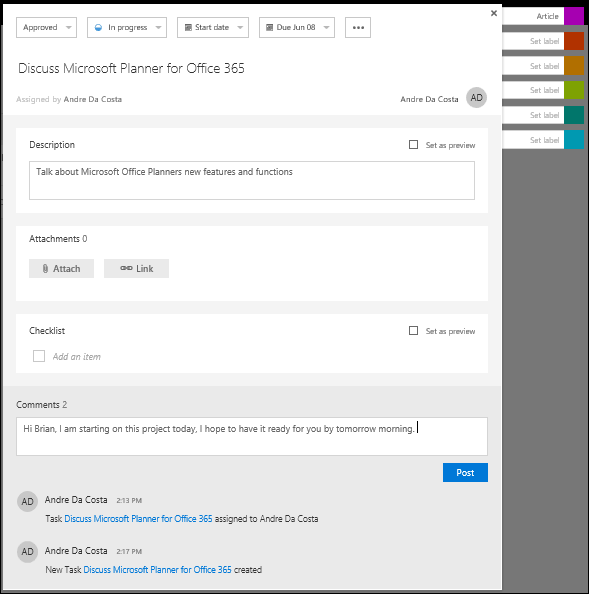
За ръководители на групи, управляващи сложни проекти, можете да щракнете върху раздела Графики, който дава визуален поглед на птиците за напредъка на всеки член. Потребителите могат да видят проекти, които не са започнати, закъсняли, в ход или завършени.
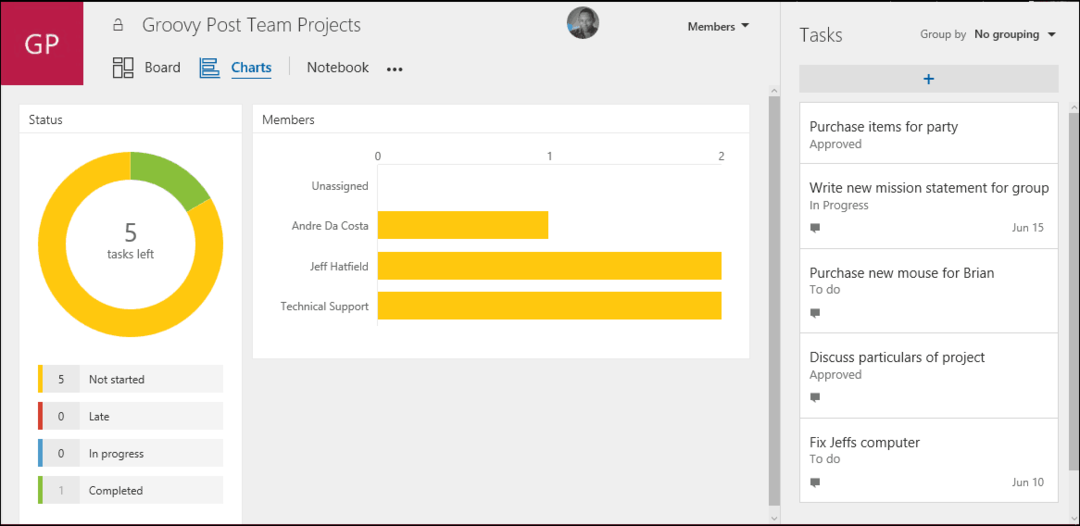
Когато планът е завършен, можете лесно да задържите курсора на мишката върху картата, след което щракнете върху зеленото квадратче, за да потвърдите нейното изпълнение.
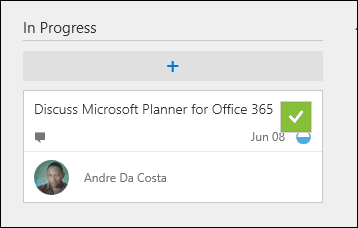
Планировчикът на Microsoft предоставя лесна за използване опит за малки или големи екипи, които искат да инвестират само минимални ресурси, за да стартират и стартират проект. Моменталният ефект от влизане и стартиране на план без референтен справочник е доста мощен. Потребителите, инвестирани в инструменти като Trello, няма да изпитат значителна крива на обучение.
За мобилни устройства Planner все още не е наличен. Е, можете да получите достъп до него от мобилен уеб браузър, но понастоящем липсва специално мобилно приложение. Лично аз не обичам да използвам уеб приложения като това на мобилни устройства. За услуга като Trello, по-голямата част от времето съм в мобилното приложение. Надяваме се, че скоро Microsoft ще продължи с това. Microsoft стартира по правилния път, това е чисто уеб базирано решение, няма нужда да мислите за инсталиране на нещо, няма нужда да научавате нищо. Ключовото предимство е интеграцията в Office, особено с приложения като перспектива и OneNote.
ресурси:
Microsoft представя конектори на Office 365