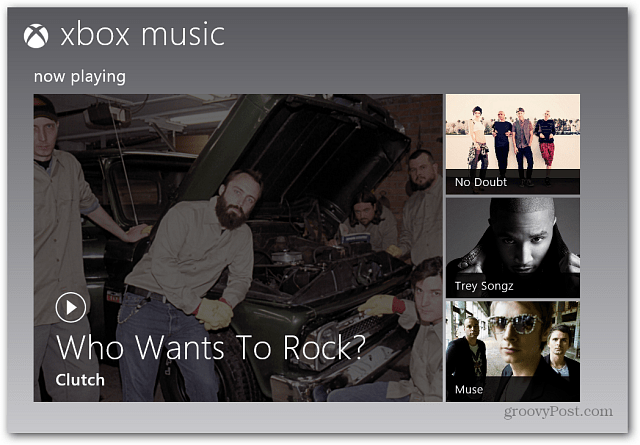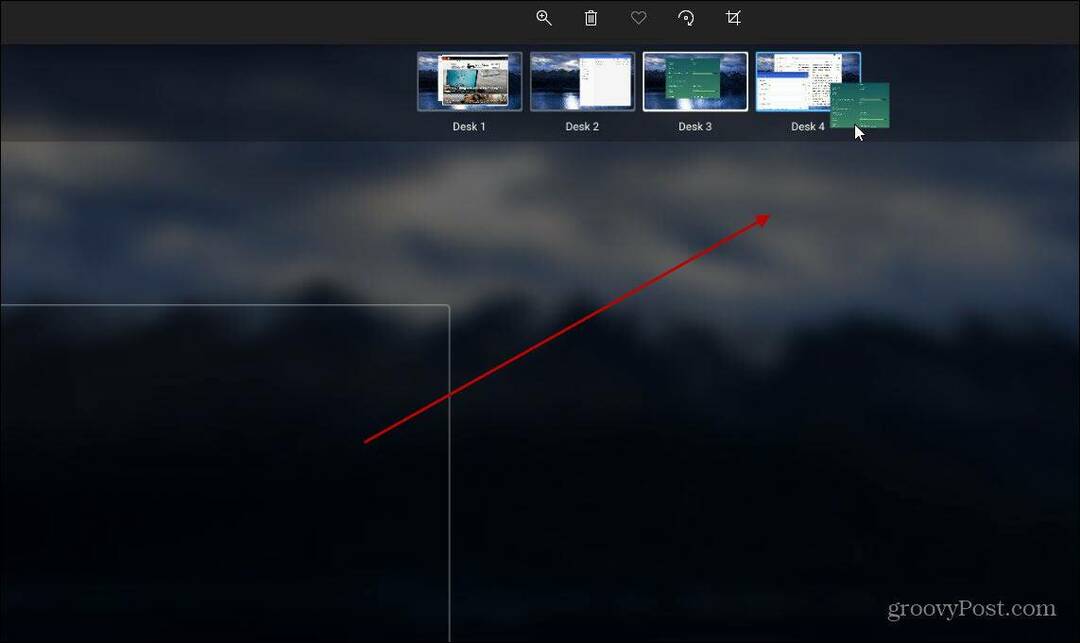Как да покажете секунди на часовника на лентата на задачите на Windows 11
Microsoft Windows 11 Герой / / April 03, 2023

Последна актуализация на

В системния часовник на Windows 11 липсват секунди. Ако обаче използвате правилната версия на Windows 11, можете да промените това. Това ръководство обяснява как.
Една от опциите, които системният часовник в Windows 11 липсва, е възможността за добавяне на секунди към него. Същото нещо беше подобно на предишните версии на Windows, въпреки че хакването на регистъра може да направи Системен часовник на Windows 10 показва секунди.
Добрата новина е, че ако използвате Windows 11 версия 22H2, компилация 25247 или по-нова, можете да добавите секунди към системния часовник чрез Настройки. Ако искате да показвате секунди на часовника на лентата на задачите на Windows 11, използвайте следните стъпки, за да включите функцията.
Как да покажете секунди на часовника на лентата на задачите на Windows 11
Преработената версия на лентата на задачите и системния часовник на Windows 11 включва няколко промени от предишни версии. За съжаление много потребители не харесват центрираното меню "Старт" и
Все пак часовникът в областта за уведомяване на системната област на пръв поглед остава постоянен. Например, все още можете добавете часовници за различни часови зони на Windows 11. Въпреки това, може да искате да добавите секунди към часовника и Microsoft най-накрая включва тази възможност.
За да добавите секунди към системния часовник на Windows 11:
- Натисни Windows ключ и отворете Настройки ап.
Забележка: Като алтернатива можете да използвате Windows клавиш + I пряк път за директно отваряне на настройките.
- Когато Настройки приложението се отваря, щракнете Персонализиране от списъка вляво.
- Превъртете надолу опциите вдясно и изберете Лента на задачите.
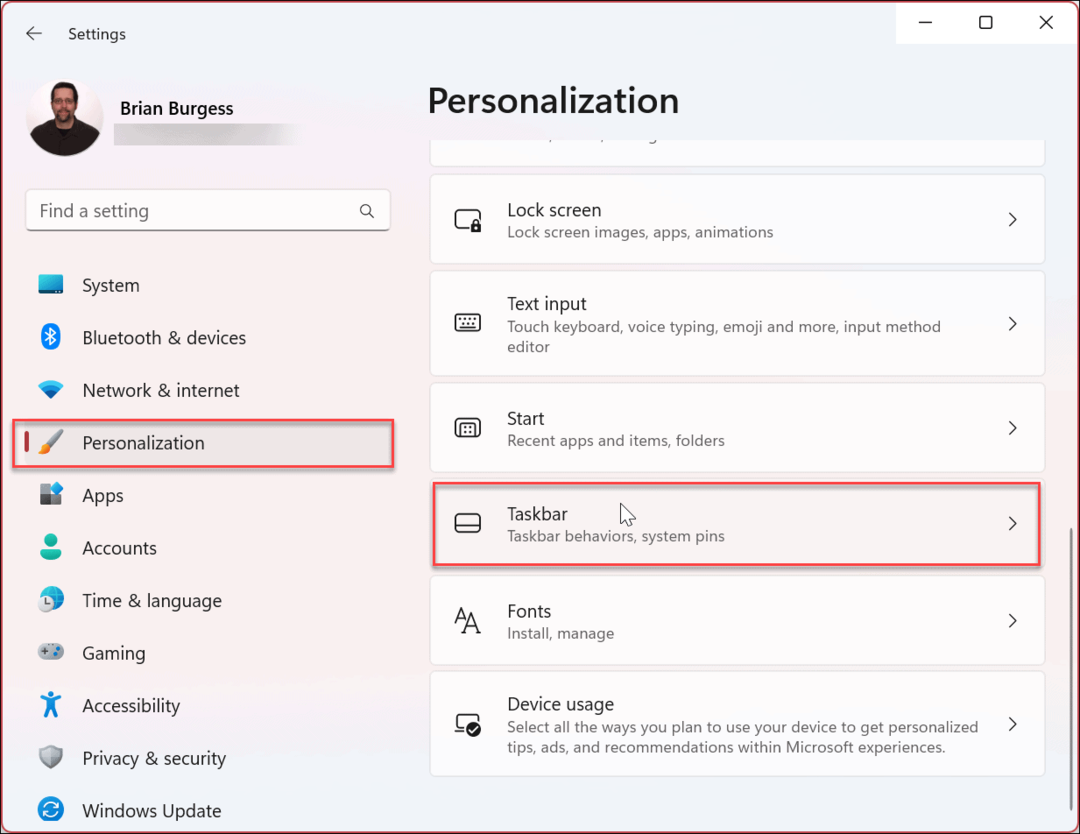
- Разширете Поведения на лентата на задачите меню.
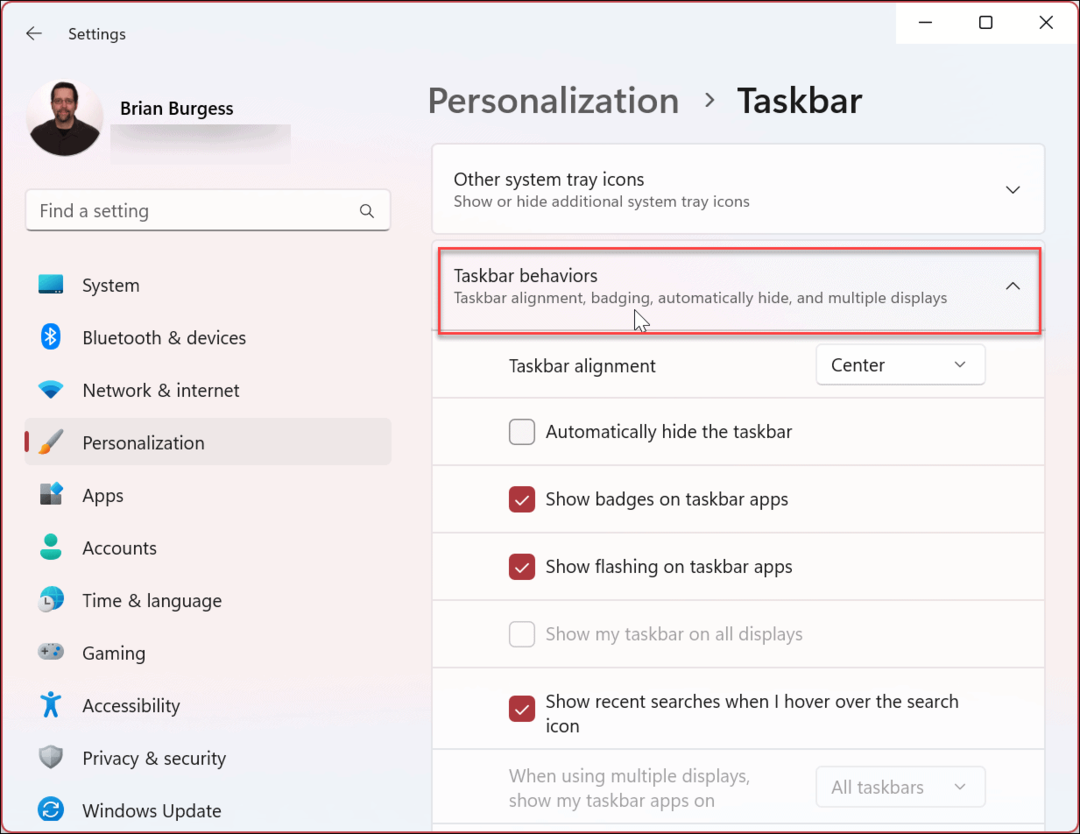
- Проверете Показване на секунди в часовника в системната област опция и затворете от Настройки.
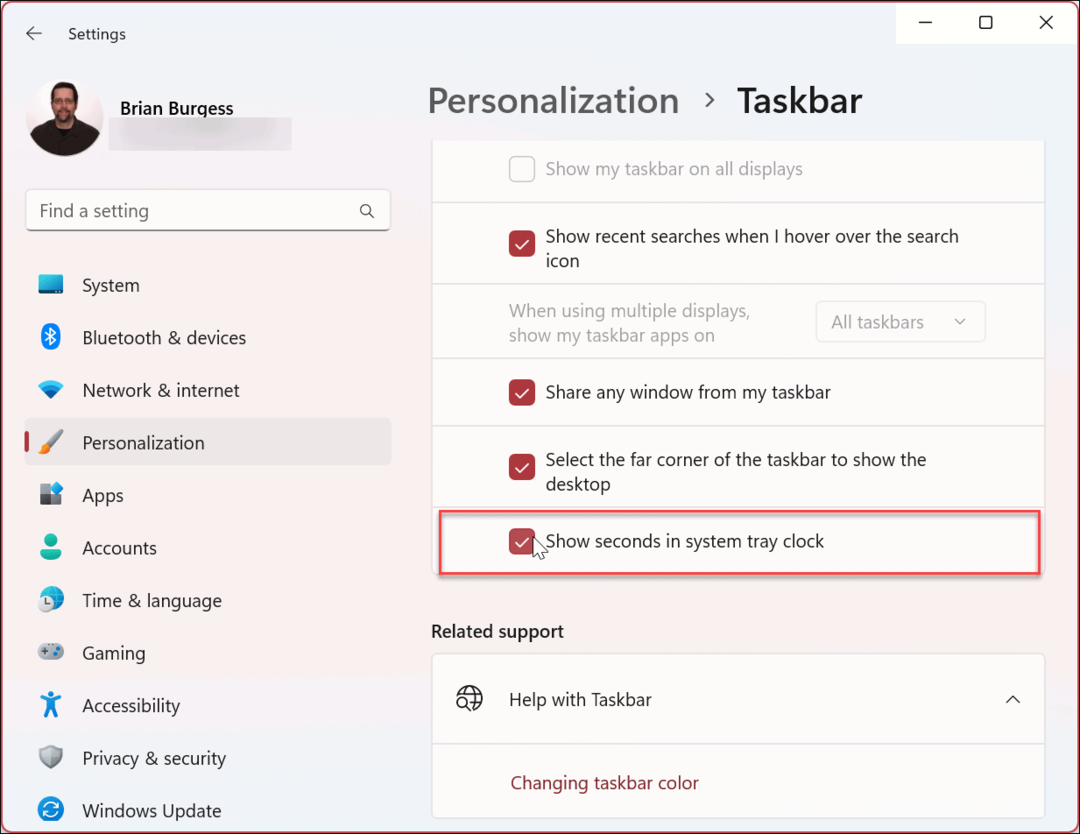
След като изпълните горните стъпки, системният часовник вече ще се показва до минутите и часовете.

Ако искате да изключите функцията в бъдеще, върнете се към Настройки > Персонализиране > Лента на задачите > Поведения на лентата на задачите и премахнете отметката от Показване на секунди в часовника в системната област опция и затворете приложението Настройки.
Персонализиране на лентата на задачите на Windows 11
Може да изглежда като фина промяна, но много потребители смятат, че секундите, показвани в системния часовник, са полезна промяна на компютър с Windows 11.
Също така си струва да се отбележи, че ако все още нямате опцията във вашата компилация на Windows 11 или предпочитате приложение на трета страна, можете да опитате ElevenClock за да добавите секунди към часовника на лентата на задачите. Приложението обаче е в бета версия и е запазено за тестови цели. Резултатите ви с него ще варират.
Има още няколко начина да персонализирате лентата на задачите на Windows 11, за да отговаря на вашите работни и естетически нужди. Например можете направете повече място на лентата на задачите или направете икони за преливане в ъгъла на лентата на задачите дисплей. Ако имате настройка за няколко монитора, научете как преместете лентата на задачите на втори монитор.
Ако вашият дисплей има ограничена площ на екрана, може да помислите за опцията автоматично скриване на лентата на задачите. Освен това се уверете, че сте проверили нашето ръководство за персонализиране на лентата на задачите на Windows 11. Ще научите как да закачате или откачате приложения, да премахвате приложения на Windows, да променяте цвета на лентата на задачите и много повече.
Как да намерите своя продуктов ключ за Windows 11
Ако трябва да прехвърлите своя продуктов ключ за Windows 11 или просто ви трябва, за да направите чиста инсталация на операционната система,...
Как да изчистите кеша на Google Chrome, бисквитките и историята на сърфиране
Chrome върши отлична работа със съхраняването на вашата история на сърфиране, кеш памет и бисквитки, за да оптимизира работата на браузъра ви онлайн. Нейното е как да...