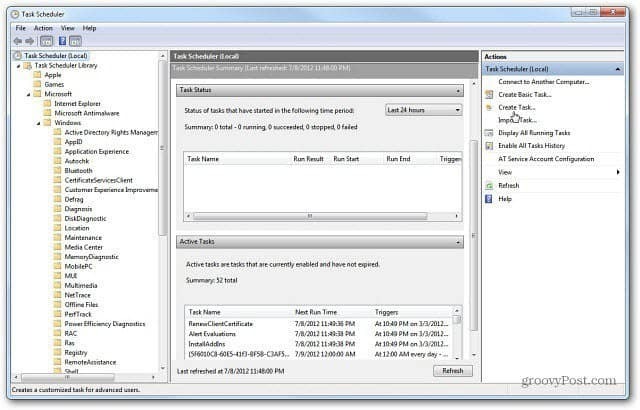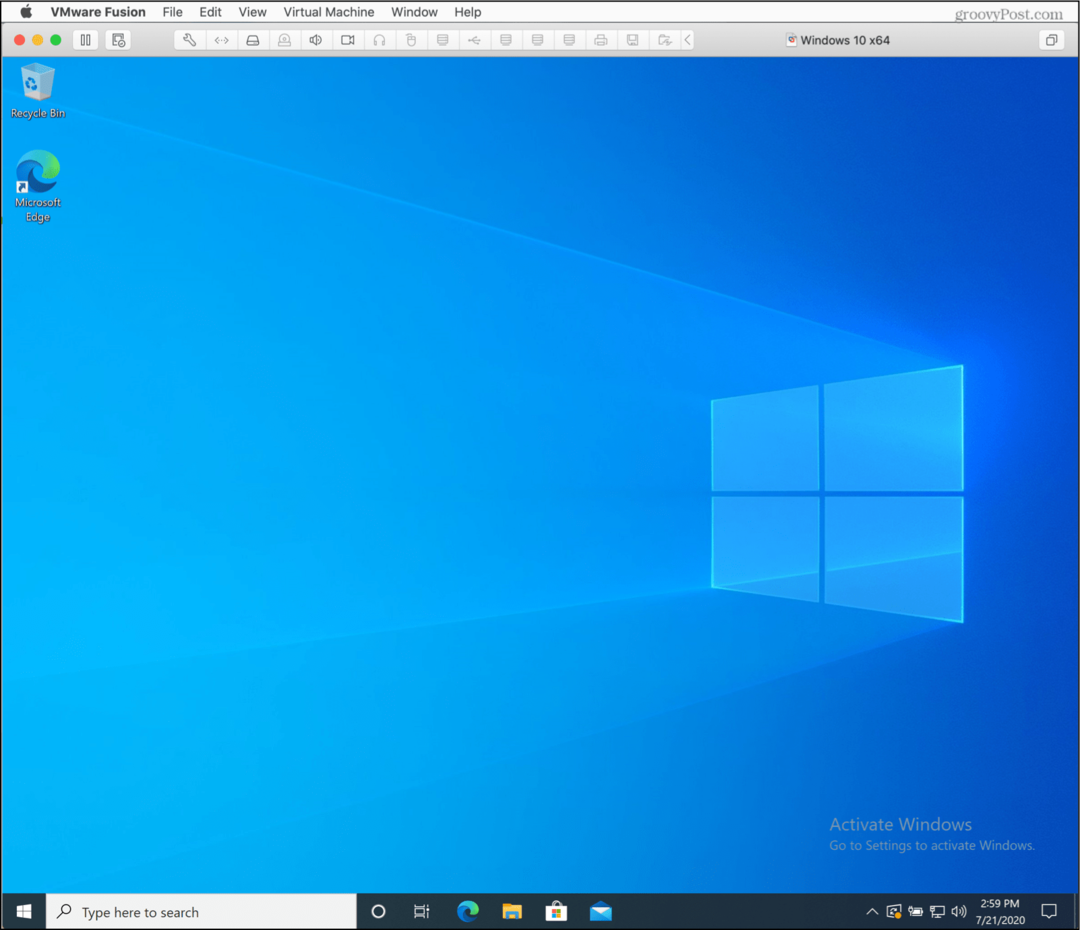Как да използвате Windows броячите в Perfmon за отстраняване на проблеми с компютъра
Microsoft Windows Герой / / March 17, 2020
Последна актуализация на

Ако компютърът ви действа, Windows има вградени инструменти като Performance Monitor, които да ви помогнат да отстраните проблеми. Ето подробен поглед върху използването на инструмента на вашия компютър с Windows.
Повечето собственици на компютри често правят много малко, за да поддържат своите компютърни системи. Много хора инсталират антивирусен софтуер и това е степента на него. Но мониторите на производителността предлагат много ценен начин да получите някаква представа защо компютърът ви може да се държи лошо.
Терминът монитор на производителността (известен също като „perfmon“) звучи като усъвършенстван ИТ инструмент, но е много достъпен дори за обикновен потребител на компютър.
В тази статия ще научите повече за „броячите на ефективността“, които ви дават представа за всеки аспект на вашия компютър. Освен това ще научите как да графирате съответните броячи, за да можете да идентифицирате къде могат да бъдат проблеми.
Какво е брояч на ефективността?
Можете да мислите за брояч на производителността като сензор във вашия компютър, който постоянно измерва здравето на различни системи и процеси. Основен пример за това е процесорът на вашия компютър. Както можете да си представите, в здрава система процесорът трябва да е много активен при зареждане или стартиране на приложения, но неактивен, когато не правите нищо.
Ето как изглежда стандартната графика за мониторинг на ефективността на% Processor Time:
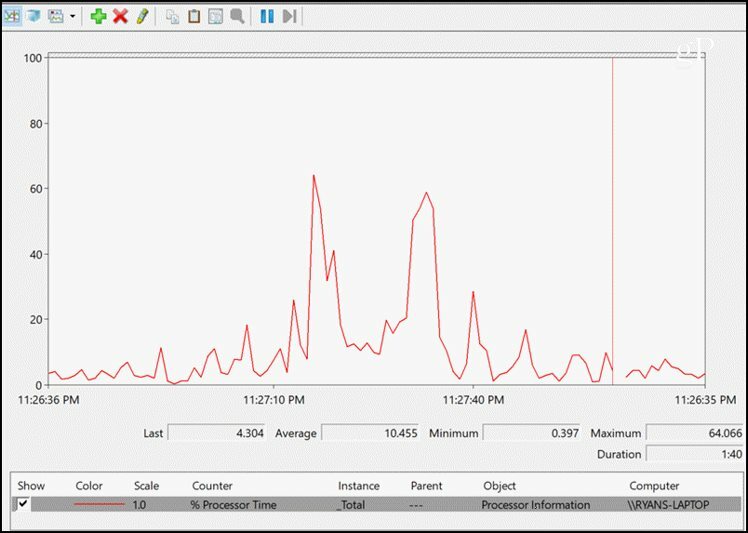
Дори само този един брояч може да ви даде много представа за всички симптоми, които компютърът ви може да срещне. Например, ако времето на процесора никога не падне под 40 или 50 процента, това може да е знак, че има някакво фоново приложение или услуга, което прегражда компютъра ви.
Нека да разгледаме как можете да създадете свой собствен график за мониторинг на ефективността за отстраняване на неизправности, като започнете с наблюдението на здравето на твърдия диск на вашия компютър.
Физически диск (твърд диск)
Има две групи броячи на производителност, когато става въпрос за вашите твърди дискове; физически диск или логически диск.
- Физически диск отчети за информация за физическия твърд диск или дискове.
- Логически диск отчети за отделните дялове, като дисковете C: или D:.
Въпреки че има много интересна информация, която можете да научите от броячите на логически дискове, за целите на отстраняването на неизправности ще се съсредоточим върху физическия диск.
Ето критичните броячи, които можете да използвате, за да следите здравето на физическите си твърди дискове.
- % Време на празен ход: Колко време физическият диск е бездействащ Това означава, че всички задачи, които ОС системата изпрати на диска са завършени и дискът няма нищо повече за вършене. Твърдият диск не трябва да бъде по-малък от 60% на празен ход за дълъг период от време.
- Прочитания на диска / Sec и записи / Sec: Тези два брояча ви казват колко заявки за четене или запис от ОС, които дискът обработва в секунда. Големият обем на четене или запис за дълъг период от време може да сигнализира за злонамерен софтуер или вирус, прекомерно достъп до твърдия диск.
- Disk Sec / Write: Този брояч ви казва колко време за секунди е необходимо да запишете данни на твърдия диск. Този процес обикновено е по-малък от 25 ms. Вече всеки може да сигнализира за неуспешен твърд диск.
- Ср. Дължина на опашката на диска: Този номер ви показва колко продължителна е опашката на твърдия диск на I / O операциите. Това обикновено не трябва да бъде повече от 2 или 3 операции. Нещо повече от това означава, че вашият твърд диск може да бъде тесното място, което забавя вашия компютър.
- Сплит IO / Sec: Това е скоростта, която иска да запише данни, среща фрагментация на устройството и трябва да раздели файла на сегменти. Този процент обикновено е много нисък, след като дефрагментирате твърдия си диск. Високият брояч тук означава, че дискът ви може да бъде силно фрагментиран.
За да добавите броячи към монитора на ефективността, просто натиснете зелената икона плюс в горната част на диаграмата, намерете Раздел „Физически диск“ в списъка на наличните броячи и след това натиснете бутона Добавяне, за да добавите броячите, които сте искате.
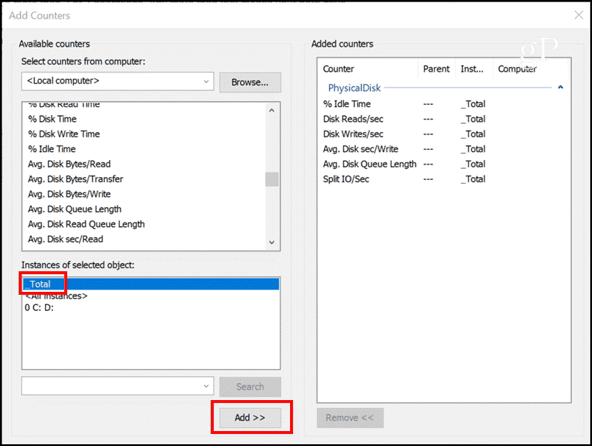
Кликнете Добре и вие сте в бизнеса! Сега в реално време ще видите всички броячи, които сте избрали.

Докато изгледът на диаграмата изглежда доста готин, може би се чудите как можете да видите дали някоя от стойностите е над или под границите, които представляват проблем? Всичко, което трябва да направите, е да кликнете Промяна на типа на графиката менюто и изберете опцията Отчет.
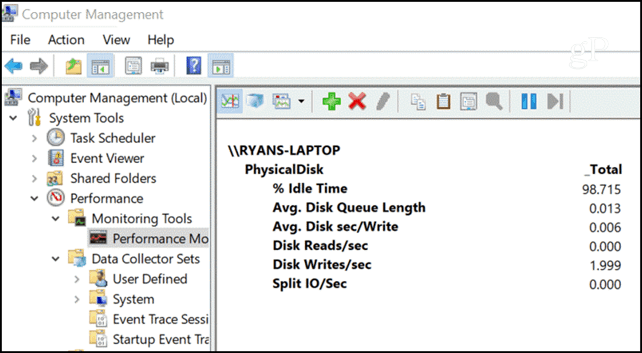
Всички прекалено високи или ниски стойности ще се показват тук последователно във времето, когато имате някакви сериозни проблеми с твърдия диск. Тук не покриваме броячите на логически дискове, защото тези броячи се отчитат за логическа единица (раздел) на твърдия диск и не е толкова важно като броячите на физически дискове при отстраняване на проблеми с хардуера въпроси.
Ако обаче сте загрижени за наблюдението дали логичният ви диск (като C: или D :) е с малко място, може да искате да разгледате % Свободно пространство или Безплатни мегабайти броячи в раздела Логически диск.
Памет (RAM)
Паметта е „краткосрочната“ зона за съхранение, иначе известна като памет с произволен достъп (RAM), където процесорът съхранява информация, до която се нуждае бързо, докато обработва различни заявки.
Ако паметта на компютъра ви е здрава и работи добре, тази информация се прехвърля много бързо. Областта на паметта също никога не се запълва напълно, защото когато затворите приложения, ОС е достатъчно интелигентна, за да „освободи“ тази област от паметта за някаква друга употреба. Как да разберете кога възникват проблеми с вашата RAM памет? За това има броячи на ефективността.
- Страници / Sec: Това е колко страници информация се прехвърлят към или от диска, за да се отстранят грешките на твърди страници. Неизправността на страница звучи страшно, но това е просто събитие, при което информацията, от която се нуждае компютърът, не е в областта на краткосрочната памет, така че трябва да бъде извлечена от диска. Това е нормално, но не трябва да се случва твърде често.
- Налични Mbytes: Това ви казва колко RAM е достъпна за употреба. Имаше време, когато отварянето на твърде много прозорци на компютър можеше да консумира цялата оперативна памет и да срине компютъра. В наши дни това е рядко, но злонамерен софтуер, вируси или лошо програмирани приложения все още могат да причинят това.
- Байтове за кеш: Това е колко памет се използва за кеша на вашата файлова система. Ако забележите, че кешът става много малък, това може да означава, че ви липсва памет, което ще доведе до лоша производителност. Ако стане твърде голям, това може да означава, че твърдият ви диск не е в крак, принуждавайки системата да кешира повече информация, докато чака.
- % Ангажирани байтове в употреба: Това е съотношението на използваната памет към границата на паметта. Това е по-лесен брояч за наблюдение от наличните Mbytes, тъй като той сравнява използването с познатия за вас лимит на паметта. Ако видите, че този брояч остава над 80% за продължителен период от време, имате изтичане на памет или трябва да надстроите вашата RAM памет.
Добавянето на всичко това към монитор за ефективност ви осигурява добра картина за здравето на паметта на вашия компютър.
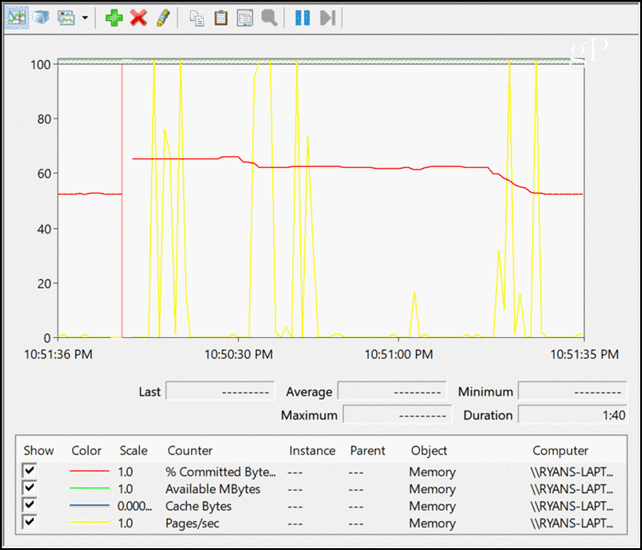
Ще забележите между 10:51:00 и 10:51:35,% Ангажирани байтове отпаднаха. Това беше от затварянето на няколко раздела Chrome и други отворени приложения. Всеки скок в Страници / сек беше пряк резултат от активно използване на различни приложения.
Увлекателно е да видите как тези броячи на ефективността ви показват какво се случва с вашата система и колко ясно те могат да ви разкрият, че нещо не е наред.
Проблеми с мрежата
Друг проблем, който може да накара хората да мислят, че компютърът им се забавя, са проблемите с мрежата. Много пъти хората приемат, че само защото уеб страниците се зареждат бавно, това означава, че „компютърът им е бавен“. Реалността може да се окаже, че компютърът работи добре, но локалната мрежа или интернет връзката самата безизходица. Как можеш да знаеш? Да се върнем към броячите на ефективността
- Байтове Общо / Сек: Това е колко байта всяка секунда се прехвърлят към и от вашия мрежов адаптер. Ограничението тук е лесно да се установи, ако знаете максималната скорост на вашия NIC. Например NIC карта с 1000 Mbps има максимална скорост на предаване 125MB / сек. Общият байт / сек, който наблюдавате, никога не трябва да надвишава 70% от това или 87,5MB / сек. Ако това стане, вашата NIC карта не може да бъде в крак с изискванията за трафик.
- Дължина на опашката на изхода: Този брояч ви показва броя на пакетите в изходната опашка. Ако опашката е повече от 2 пакета, вашата NIC карта се бори. Това е просто още един „сензор“, който ви казва, че вашата NIC карта не може да се справи с мрежовите изисквания, които поставяте върху нея.
Имайте предвид, когато добавяте тези броячи към монитора на ефективността, ще трябва да изберете правилната мрежова карта, която искате да наблюдавате.
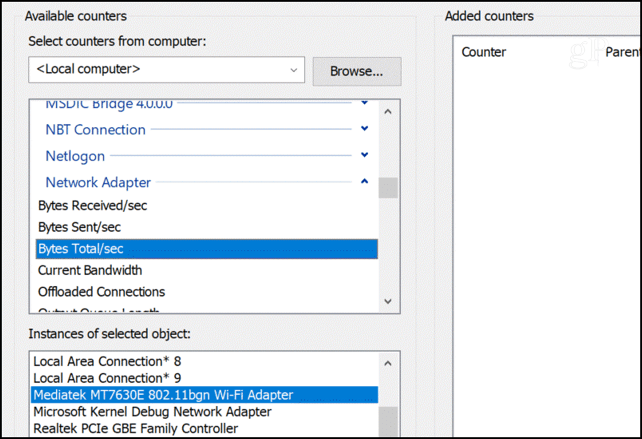
Здравата мрежова карта трябва да изглежда така (ако активно използвате интернет).
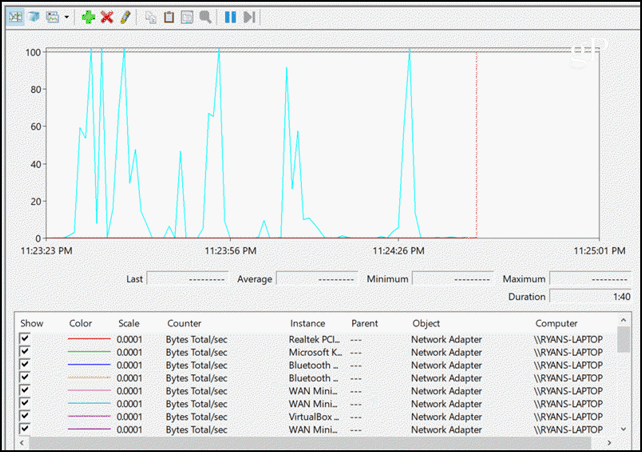
Последната и вероятно най-важната област на компютъра, която ще искате да наблюдавате с броячи на производителността, е процесорът и отделните процеси.
Много компютри днес всъщност се предлагат с множество процесори, така че ще видите изброените, когато добавите броячите на производителността. Можете да наблюдавате всички от тях наведнъж или поотделно. Ако сте прегледали монитори за ефективност за всички останали области на вашия компютър и не можете да видите всичко, което може да забави нещата, процесорът или основната система биха могли да бъдат виновник.
Ето най-важните процесор, свързани с броячи за ефективност, които трябва да добавите, когато изграждате перфмонова диаграма.
- % Процесорно време: Това е най-важният брояч, защото ви казва какъв процент от времето процесорът не работи. Ако това е над 75% за дълги периоди от време, процесорът е претоварен от изискванията, поставени към него.
- % Потребителско време: Този брояч може да ви помогне да разберете дали това е потребителско приложение, което отнема време на процесора.
- % Време за прекъсване: Този брояч ще ви покаже дали хардуерните прекъсвания облагат процесора. Това е лесен начин за идентифициране на потенциална хардуерна повреда. Това никога не трябва да бъде по-високо от 20%.
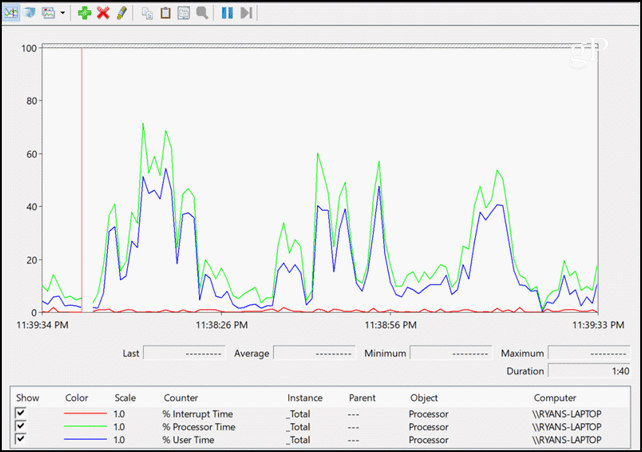
Ето най-важните процес, свързани броячи на ефективността, за да се следи. Това може да ви каже дали има приложение, което да доведе до проблеми с производителността.
- Дръжка Брой: Приложението издава „дръжка“ всеки път, когато се отвори нов прозорец. Ако не управлява правилно дръжките, броят на отворените дръжки може да продължи да расте. Това е известно като "изтичане на дръжка".
- Брой нишки: Този брояч ви показва броя на нишките, отворени от приложение. Ако приложението не затваря правилно нишките при завършени задачи, това може да доведе до „изтичане на нишка“ и непрекъснато покачване на нишки.
- Частни байтове: Този брояч ще ви покаже колко оперативна памет използва процес. Ако забележите, че това продължава да нараства, без да спира с времето, приложението може да има теч на памет.
Броячите на процесите са особено интересни, когато изберете конкретни приложения от списъка в монитора на производителността. Това е полезно, защото ако подозирате, че дадено приложение създава проблеми с производителността, можете да очертаете тези броячи на ефективността и да видите доказателства, че той е виновникът. По-долу е даден пример на мониторите за ефективност, посочени по-горе, за всички отворени сесии на Google Chrome.
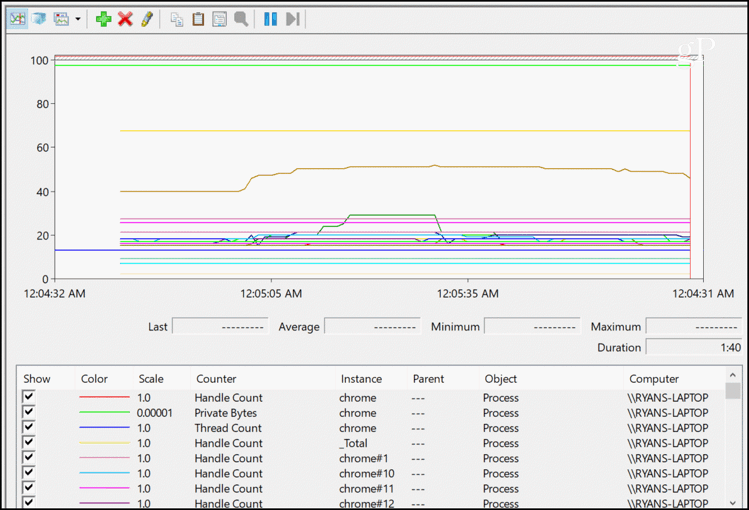
Всеки от тези редове, насочен само в посока нагоре, би идентифицирал проблем с приложението (процеса). Много пъти бърз поглед към тези диаграми ви казва всичко, което трябва да знаете, за да отстраните проблема.
Perfmon не е черна магия
И така, следващия път, когато компютърът ви започне да действа като училищен автобус в калта, стартирайте монитора на производителността и започнете да оглеждате някои от описаните по-горе броячи. Ще се изненадате колко бързо идентифицирате нещо, което ще ви доведе до отговор. Понякога всичко, което е необходимо, е заместваща част или деинсталиране на приложение и като че ли отново имате чисто нов компютър.