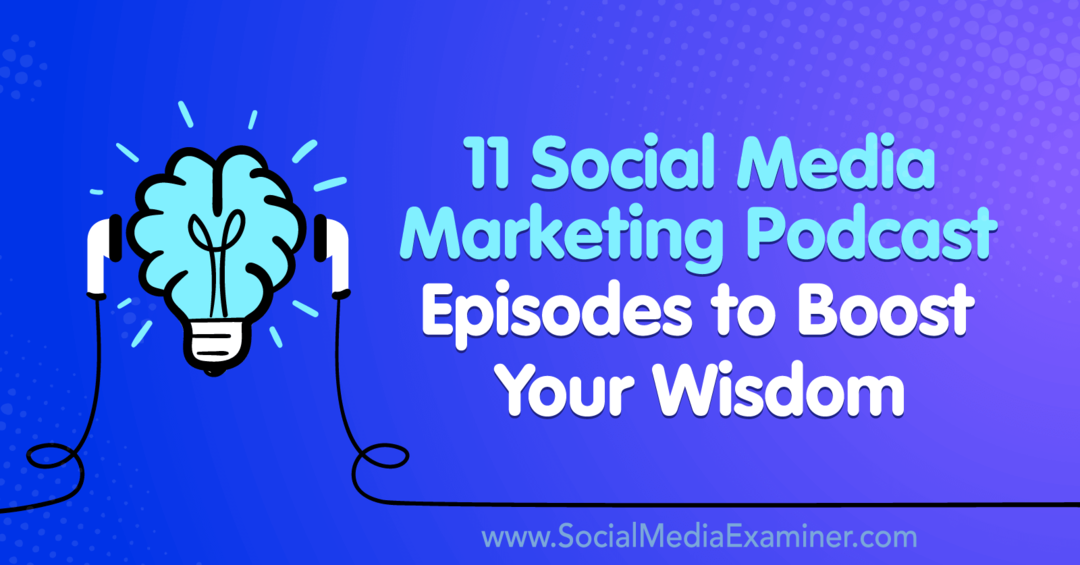Как да изчистите форматирането в Microsoft Word
офис на Microsoft Майкрософт Уърд офис Герой Дума / / August 04, 2020
Последна актуализация на

Ако сте поставили съдържание от други източници, може да се наложи да изчистите форматирането от документ на Word. Ето как.
Копирането на текст от множество източници в документ на Microsoft Word може да бъде проблематично. Можете да завършите с различни размери и цветове на текста, фонове, стилове на абзаци и други.
Това може да направи документ на Word да изглежда разхвърлян, непрофесионален и труден за четене. Ако това се случи с вас, най-доброто нещо, което трябва да направите, е да изчистите всички приложени формати и да започнете отново.
Премахването на форматирането по този начин може да отнеме време в началото, но ще ви спести време, след като дойдете да редактирате документа си. За да изчистите форматирането от Word документ, ето какво ще трябва да направите.
Използвайки бутона Изчисти всички форматиране
Ако искате бързо да изчистите цялото форматиране от маркиран текст, можете да го направите, като щракнете върху Изчистване на цялото форматиране бутон в лентата на лентата на Word.
За начало маркирайте текста, съдържащ форматирането, което искате да премахнете. Ако искате да изберете всичко във вашия документ, натиснете Ctrl + A на клавиатурата си.
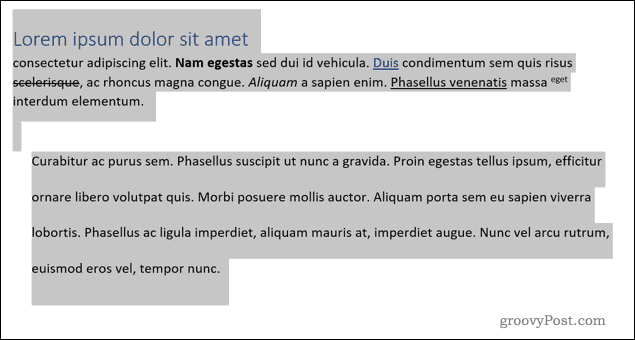
С избрания от вас текст щракнете върху Изчистване на цялото форматиране бутон, разположен в У дома раздела на лентата на лентата.
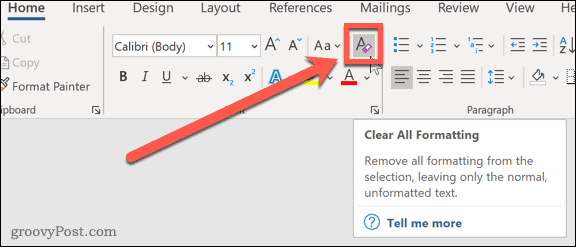
Натискането на това ще премахне цялото форматиране от избрания от вас текст. Вместо това Word ще се върне към стандартния стил, използван за текст във вашия документ.

Едно нещо обаче трябва да се отбележи. Това няма да премахне хипервръзките в текста ви, така че ще трябва да ги премахнете ръчно след това.
Използване на менюто с опции за стилове
Можете да постигнете същия ефект, като използвате Стилове меню с опции.
Както при горния метод, първо трябва да изберете текста, който искате да форматирате (или натиснете Ctrl + A за да изберете целия текст).
С избрания текст натиснете стрелка за допълнителни опции в долния десен ъгъл на Стилове секция. Това откриваме в У дома раздела на лентата на лентата.
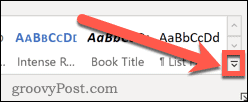
Изберете Изчистване на форматирането опция.
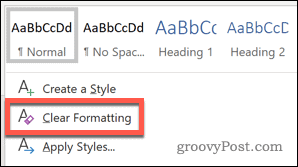
Това ще премахне форматирането, като всички хипервръзки останат на мястото си.

Използване на клавишни комбинации
Ако редовно променяте или премахвате форматиране на текст от документите си, тогава можете да ускорите нещата, като научите някои лесни клавишни комбинации.
Ще трябва първо да се уверите, че текстът е избран. След като е, можете да използвате следните преки пътища, за да манипулирате форматирането във вашия документ:
- Ctrl + интервал премахва форматирането от самия текст, но ще остави форматирането на вашия абзац недокоснато. Този метод прави премахнете хипервръзките от вашия текст.
- Ctrl + Q ще остави форматирането на текст на място (така остава удебелен или курсив), но премахва форматирането на абзаца. Форматирането на заглавието ще остане на мястото си.
- Ctrl + Shift + N се прилага Номинален шаблон (настройките за форматиране на Word по подразбиране) на вашия текст. Това ще премахне форматирането на заглавия и абзаци, но няма да промени форматирането на шрифта.
- Ако искате да премахнете цялото форматиране от вашия текст, използвайте Ctrl + интервал следван от Ctrl + Shift + N за да се отървете от всичко, включително хипервръзки.
Използване на специална паста
Друг метод за премахване на форматирането е използването на Специална паста метод. Този метод е полезен и ако искате да премахнете всяко форматиране от текст, който сте поставили от друг източник, например уеб страница.
За целта първо маркирайте текста, който искате да промените. С избрания текст натиснете Разрез под У дома или натиснете Ctrl + X на клавиатурата си. Това ще изреже текста и ще го постави в клипборда.
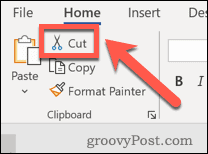
Натисни стрелка надолу до Поставяне опция под У дома раздел. От падащото меню изберете Специална паста (или натиснете Alt + Ctrl + V), за да отворите Специална паста поле с опции.
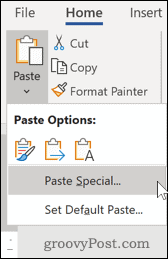
Изберете Неформатиран текст, след това щракнете Добре за да поставите текста.
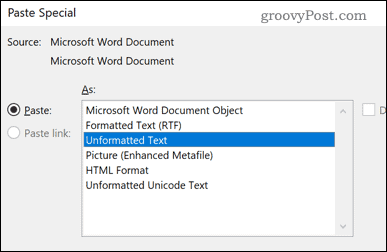
Текстът ви ще бъде поставен обратно във вашия документ с премахването на всички формати. Това ще премахне и всички хипервръзки, открити в оригиналния ви текст.

Както споменахме, това често е най-добрият метод, който можете да използвате, ако поставяте текст от други източници. Това ще ви позволи да приложите форматиране към вашия текст, използвайки самия Word.
По-добро създаване на документи в Microsoft Word
Като премахнете форматирането от документ на Word, можете да започнете отново. Това е само една от многото мощни функции в Microsoft Word, които можете да използвате за създаване на по-модерни документи.
Например, бихте могли премахнете прекъсванията на страници в Word за да помогнете за форматирането на вашите страници с документи малко по-добре. Ако създавате различни шаблони за документи, бихте могли направи една страница пейзаж за да ви помогне да извлечете максимума от страницата. Ако се чувствате креативни, можете дори нарисувайте в Microsoft Word използвайки вградените си дизайнерски инструменти.
Тези функции, заедно с много други, могат да ви помогнат да спестите време и усилия при създаването на вашите документи.
Какво е личен капитал? Преглед за 2019 г., включително как го използваме за управление на парите
Независимо дали първо започвате с инвестиране или сте опитен търговец, Personal Capital има по нещо за всеки. Ето поглед към ...