Как да импортирате цени на акции и география в Excel
офис на Microsoft Microsoft Герой Excel / / April 29, 2020
Последна актуализация на

За разлика от диаграмите и графиките, където трябва да попълвате данните, инструментите за цена и география в Excel ви позволяват да импортирате (и актуализирате в реално време) живи данни от мрежата.
Повечето хора знаят как да добавят диаграми или графики в Excel, но знаехте ли, че можете също да импортирате цени на акции и географска информация?
За разлика от диаграмите и графиките, където трябва да попълвате данните, инструментите за цена и география в Excel ви позволяват да импортирате (и актуализирате в реално време) живи данни от мрежата. Нека да разгледаме как работи това
Забележка: Следните функции са достъпни само в Excel за Microsoft 365 (за десктоп и уеб) и Excel за устройства iPad, iPhone и Android.
Как да импортирате цените на акциите в Excel
Преди да се опитате да създадете пълно табло, добре е първо да научите как да направите просто импортиране на данни. Цените на акциите са много лесни за въвеждане в Excel. Ако обаче не знаете как работи, просто натискането на инструмента Запаси няма да направи нищо.
Ето как работи.
За да започнете, създайте колона в Excel и избройте всички символи за борсови борси, за които искате котировки на акции. Изберете всички тези символи. След това изберете Данни от менюто и в групата Типове данни в лентата изберете Запаси.
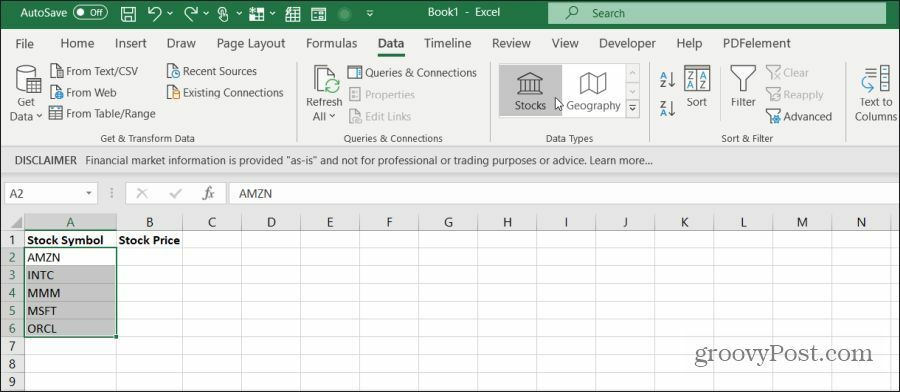
Excel ще получи достъп до интернет и ще получи данните за избраните от вас символи. Ще знаете, че това е успешно, защото символът ще се промени в правилното име на компанията.

Сега сте готови да добавите данни за наличностите в електронната си таблица. Изберете всички символни клетки отново и ще видите две икони. Единият ще се появи в горната част, а другият отдолу.
- Вмъкване на данни (горе): Това ви позволява да импортирате данни от мрежата в колоната вдясно от символа на запасите.
- Бърз анализ (отдолу): Това обикновено се появява, когато изберете няколко клетки за бързо добавяне на таблици или диаграми. Можете да игнорирате тази икона.
Когато изберете иконата Вмъкване на данни, ще видите падащ списък от точки за данни, които можете да импортирате от мрежата.
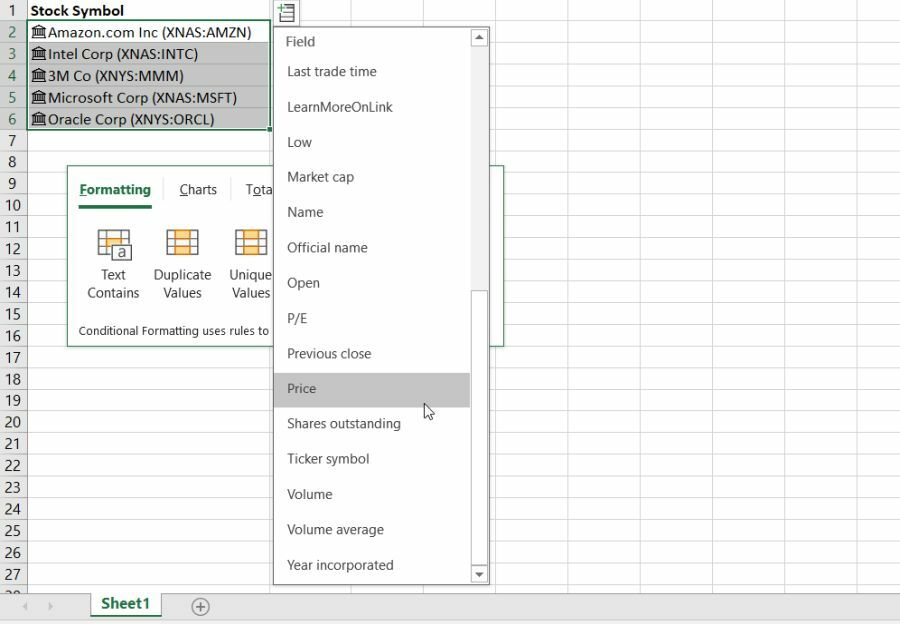
Добавете всяка точка от данни, една по една. В следващата колона вдясно ще видите последните данни от мрежата.
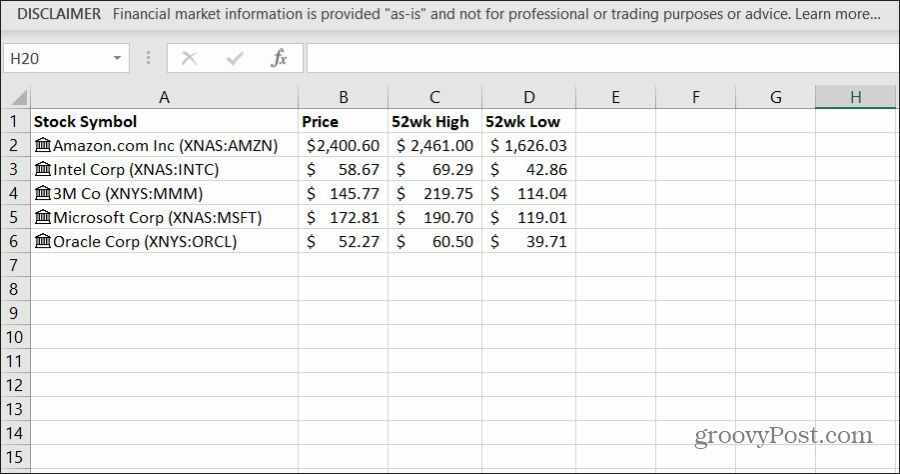
Можете да получите актуализирани данни, като изберете Обновяване на всички в лентата за запитвания и връзки на лентата.
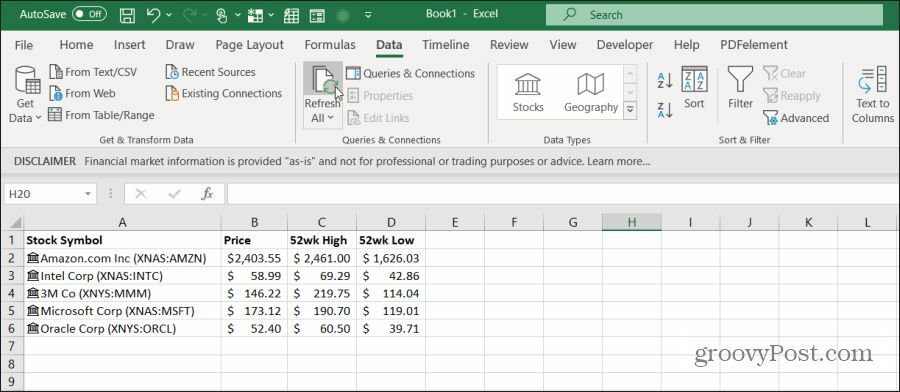
Ще трябва да изберете Refresh All, за да получите най-новите данни за запасите. Има обаче VBA трик за конфигуриране на автоматично опресняване, който помага, когато се опитвате да създадете табло за управление на живо. Ще научите как да активирате автоматично опресняване в последния раздел на тази статия.
Как да импортирате география в Excel
Предоставянето на информация за различни страни работи по същия начин като извличането на данни за запасите.
Най-лесният начин да направите това е да създадете колона със списък на държавите, за които искате да изтеглите данни.
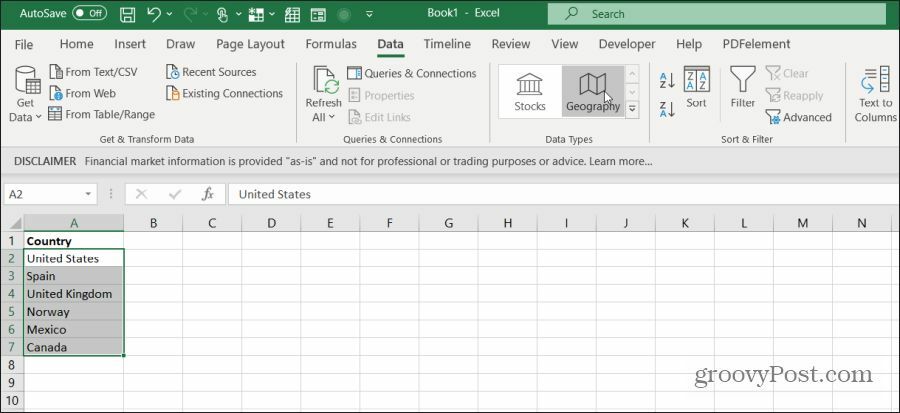
След това изберете Данни от менюто и изберете география от групата Типове данни в лентата.
Ще знаете, че страните са били признати за валидни от иконата, която се показва вляво от името на държавата. Това също означава, че има налични набори от данни за тези страни.
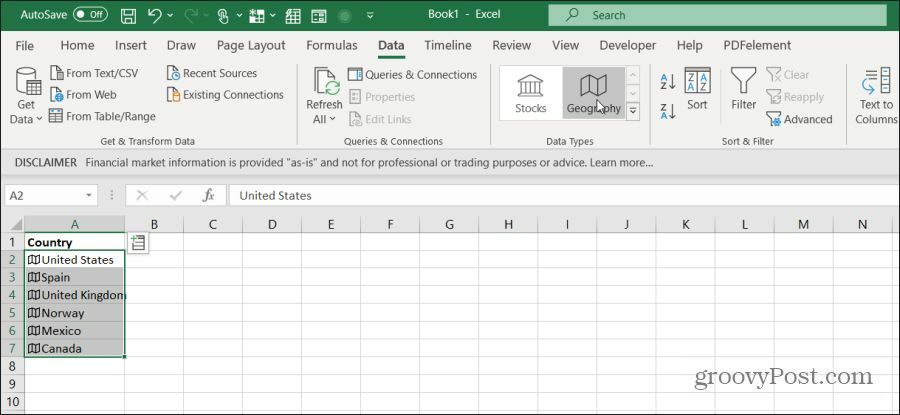
За да видите наборите от данни, маркирайте клетките отново. След това изберете иконата на полето в горната дясна част на колоната. Ще видите падащо меню на всички налични набори от данни.
Точно както при изтеглянето на запаси, изберете всяко поле по едно.
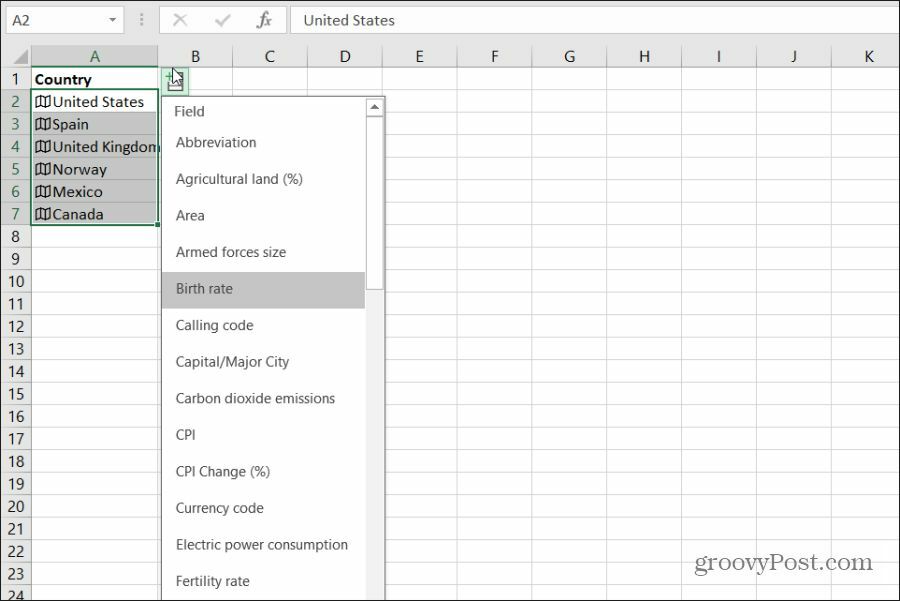
Докато добавяте всяко поле за данни, те ще се показват в колоната вдясно. Не забравяйте да маркирате заглавките на колоните, така че ще запомните какви данни сте импортирали.
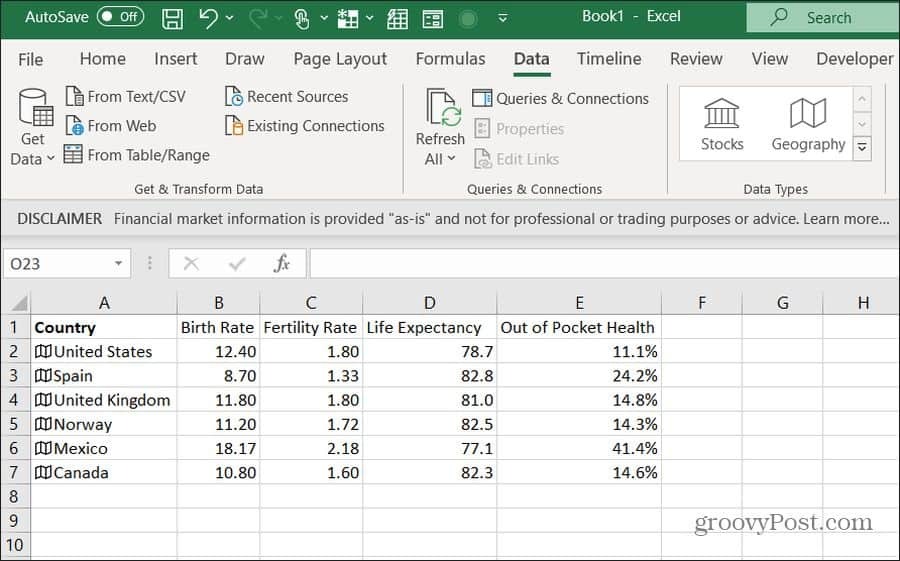
Както можете да видите, той е бърз и лесен за импортиране географски набори от данни с помощта на инструмента География в Excel. Това също е чудесен начин да се направят изследвания и да се намерят корелации в данните, свързани с държавите.
Имайте предвид, че не сте ограничени само до данните на държавите. Всеки географски идентификатор ще го направи. Например, може да искате да сравните данните за доходите и населението между няколко щата. Просто напишете състоянията и повторете процеса по-горе.
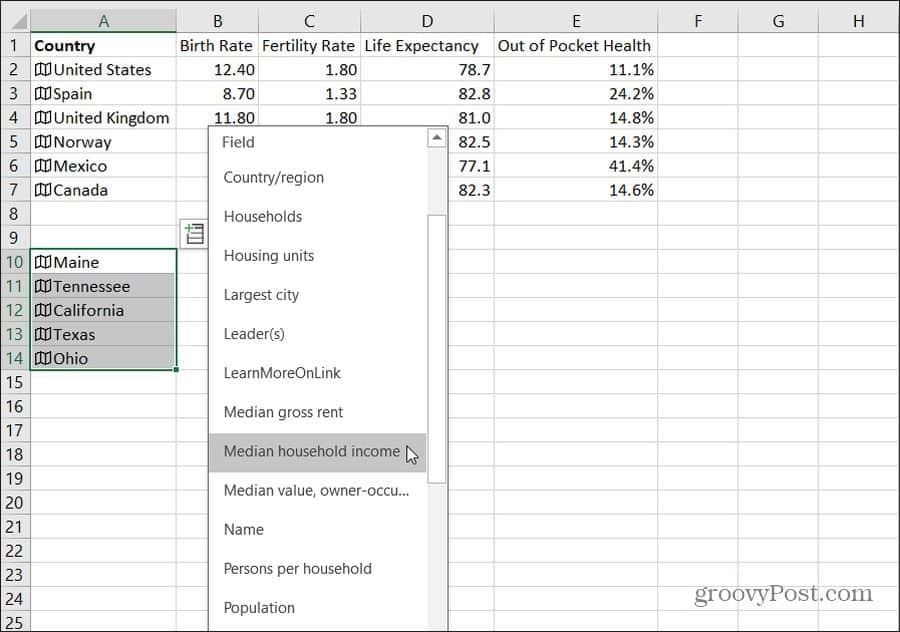
Това работи и за имената на градовете.
Освежаващи данни за запасите и географията в Excel
Имате всички данни в електронната си таблица, но искате да видите данните на живо. Избирането на Обновяване на всички ръчно може да ви досадно. Excel няма начин автоматично да актуализира опреснителната информация за запасите или географията, но това не означава, че не може да се направи.
За да направите това, ще вмъкнете специален VBA код ще стартира, когато вашата електронна таблица се отвори.
Изберете Разработчик от менюто и в секцията Контроли на лентата изберете Вижте кода.
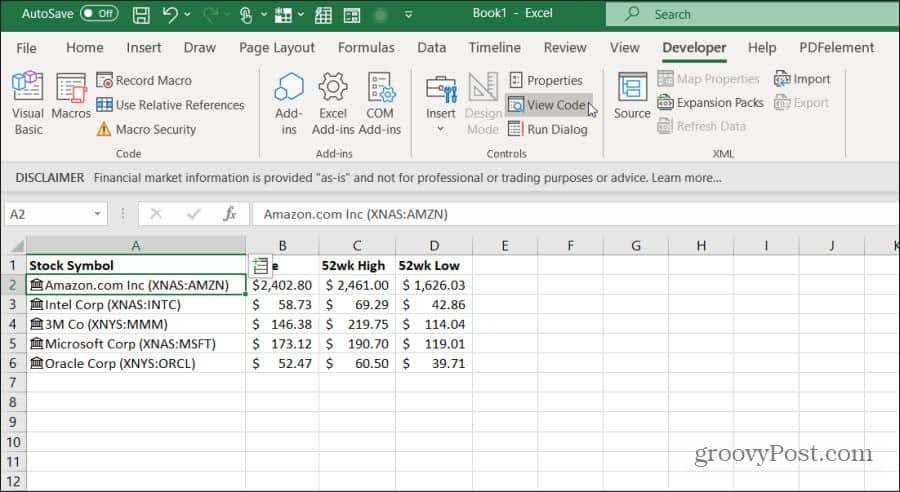
Забележка: Ако не виждате Разработчик в менюто си Excel, след което го добавете. Изберете досие, Настроики, Персонализирайте лентатаи изберете Всички команди от лявото падащо меню. След това се движете Разработчик от левия панел вдясно и изберете OK, за да завършите.
След като влезете в редактора на кода, трябва да намерите правилния код, който ще се стартира, когато вашата електронна таблица се отвори. За да направите това, щракнете двукратно върху ThisWorkbook, за да изберете този обект. От лявото падащо меню над кодовия панел изберете Работна книга. От дясното падащо меню изберете отворено.
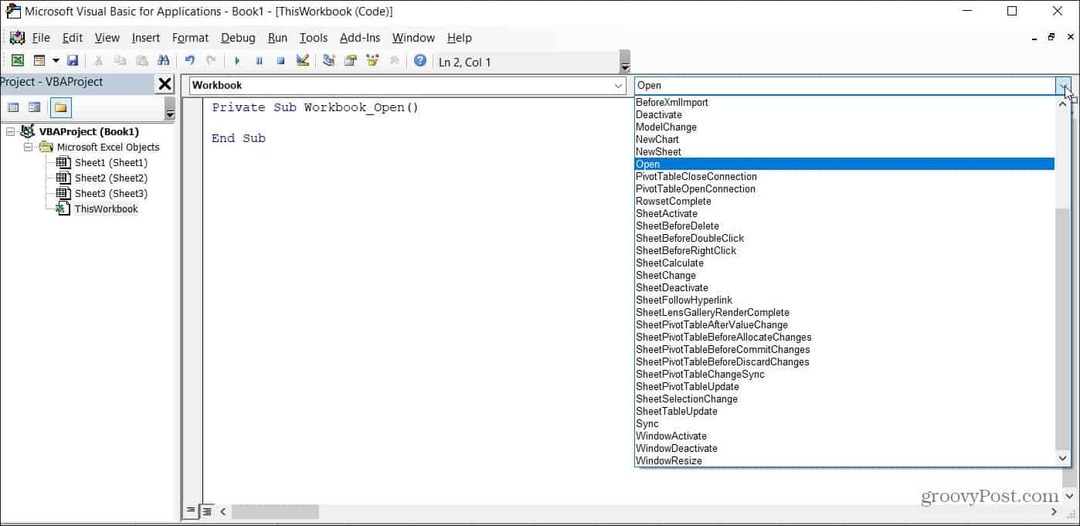
Накрая, поставете следния код във функцията Workbook_Open ():
ActiveWorkbook. RefreshAll
NextTime = Време + TimeSerial (0, 1, 0)
Приложение. OnTime NextTime, „Автоматично обновяване“
Защитете този код и Excel файла като макро-активиран Excel файл (.xlms). Следващия път, когато го отворите, всички запаси или географски данни, които сте импортирали в excel, ще се опресняват всяка минута. Можете да промените кода, за да актуализирате данните повече или по-рядко, ако желаете.
Това е само един пример за креативни съвети в Excel, които могат да подобрят вашата производителност, има и много други страхотни съвети в Excel там.


