Как да защитите парола PDF документи
Поверителност Сигурност Pdf / / March 17, 2020
Можете да защитите чувствителна и частна информация в PDF файл, като защитите файла с парола. Когато защитавате с парола PDF, той криптира съдържанието на файла, така че да не може да бъде прочетена от никоя програма, без първо да въведете паролата. Ето как да го направите
PDF файловете (преносим формат на документа) са предназначени да се споделят бързо и лесно чрез имейл и интернет. Недостатъкът на това удобство е, че те могат лесно да се разпространяват извън планираната им аудитория. За да намалите този риск, можете да добавите защита на паролата към вашите PDF файлове. Когато шифровате PDF файлове, паролите са необходими за преглед на тяхното съдържание. Това е подобно на предишния ни урок за как да защитим файловете на Microsoft Office, но важи за PDF файлове. PDF файловете могат да се разглеждат както в Windows, така и в macOS, но в зависимост от софтуера, който имате, ще трябва да предприемете някои допълнителни стъпки, за да защитите PDF файлове.
Защита с парола PDF файлове в Windows и macOS
Метод 1: Използвайте Microsoft Office за създаване на PDF файлове, защитени с парола
Когато криптирате и защитавате с парола документ, създаден с помощта на програма Microsoft Office (например Excel, Word, PowerPoint), можете да го запишете като PDF, който също е защитен с парола.
- Отворете вашия Microsoft Office файл в съответното приложение.
- Кликнете Файл> Запазване като...
- Кликнете в Запазване като тип след това изберете PDF.
- Щракнете върху Настроики бутон, след това проверете опцията Шифровайте документа с парола.
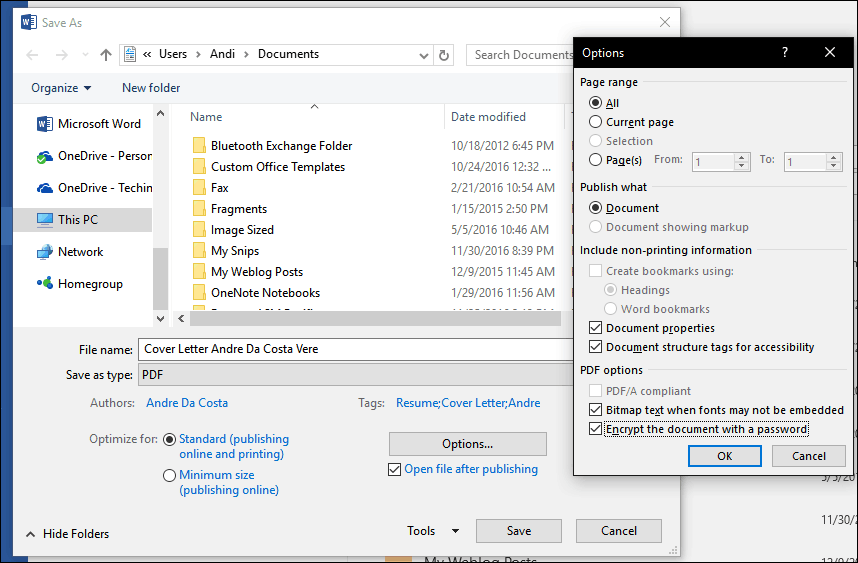
- Въведете вашата парола, след което я потвърдете. Изберете парола, която обикновено не използвате, ако смятате да споделяте документа с други.
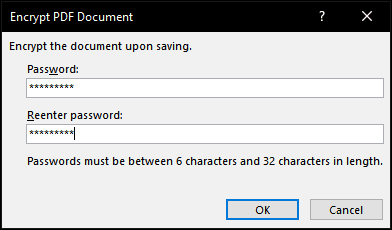
Това е! Когато отворите документа във вашия PDF Viewer, ще бъдете подканени да въведете парола.
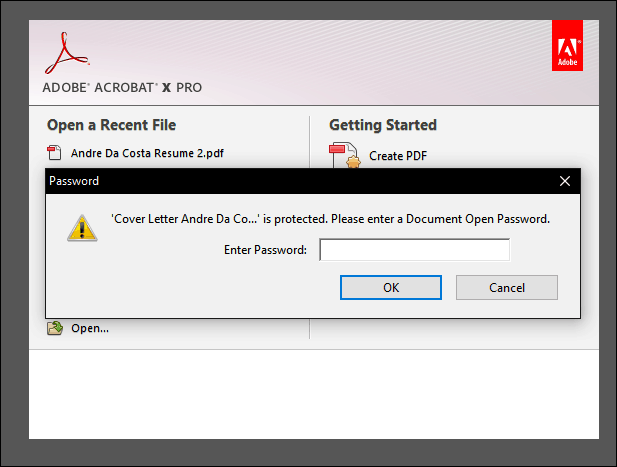
Ако нямате инсталиран Microsoft Office, можете да използвате този метод с Office 365 безплатна пробна версия също.
Метод 2: Защита с парола на PDF с помощта на Adobe Acrobat
Ако документът, който искате да защитите с парола, вече е PDF, тогава можете да използвате Adobe Acrobat, за да добавите парола. Ако не сте закупили лиценз за Adobe Acrobat, можете да изтеглите 30-дневен пробен период на Adobe Acrobat.
- Стартирайте Adobe Acrobat и отворете PDF файла, който искате да защитите с парола.
- Кликнете Файл> Свойства след това изберете Сигурност раздел.
- Кликнете в Метод на сигурност след това изберете полето Сигурност с парола.
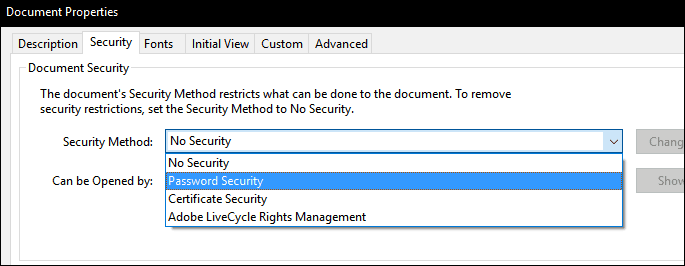
- Изберете нивото на съвместимост, което искате. В зависимост от версията, можете да активирате поддръжка до Adobe Acrobat 3.0. Ако потребителят сте изпращайки вашия PDF файл няма съвместима версия на Adobe, те няма да могат да го дешифрират и отворят то.
- Проверете Изисква се парола за отваряне на документ след това въведете вашата парола. Adobe Acrobat ще ви даде указание за това колко сигурна е вашата парола. Можете също да ограничите редактирането с парола, ако решите.
- Кликнете Добре за да потвърдите промените.
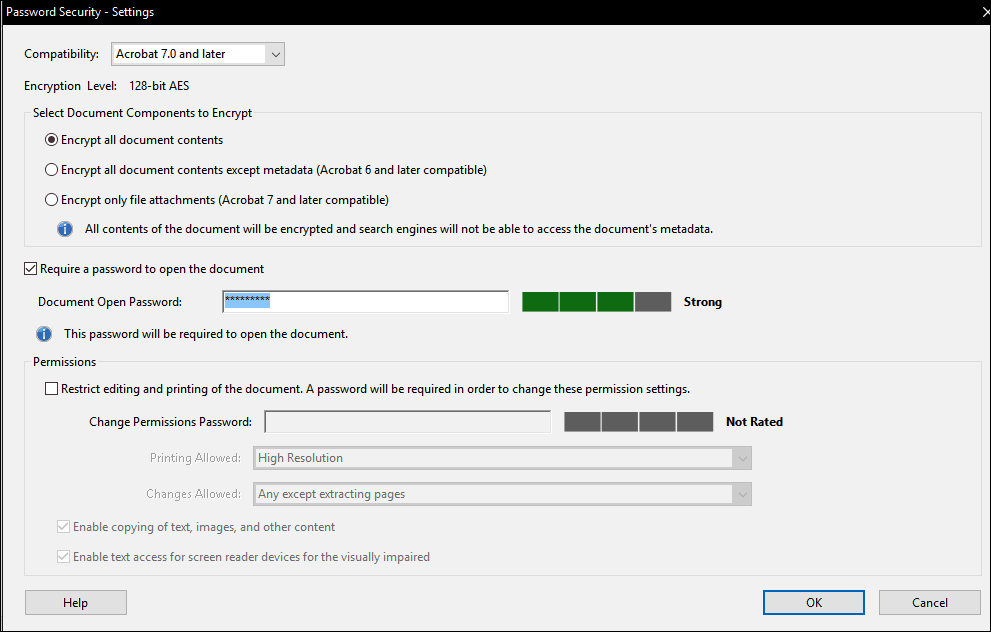
Метод 3: Защита с парола PDF на Mac с помощта на Preview
Ако притежавате Mac, можете да защитите паролата на документите в macOS.
- Отворете вашия PDF файл в приложението за преглед, като щракнете два пъти върху него.
- Кликнете досие > Запази.
- Проверете Encrypt след това въведете вашата парола и я потвърдете.
- Кликнете Запази.
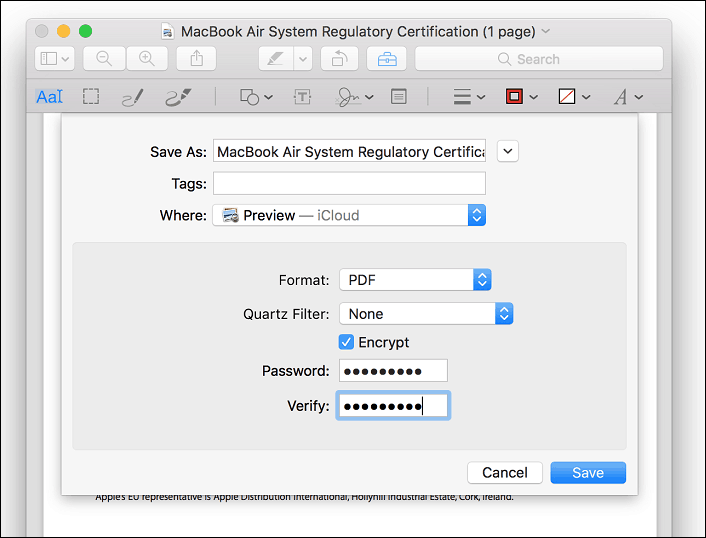
И там го имате: три начина за защита на парола с PDF файл. Защитените с парола PDF файлове са шифровани, което означава, че няма начин да „заобиколите“ PDF файла, за да видите съдържанието. PDF файлът трябва да бъде дешифриран, за да бъде видян. Това е стандартен вграден в PDF формат и работи същото независимо от това коя програма е създала PDF и каква програма се използва за преглед на PDF.
Едно последно напомняне: уверете се, че сте избрали силна парола, която не може да се отгатне или пропусне. Вижте нашата статия на как да създадете силна парола за подробности как да направите точно това.
