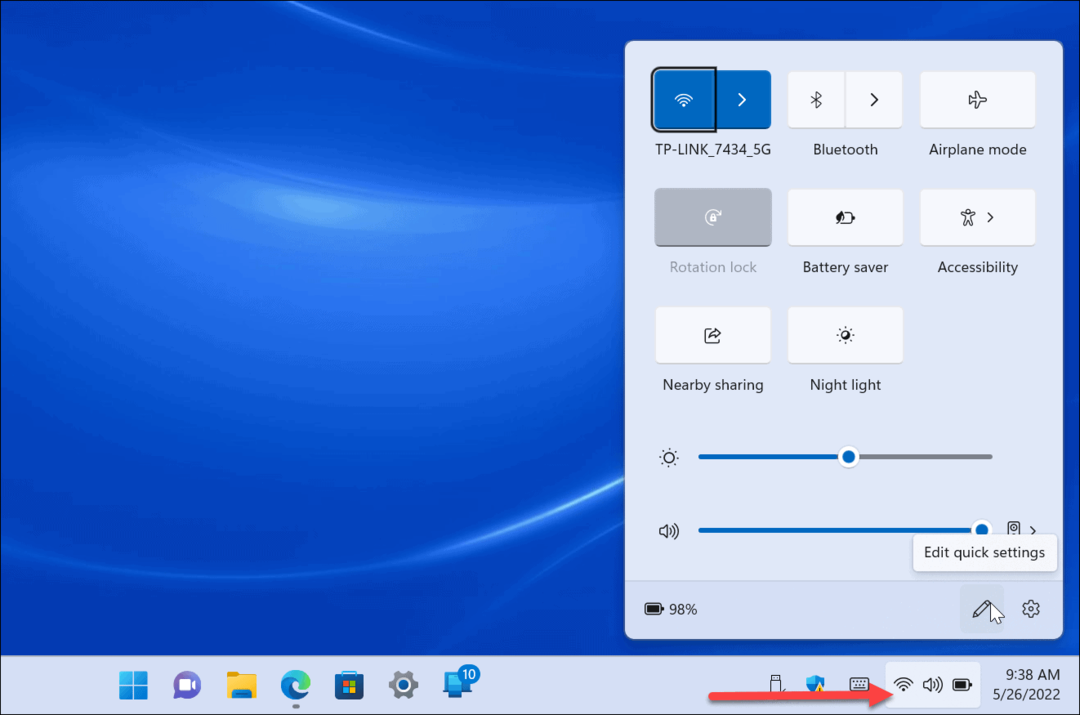Как да активирате едно кликване за отваряне на елементи в Windows 10
Продуктивност Windows 10 Достъпност / / March 17, 2020
Последна актуализация на

Ако искате да улесните щракването и да изберете нещата в Windows 10, опитайте да използвате опцията за едно кликване.
Двойното щракване отдавна е конвенция за стартиране на приложения или за отваряне на файлове или папки в Windows. Междувременно едното кликване се използва за избор на елементи. Но като линиите между мобилните устройства с докосване и настолни устройства, управлявани от клавиатура и мишка, и онлайн и офлайн преживявания продължете да замъглявате, някои потребители може да смятат за по-интуитивно и удобно да използват едно кликване за отваряне и стартиране на файлове и приложения. Това прави опита от навигацията на работния плот на Windows 10 по-скоро като навигиране в интернет, където обикновено се стартират хипервръзки и бутони с едно докосване или щракване. Независимо дали е като предпочитание или функция за достъпност, активирането на режим с едно щракване в Windows 10 може да ви бъде полезно.
Активирайте действие с едно кликване за мишката в Windows 10 и коригирайте настройките
За да активирате еднократно действие с мишката или тъчпада, отворете File Explorer, изберете изглед след това щракнете върху Настроики.
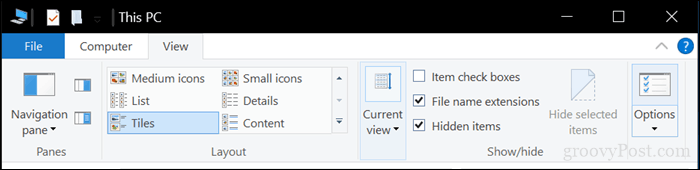
Изберете Общ след това изберете радио полето С едно щракване, за да отворите елемент (точка за избор). Точно като вашия уеб браузър, можете да изберете иконите да бъдат подчертани като вашия уеб браузър. Аз лично предпочитам да поддържам традиционния външен вид на работния плот. Кликнете Приложи тогава Добре за да потвърдите промените.
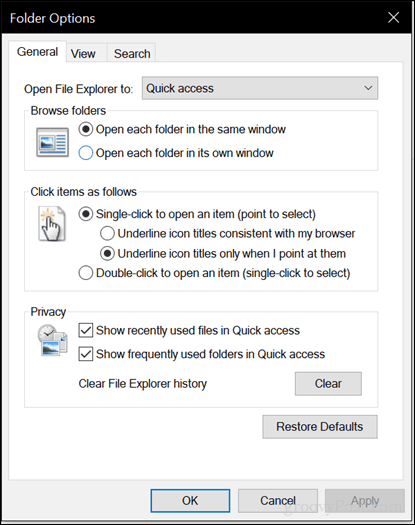
Иконите на работния плот и във File Explorer вече ще показват подчертаване на връзката, точно както във вашия уеб браузър, когато задържите курсора на мишката върху него. Вместо да щракнете двукратно, можете да извършите едно кликване за отваряне.
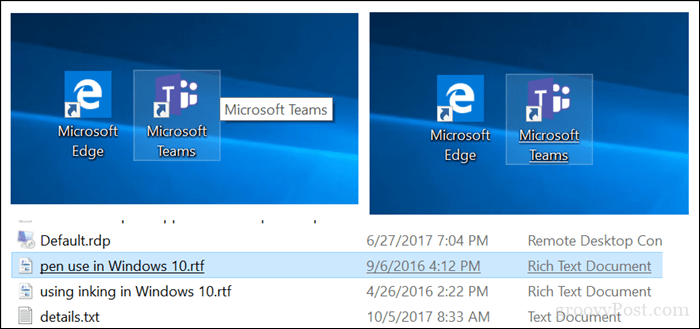
Режимът с едно щракване ще отнеме известно време. Опитайте го - може да ви хареса. Но друго нещо, което трябва да отбележа, е чувствителността на вашата мишка. Ако сте склонни да пускате случайно нещата, това всъщност може да влоши нещата. Така че, опитайте да коригирате настройките на мишката, за да избегнете твърде много неволни кликвания. Една от функциите на мишката, която може да помогне за това, е ClickLock. ClickLock ви позволява да маркирате или изпълнявате елементи за плъзгане и пускане, без да държите левия бутон на мишката.
Как да активирате ClickLock
Можете да го активирате, като отворите начало > Настройки > устройства > мишка, под Свързани настройки, щракнете Допълнителни опции на мишката. Поставете отметка в квадратчето Включете ClickLock. Можете да щракнете върху настройки, за да коригирате колко време искате да изчакате, преди да се извърши избора.

В зависимост от марката и модела на вашия компютър, производителят може да включва допълнителни функции и функции, които можете да използвате, за да персонализирате вашите кликвания още повече. Така че, проверете за тези в Допълнителни настройки на мишката или актуализации за вашето устройство от страницата за изтегляне на доставчика.