Как да създадете PDF файлове с много страници в MAC OS X с Automator
Продуктивност ябълка Mac Apple Os X / / March 17, 2020

Публикация на гостите: Исак Филбрук, дългогодишен groovyReader превърна сътрудник, който обича да намира решения за досадни проблеми! groovyPost винаги е имал голяма дебелина в нашите архиви, що се отнася до groovyPosts за MAC, така че се надявам да видим повече от Isaac в бъдеще!
Наскоро се сблъсках с проблеми, когато разбрах, че принтерът / скенерът / факсът ми HP all-in-one няма да сътрудничи и да правя многостранични .PDF. Това беше трагедия. Всеки път, когато сканирах нова страница, тя просто създава нов .PDF файл. Е, след години, когато съм потребител на Mac, най-накрая попаднах в един от най-удобните инструменти някога: Автоматизаторът! Никога преди не съм използвал Автоматизатора - предполагам, че никога не съм имал причина. Това, което ще обсъдя, беше моето въвеждане в света на Автоматизатора и просто вкус на неговата слава.
Имах нужда да сканирам множество документи в един .PDF файл. В идеалния случай бих искал скенерът да прави това автоматично, докато ги сканирам. Но след някои изследвания разбрах, че това няма да се случи. Това, което открих обаче, беше, че Автоматизаторът има изключително полезна функция (
Вместо да запазя този groovyTip за себе си, реших бързо да документирам стъпките и да го споделя с всички вас! Наслади се!
Създаване на работен поток на автоматизатор за комбиниране на PDF файлове в един документ
Първа стъпка
Първо, стартирайте Finder, КликнетеПриложения търси Automator. Трудно е да пропусне - той е готиният изглеждащ робот с оръдие или химикалка или нещо подобно.
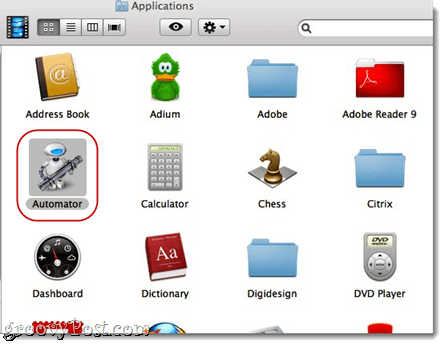
Стъпка 2
Стартирайте Автоматизатор. Automator ще ви подкани да изберете шаблон за вашия работен процес. ИзберетеПриложение и удари Избирам.
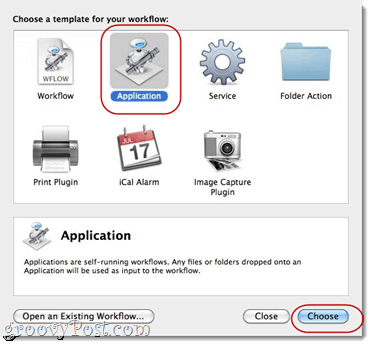
Стъпка трета
РазширетеБиблиотека от лявата страна. ИзберетеФайлове и папки (тя има същата икона като Finder). Следващия, ИзберетеВземете избрани елементи на Finder в следващата колона. Дръпни и пусниВземете избрани елементи на Finder в десния прозорец, където се чете „Плъзнете тук действия или файлове, за да изградите работния си процес.”
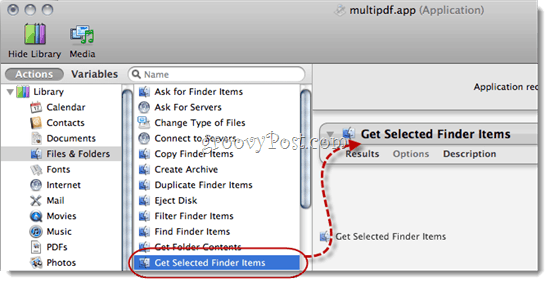
Стъпка четвърта
Върнете се към Библиотека от лявата страна и потърсете PDF файлове. Изберете го и потърсете Комбинирайте PDF страници.
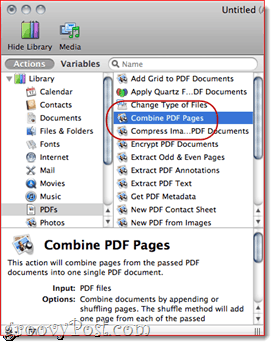
Стъпка пета
Дръпни и пусни Комбинирайте PDF страници в десния прозорец, отдолу „Вземете избрани елементи на Finder.”
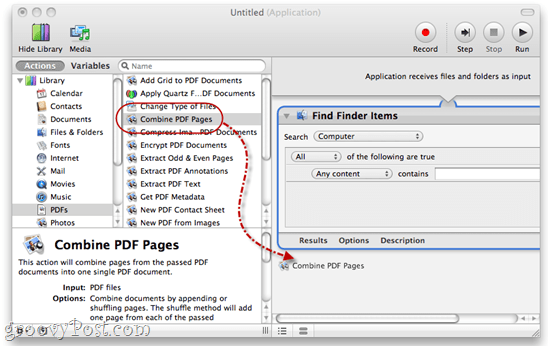
Стъпка шеста
ИзберетеПрикачени страници.
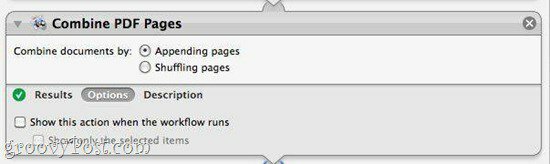
Стъпка седма
Върнете се към Библиотека от лявата страна. КликнетеФайлове и папки и Дръпни и пусни “Име на единичен елемент в Имена на елементи на Finder"Във вашия работен процес.

Забележка: Ако не виждате „Име на единичен елемент в Имена на елементи на Finder, “Потърсете Преименуване на елементи за търсене. След като го плъзнете и пуснете, Кликнете падащото меню и изберете „Име единичен артикул.”
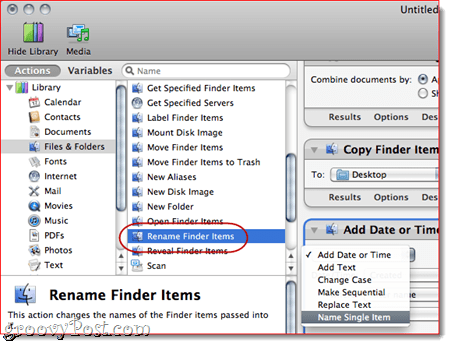
Стъпка осма
В падащото меню до "Name," избирам Пълно име. Остави "Да се:"Поле празно.
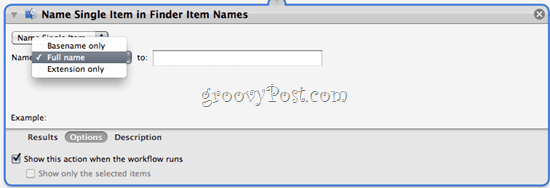
Стъпка девета
Кликнете Настроики и ПроверкаПокажете действие, когато работният процес работи. Това ще ви позволи да изберете ново име на файл, когато комбинирате .PDF.
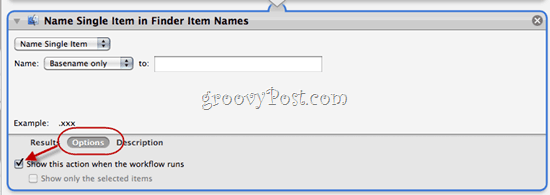
Стъпка десета
Нека се върнем към Библиотека от лявата страна. връхна точка Файлове и папки отново. Сега, Дръпни и пусниНова папка във вашия работен процес.
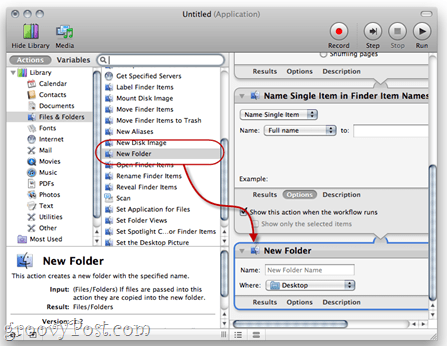
Единадесета стъпка
КликнетеНастроики и ПроверкаПокажете това действие, когато работният процес работи.
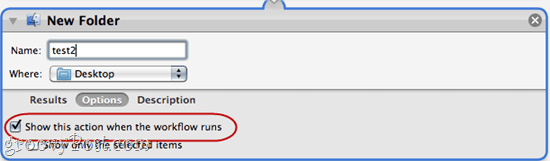
Това ще ни позволи да създадем нова папка в края на нашия работен поток. Лично аз харесвам всичко разделено в малкото му място. Това просто ни улеснява да следим къде отиват новите ни документи. Добавих името на папката „test2“ само с цел да ви покажа как ще изглежда.
Стъпка дванадесета
Кликнете Файл> Запазване като ... и име на вашето ново многостранично .PDF създаване на приложение!
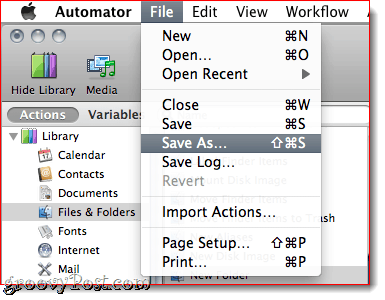
Изпълнение на вашия многостраничен .PDF Creator Workflow
Първа стъпка
За да използвате новото си многостранично .PDF приложение, сканирайте няколко документа, използвайки логическо споразумение за именуване. Обикновено сканирам документи като 001, 002, 003 и т.н.
Стъпка втора
След като сте сканирали всички индивидуални .PDF файлове, маркирайте ги и Кликнете с десния бутон (или CTRL-щракване) групата документи. Избирам Отворете с>друг…
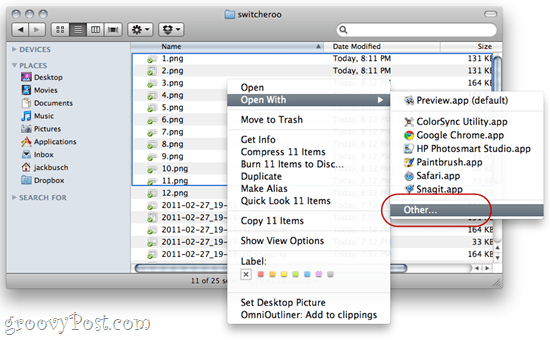
Стъпка трета
Прегледайте мястото, където съхранявате вашето ninja multi-.PDF приложение.
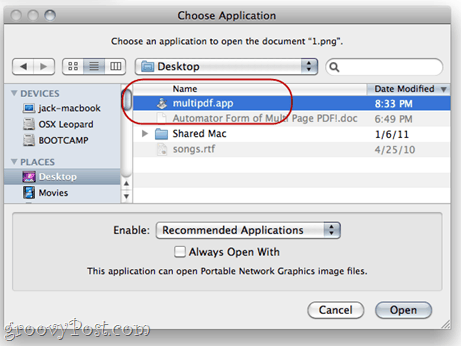
Стъпка четвърта
Работният поток ще тече и ще бъдете подканени за новото име на файла и името на папката.
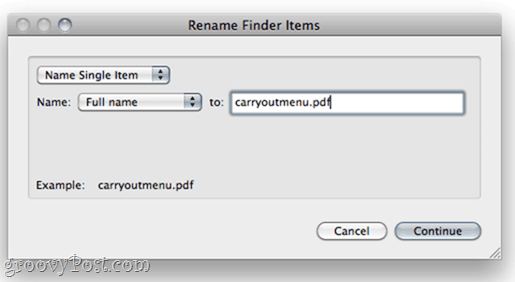
Дайте име на вашия файл и папка и Кликнете продължи.
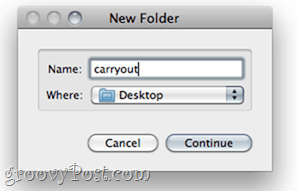
Стъпка пета
Насладете се на вашия комбиниран .PDF.
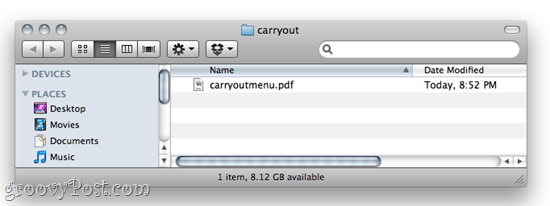
заключение
Сега, когато знам за Автоматизатора и магията, която носи, винаги се забърквам там, опитвайки се да намеря нови начини, подобни на нинджа, за изпълнение на прости задачи. Автоматизаторът е доста гладък и лесен за използване, така че влезте там, хора на Mac, и направете малко магия!



