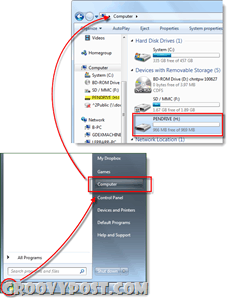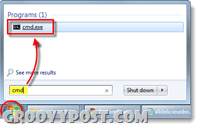Как да нулирате паролата за акаунт за Windows 7, Vista или XP с помощта на USB флаш устройство
Сигурност Microsoft Windows Vista Уиндоус експи Vindovs 7 / / March 17, 2020
Уважаеми г-нGroove, има ли все пак да проникна в Netbook с Windows 7, ако съм забравил паролата си? Промених паролата си в петък и до понеделник нямам идея на какво съм я променил. FYI - използвам Netbook, така че нямам CD-ROM, така че дори не знам дали е възможно дори да възстановя системата си или не? Моля помогнете!
Благодаря,
Счупен Netbook Пленник!
Здравейте Netbook Пленник! Късмет за теб имам точно поправката за твоя конкретен проблем! За щастие можете да използвате малко мрачно приложение с отворен код във връзка с USB флаш устройство, за да проникнете във всеки компютър с Windows XP, Vista или Windows 7, когато загубите или забравите паролата си. Просто следвайте стъпките по-долу и трябва да бъдете готови за нула време!
Финият печат:
- Процесът, който предстои да прегледам, ще бъде напълно изчистете паролата от потребителското име / машината, на която я използвате. Няма да можете да възстановите паролата, ако не помните каква е тя. Процесът ще създаде нова парола, каквато обикновено бихте след стартиране на архивиране и в резултат на това, ако шифровали сте каквото и да е в системата, използвайки криптирането на Windows EFS, ще загубите достъп до тези данни... За съжаление ..
- Това коригиране изисква достъп до BIOS. Освен това може да не работи на по-стари компютри, които не позволяват на биоса да се зарежда от USB.
- Ще ви е необходим достъп до компютър с интернет и cmd подкана, за да настроите правилно USB устройството.
- Моля, използвайте тази информация отговорно, като я използвате за достъп до компютър, който не ви принадлежи, вероятно е незаконно и не е грозно!
Как да възстановите изгубената или забравена парола за Windows
Стъпка 1 - Изтеглете и извлечете
Изтегли Офлайн NT редактор на парола и регистър. След като изтеглянето завърши Кликнете с десния бутон .zip файла и ИзберетеИзвлечете всички. Това ще декомпресира съдържанието, което трябва да има само един .iso файл вътре.
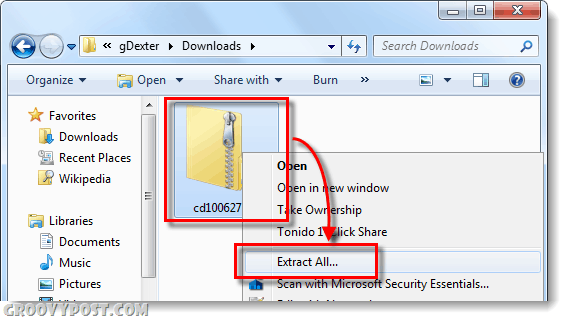
Стъпка 2 - Монтирайте или извлечете .ISO
Изтеглете и инсталирайте софтуер за виртуално устройство като Виртуално устройство за клониране или Магия ISO за монтиране на извлечения cd100627.iso.
(Щракнете тук за инструкции за монтиране на .iso файлове към виртуално устройство в Windows 7, Vista или XP)
Освен това, ако имате инсталиран мениджър на компресии на файлове, който може да извлича .iso файлове, можете също просто да направите това.
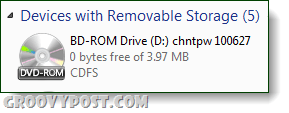
Стъпка 3
Преглед виртуалното устройство и копирайте съдържанието на вашето USB устройство.
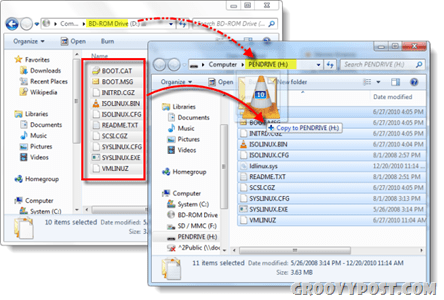
Стъпка 4 - Идентичност на вашия палец и стартиране CMD
Кликнете на Старт меню и Изберетекомпютър, сега обърнете внимание коя буква на устройството е присвоена на вашия USB Stick.
След това се върнете в менюто "Старт", ТипПМС в полето за търсене и НатиснетеВъведете.
Стъпка 5 - Направете USB устройство стартиращо
Трябва да накараме вашия компютър да разпознае USB устройството по време на зареждане. За целта ще трябва да въведете няколко реда в полето ПМС прозорец, който току-що отворихте.
Първо преминете към директорията на вашия USB диск, както е отбелязано в стъпка 4. Просто променете буквата в двата реда, за да съответства на писмото ви.
з:
След това въведете следващата команда, отново променете буквата, за да съответства на вашия диск:
syslinux.exe –ma h:
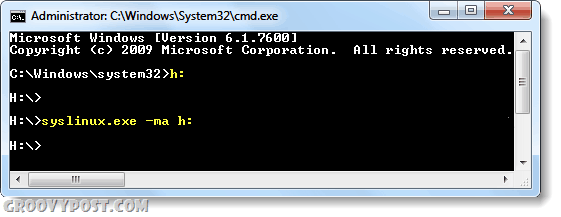
Полуизпълнено! Включете вашия USB към нуждаещия се компютър
Сега приключихме с настройката на USB флашка и имаме всичко необходимо, за да нулираме паролата на въпросния компютър с Windows. Давай и включете вашето вече готово USB устройство до компютъра, на който трябва да зададете нова парола.
Останалото от това Как да бъде направено на компютъра с заключена парола.
Стъпка 6 - Ред за настройка на Bios Boot устройство
Рестартирайте компютъра и задръжте F2 или каквото и да е ключ за настройка се показва като по време на началния екран за стартиране. Това би трябвало да изведе биоса. В биоса потърсете поръчка на Boot, или Приоритет на устройството за зареждане, той ще варира това, което се нарича, в зависимост от производителя.
Ако имате проблеми с навигацията на биосите, контролите обикновено се показват в долната част на екрана. Това е само клавиатура, тук не можете да използвате мишката си
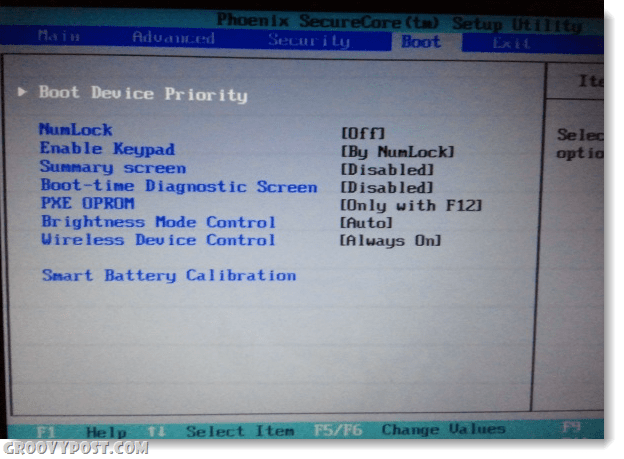
Под приоритет на зареждане поставете нашето USB Flash Drive на №1 или най-високия наличен слот в списъка. След като го получите, запамете промените и рестартирайте.
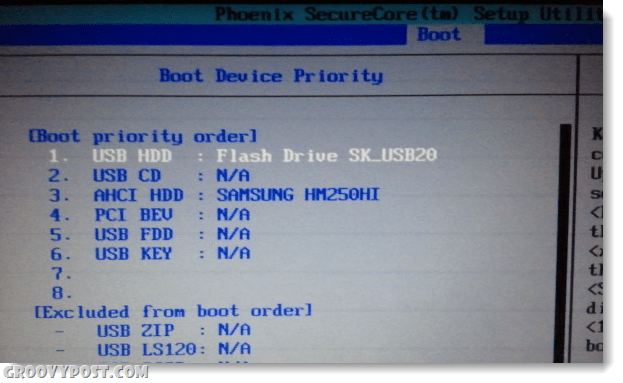
Стъпка 7 - Стартирайте от USB
Ако настроите биоса правилно, вашият компютър трябва автоматично да се зарежда от USB флаш устройство. Когато се зареди на екрана, показан по-долу, просто НатиснетеВъведете за стартиране на приложението.
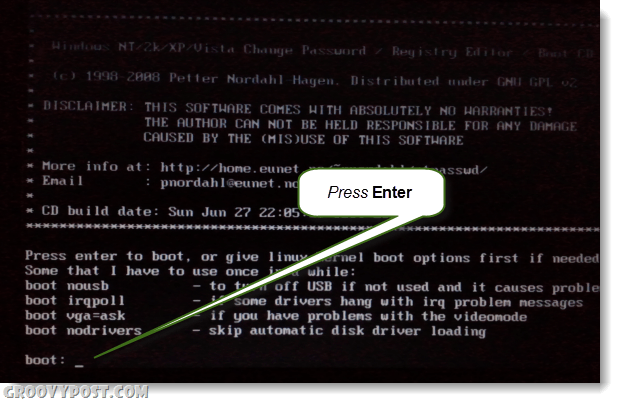
Стъпка 8 - Изберете дяла на твърдия диск на Windows
Програмата ще сканира вашия твърд диск за дялове, които може да имат инсталиран Windows. В примера по-долу той намери 4 различни възможности. Тип в съответното номер за дяла, който съдържа вашата инсталация на Windows, и тогава НатиснетеВъведете.*
*Не се притеснявайте, ако сгрешите, че няма да съсипете нищо, можете да се върнете на този екран, като използвате опциите за излизане, които се появяват, и опитайте друг дял.
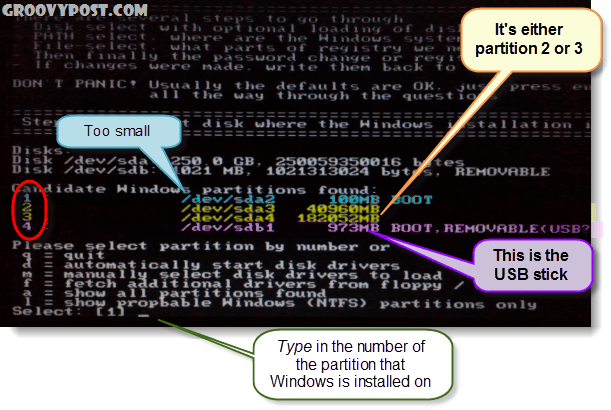
Стъпка 9 - познахте ли правилния дял?
Ако познахте правилния дял, следващите няколко реда ще гласят:
ПЪТ ДЕБУГ: Windows се намира като Windows
ПЪТ ДЕБУГ: system32 намерен като system32
DEBUG път: конфигурацията е намерена като config
ПЪТ ДЕБУГ: намерен правилен случай да бъде: Windows / System / 32 / config
Изглежда правилно? да? Добра работа, НатиснетеВъведете и нека довършим.
Ако изглежда погрешно, НатиснетеВъведете но на следващия екран Тип в р за да се върнете назад и да изберете друг дял.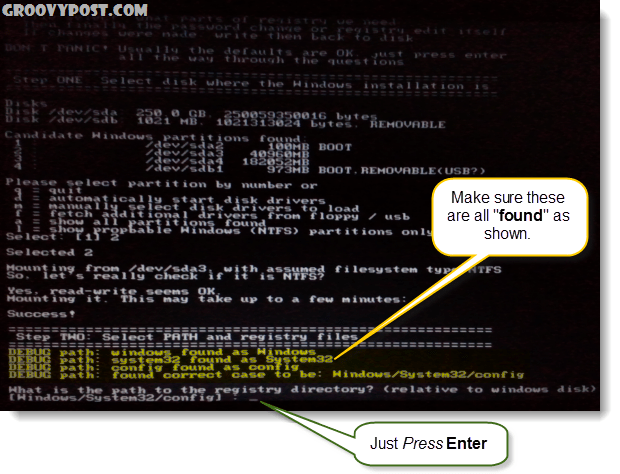
Стъпка 10 - Изберете нулиране на парола [Сам сигурност на системата]
Тип в 1 и НатиснетеВъведете.

Стъпка 11 - Редактиране на потребителски данни и пароли
Тип в 1 и НатиснетеВъведете.
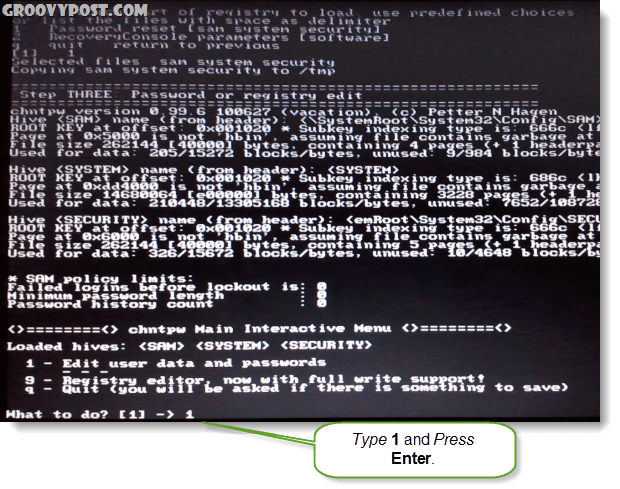
Стъпка 12 - Изберете потребителско име, за да нулирате паролата
В тази част ще видите RID и съответното Потребител. В зависимост от това какво е по-лесно, можете Тип и в двете. Ако решите да въведете RID номер, трябва да добавите a 0x преди номера. Например влязох 0x03e8 за RID 03e8. В този случай, typing в потребителското име Lep щеше да работи и за мен.
![Изберете!, откажете се. - списък на потребителите, 0x <RID> - Потребител с RID (шестнадесетичен) или просто въведете потребителското име за промяна: [Администратор] Изберете!, откажете се. - списък на потребителите, 0x <RID> - Потребител с RID (шестнадесетичен) или просто въведете потребителското име за промяна: [Администратор]](/f/3b814236b46feb6c53ff08c69130f17b.png)
Стъпка 13 - Изчистване потребителска парола
Тип в 1 и НатиснетеВъведете.
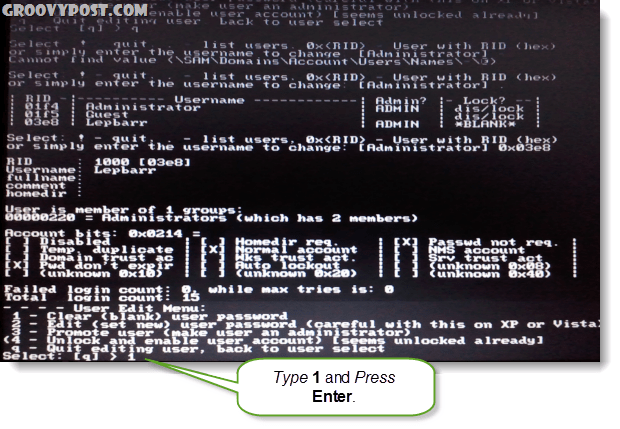
Стъпка 14 - Паролата е изчистена!
Трябва да видите кратка линия, която гласи Паролата е изчистена! Сега можем да запазим и да напуснем, Тип в ! и НатиснетеВъведете. Да,буквално напишете удивителен знак.
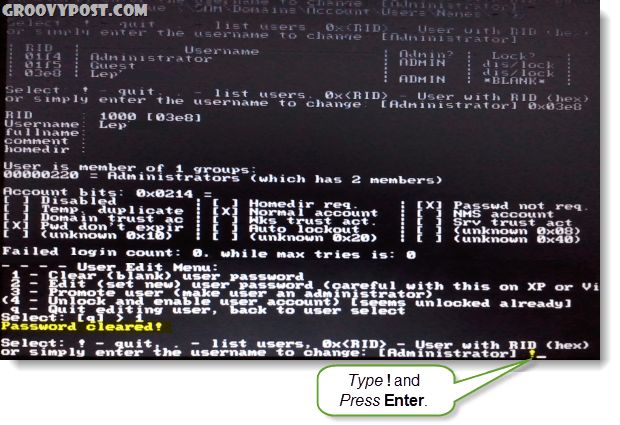
Стъпка 15 - Излезте и запишете
Тип в Q и НатиснетеВъведете.
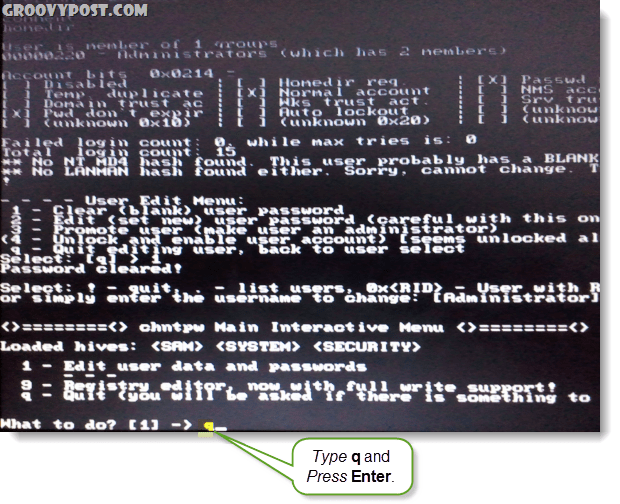
Стъпка 16 - Запазване на промените, записване на файлове обратно.
Тип в Y и НатиснетеВъведете.
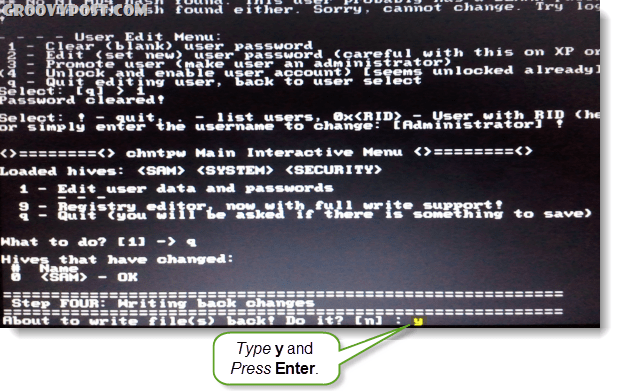
Стъпка 17 - Откажете ново изпълнение, ако то работи
Ако видяхте линия, която казваше ***** РЕДАКТИРАЙТЕ ПЪЛНО *****, тогава работи. Тип в н и НатиснетеВъведете.
Ако случайно не се спаси успешно, Тип в Y и опитайте отново.
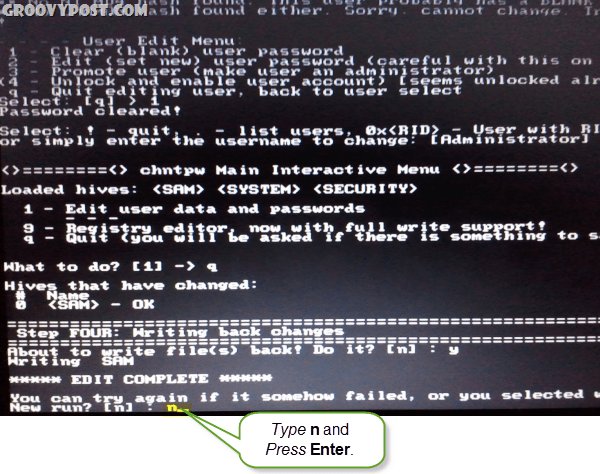
Стъпка 18 - Изключете USB устройството и рестартирайте
Сега трябва да можете да рестартирате, просто бъдете сигурни Изключете първо USB флаш устройство! НатиснетеCtrl + Alt + Del за рестартиране на компютъра. Ако искате, можете да се върнете и да промените настройките на биоса, но те няма да попречат на Windows да се зареди, стига USB да е изключен.
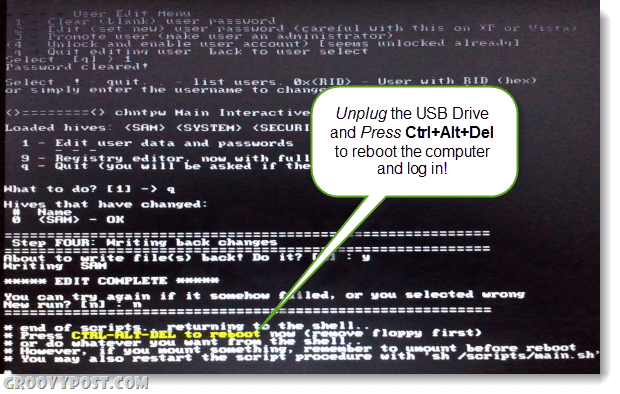
Свършен!
Сега компютърът трябва да се зарежда веднага! В акаунта, в който се опитвате да влезете, сега трябва да има празна парола и в зависимост от настройките за стартиране на системата може просто да се зареди направо в Windows, без да се изисква влизане. Groovy нали?
Ако имате въпроси, пуснете коментар по-долу или се присъединете бурната дискусия в безплатния съвет на общността!