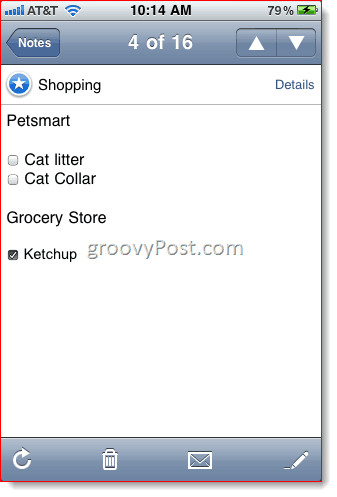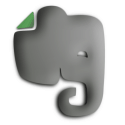 Evernote е една от онези програми, за които от години чувам хората да говорят, но никога не съм се опитвала. Но тъй като животът ми става все по-забързан, реших, че е време да завърша системата си „списъци в Notepad“ до нещо малко по-силно. След като използвах Evernote в продължение на няколко седмици, сега виждам за какво става дума. Текущата линия на Evernote е „Запомнете всичко“ и това наистина ви помага да правите. Сякаш имаш втори мозък с всичките си неща в него. С изключение на вашия истински мозък, всичко е добре организирано и може да бъде извикано незабавно за бърза справка.
Evernote е една от онези програми, за които от години чувам хората да говорят, но никога не съм се опитвала. Но тъй като животът ми става все по-забързан, реших, че е време да завърша системата си „списъци в Notepad“ до нещо малко по-силно. След като използвах Evernote в продължение на няколко седмици, сега виждам за какво става дума. Текущата линия на Evernote е „Запомнете всичко“ и това наистина ви помага да правите. Сякаш имаш втори мозък с всичките си неща в него. С изключение на вашия истински мозък, всичко е добре организирано и може да бъде извикано незабавно за бърза справка.
Виждам двете основни силни страни на Evernote в способността му да улавяне всичко, което е важно и тогава организирам то. Evernote живее на вашия компютър с Windows, вашите Macintosh машини, в мрежата и на вашия смартфон (съжалявам потребители на Linux). Заснемането на бележка, моментна снимка или мисъл е толкова лесно да се направи на вашия телефон, колкото е в средата на задача на вашия работен плот. След това ви чака всичко, безпроблемно синхронизирано във всички платформи. Оттам можете да маркирате, редактирате и организирате всяка бележка в зависимост от системата, която използвате. Вижте скрийншотите на тези тези, за да ги видите в действие.
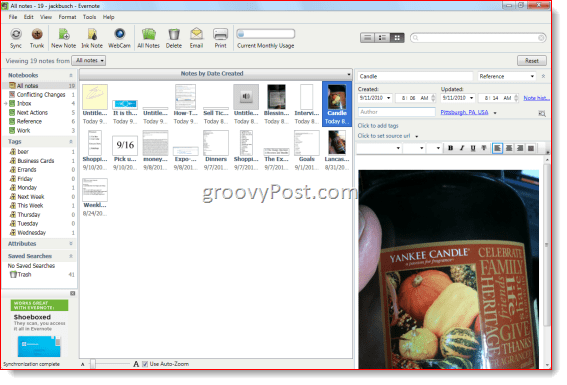
Изрязващи бележки - клиент на работния плот
Най-добрата част от Evernote е ролята му на универсална, но ненатрапчива кофа за събиране. Evernote работи тихо във фонов режим, в очакване на въвеждане, което можете да предоставите чрез няколко различни глобални бързи клавиши. Моят фаворит: Копиране на избор. Ключът по подразбиране е Win-A, но можете да го промените на каквото ви харесва. Когато натиснете Win-A, избраният от вас текст или изображения автоматично ще се затвори във вашата Evernote като нова бележка. в Инструменти | Изрязващи бележки, можете да изберете дестинация, където приключват заснетите бележки - просто ги изпращам до моите Входящи преносим компютър, но ако се чукате по определен проект, можете да го изпратите в бележника, който в момента сте избрали. Като вариант на метода за избор на копиране, можете също да поставите елементи в Evernote. Просто ги копирайте като нормални, отворете Evernote и натиснете глобалната клавишна комбинация за Поставете клипборда (CTRL-ALT-V по подразбиране).
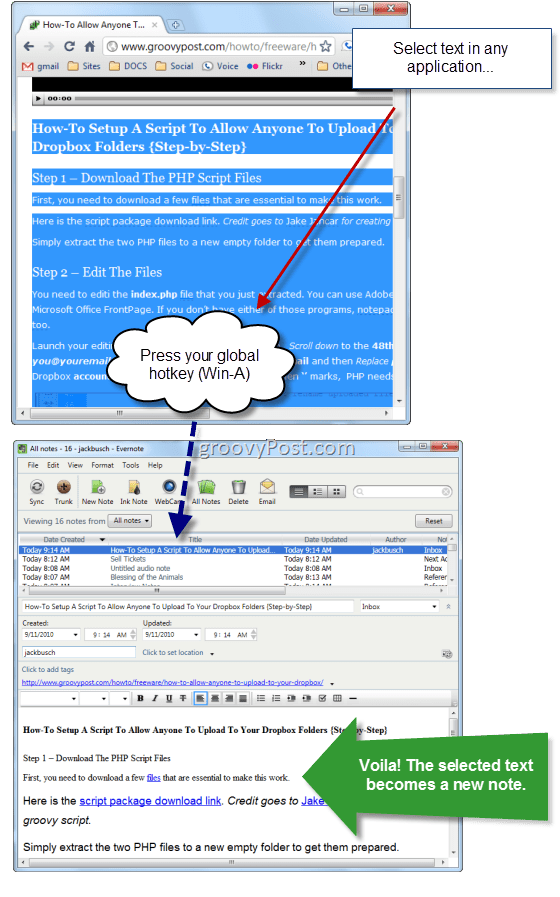
Evernote също ви позволява да превръщате екранни снимки в бележки с Екран за заснемане глобална клавишна комбинация (Print Screen по подразбиране). Подобно на любимата програма Snagit, натискането на клавишната комбинация ви дава кръстосана коса, за да можете да изберете коя област искате да заснемете (по този начин не е нужно да хващате целия екран).
Има и Нова бележка глобална клавишна комбинация (CTRL-ALT-N), което е удобно като скреч или ако нещо се появи в главата ви и искате да го съберете, без да прекъсвате текущата си задача. Удряйки Нова бележка клавишната комбинация издърпва Evernote с празна бележка, готова за тръгване.
Evernote също има някои по-малко полезни методи за изрязване: Бележка за мастило и на Уебкамера Забележка. Мастилената бележка ви позволява да рисувате безплатно, докато WebCam заснемането прави моментна снимка от вашата вградена уеб камера. Всъщност WebCam може да е полезен като импровизиран скенер за визитки или други справочни материали, но досега не съм го използвал. Възможността да правите снимки наистина свети в мобилното приложение (виж отдолу).
Заснемане на бележки - мобилно приложение
Evernote го изважда от парка като кофа за събиране благодарение на мобилното приложение, за което в момента работи iPhone, iPod Touch и iPad, телефони с Android, телефони BlackBerry, Palm Pre и Palm Pixi и Windows Mobile телефони. Аз съм от типа човек, който не обича да прекарва много време по време на социално събиране или бизнес среща, да кълве смартфона ми, така че колкото по-малко натискане на бутони трябва да направя, толкова по-добре. И Evernote със сигурност предлага в това отношение. Поддържам приложението на първата страница на началния си екран и го изтеглям нагоре, когато искам да събера бележка или напомняне, използвайки един от четирите удобни метода на денди: Текст, моментна снимка, ролка на камерата и глас. Всички те са доста обясними - можете или да забиете някакъв текст, да направите снимка, да изберете снимка, която сте направили преди това, или да диктувате бележка и той автоматично ще се синхронизира с вашия Evernote акаунт, където ще бъде готов и ще ви чака следващия път, когато скочите на вашия работен плот клиент.
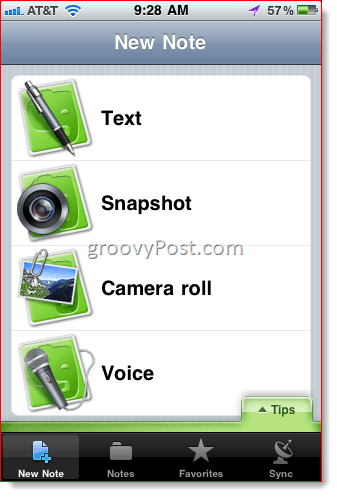
Работа с бележки - Клиент за десктоп
Бележките се организират главно чрез Преносими компютри и Tags, които се показват в панела отляво. Как ще организирате бележките си наистина зависи от вашата система. Лично аз използвам напоена версия на Getting Things Done, с Inbox, Next Actions и Reference за всички неща от живота ми. В рамките на тези тетрадки ги организирам допълнително с етикети. Например, за задачи, аз ги маркирам с датата, на която се дължат. За референтни артикули ще използвам нещо по-описателно. Например, опитвам се да документирам всички микробръчки, които имах, така че не завършвам неволно да поръчам едно и също нещо два пъти, така че запазвам снимки на етикети на бира и мислите си в референтния си тефтер с надпис „Бира“ маркер. Водя и отделна работна тетрадка.
Красотата на Evernote е, че е толкова много гъвкав - можете да го използвате, за да организирате финансите си, проучете роман, управлявайте проекти, сравнете комплекти за перални и сушилни, следете визитки или както и да е. Има много идеи как да накарате Evernote да работи за вас там, на блогосферата (7 начина да използвате Evernote, 10 страхотни начина да използвате Evernote, 13 невероятно творчески приложения за Evernote, 10 по-продуктивни приложения на Evernote) - проверете ги за малко вдъхновение.

Ако се стараете да използвате Evernote, за нула време ще имате стотици PDF файлове, изображения, заснет текст и други документи. За щастие търсенето през вашите бележки е сравнително лесно. Можете да преглеждате по Notebook или Tag или да използвате низ за търсене, като въведете полето в горния десен ъгъл.
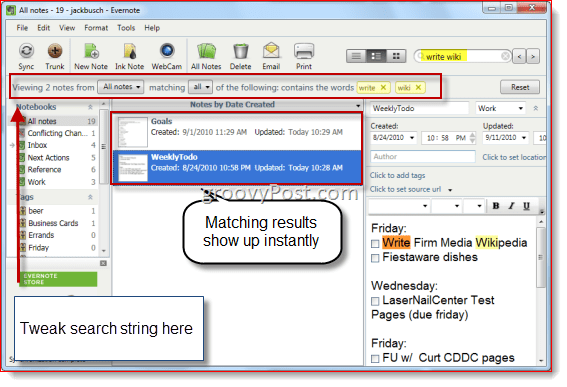
Една от много рекламираните функции на Evernote е неговата способност за разпознаване на текст. Например, ако направите снимка на визитна картичка или подпишете, Evernote ще се опита да идентифицира думи от снимката, така че да бъде избрана от низовете за търсене. Тествах го и работи доста добре. Дори подчертава къде се появява думата на снимката.
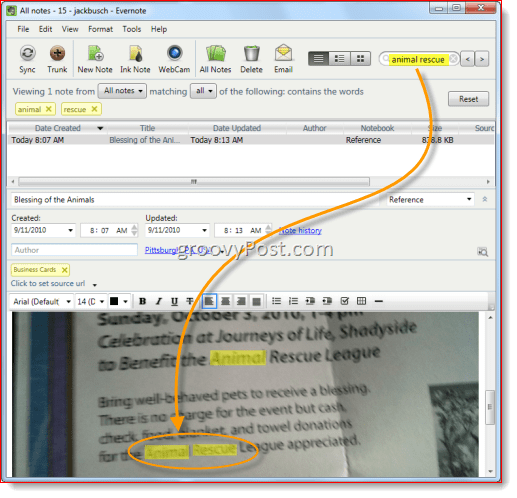
Можете също така незабавно да отидете до полето за търсене в Evernote от всяко приложение, като използвате Намерете в Evernote глобална бърза клавиша - Shift-Win-F по подразбиране. Това закръгля котлетите на Evernote като универсален референтен инструмент, както и интуитивна кофа за улавяне.
Всички функции на Desktop клиента са достъпни и чрез уеб интерфейса, до който можете да получите достъп в Evernote.com. Единствената разлика е, че от дясната страна няма прозорец за визуализация и функцията за търсене не е толкова моментална. Но ако някога се окажете далеч от компютъра и в мъртва зона, винаги можете да стигнете до бележките си чрез мрежата.
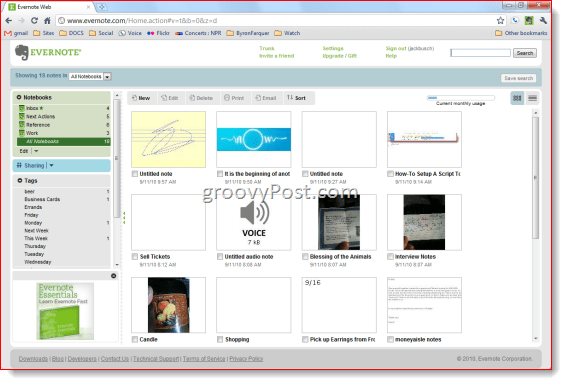
Работа с бележки - Мобилно приложение
Можете също така да имате достъп, редактирате, маркирате и организирате бележките си от мобилното приложение. Единствената функция, която няма да имате, е редактирането на богат текст, въпреки че може би ще видим тази функция, въведена някъде по линията. Но най-важната част от това да имате Evernote в джоба си е възможността да дърпате бележки в движение. Можете да прегледате бележките си, като докоснете бележки икона, където ще бъдат сортирани според въведената дата, тетрадка, актуализирана дата, заглавие, град или държава.

Ако докоснете иконата Pushpin горе вляво, можете да видите бележките си, организирани по географско местоположение. Този екран не е много представителен, тъй като всички мои бележки са записани на едно и също място. (Бих го демонстрирал за вас, като заснемам бележка от друго място, но в Питсбърг не пресичаме реки - дори и за обиколки на екрана.) Може би не го правя правилно, но не намирам тази функция за особено полезна. Бележките се географски маркират според това къде сте били, когато сте създали бележката. Можете да пренастроите местоположението му, но той работи само по географска ширина и дължина, а аз не съм вид глупак, който знае координатите на моя местен магазин за сирене. Тази функция ще бъде много по-удобна, ако можете да присвоите географски местоположения на бележки въз основа на мястото, където трябва да бъдат извършени (като Контекст за GTD). След това можех да надникна в картата си, когато бях казал, в центъра на града или в библиотеката и да видя какво още мога да свърша, докато бях в района. Но това съм аз. Аз съм нещо като затворник, така че този свят отвъд мазето ми не е от значение за мен по отношение на Evernote. Вашият пробег може да варира.
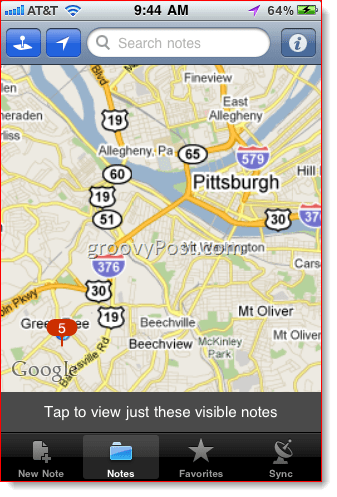
Характеристиката, която наистина харесвам, е Любими екран. Аз съм създател на списък, така че обичам да съхранявам всички мои списъци, на които се позовавам през целия ден, точно тук. Преди Evernote драсках неща по гърба на плика и ги пъхах в задния си джоб, откъдето неизбежно ще изпаднат насред улицата. Тази система работи много по-добре.
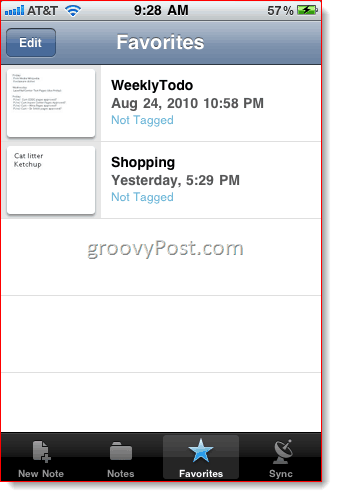
Освен това, въпреки неспособността на Evernote да извършва редактиране на богат текст на мобилното приложение, удобните малки квадратчета за отметка все още работят, което го прави страхотно за списъци за пазаруване и списъци със задачи. Вижте по-долу за пример и поглед върху моя нит начин на живот.
О, също така, ако имате забележка, която е в богат текстов формат, пак можете да я редактирате, като направите копие в обикновен текст или го добавите с обикновен текст. След това можете да добавите тези мрачни малки квадратчета впоследствие.
Колко?
Споменах ли най-добрата част за Evernote? Не? О да... като другият ми любим инструмент Dropbox, Evernote е Безплатно. Е, най-вече безплатно. Всичко, което ви показах и говорих, е включено в безплатната версия на Evernote. Въпреки това, още повече е на разположение, ако желаете да плащате $ 5 / месец или $ 45 / година за Evernote Premium. Ето разбивката между версиите Free / Premium:
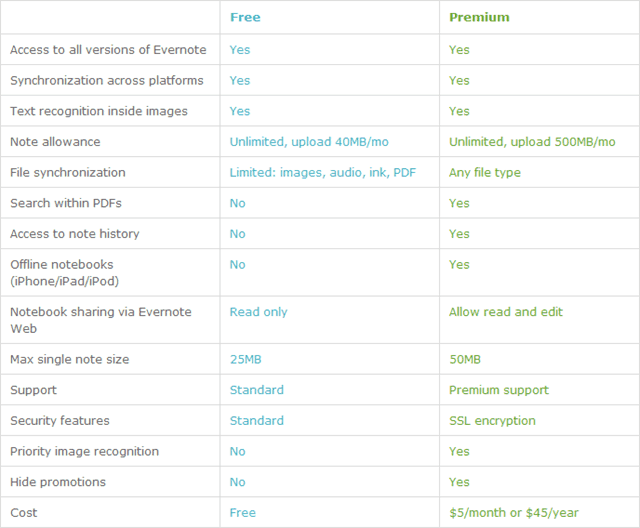
заключение
Като цяло, Evernote е толкова жив, колкото го правите. Той е универсален, интуитивен и се интегрира безпроблемно във всяка организация или система за вземане на бележки, която използвате в момента. Въпреки това, за да получите максимална полза от Evernote, със сигурност трябва да имате система. Evernote е инструмент за организация, а не личен асистент, така че ако вече не сте организирани и добросъвестно относно вашите задачи и проекти, Evernote няма да ви превърне по магически начин в степен 1.0 Бюрократ. Едно последно нещо, което трябва да се спомене за Evernote: той е безплатен. Наистина безплатно, тъй като не е осакатен извън разума, нито изтича след период на оценка. Но има платена версия, наречена Evernote premium, която ви дава малко повече, като повече честотна лента за качване, търсене в PDF файлове, история на бележки и някои други функции. Лично, след като използвах Evernote за около месец, съм напълно доволен от безплатната версия.