Как да конвертирате и променяте изображения с помощника за преобразуване на партидно изображение на Snagit
Продуктивност Фотография Image редактор Snag It Techsmith / / March 17, 2020
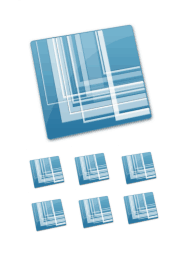 TechSmith на Snagit струва всяка една стотинка. Използвам го от около две години и все още откриване на начини, които могат да улеснят живота ми. Пример: Snagit Съветник за преобразуване на партидни изображения.
TechSmith на Snagit струва всяка една стотинка. Използвам го от около две години и все още откриване на начини, които могат да улеснят живота ми. Пример: Snagit Съветник за преобразуване на партидни изображения.
Ако сте като мен и използвате SnagIt единствено за основната му функция -заснемане и коментари за скрийншоти- тогава вие дори никога не сте използвали съветника за преобразуване на Batch Image Snagit. Забелязах го в контекстното меню с десния бутон на мишката в Windows Explorer, но винаги съм го огласявал. Но за всеки, който работи с множество файлове с изображения редовно, Wizard Snagit Batch Image Conversion Wizard е мощна програма за полезност, която чака да бъде подслушвана. Използвайки този скрит скъпоценен камък, който е включен в Snagit за Windows, можете:
- Преобразувайте няколко файла в друг формат - .png, .bmp, .jpg, .gif, .pdf, .tif, .img, .ico, .wpg, .psd - само за да посочите няколко.
- Преоразмерете партида изображения в процент от максималната височина или ширина
- Добавете водни знаци към група изображения
- Завъртане на изображения
- Добавете сенки, рамки, надписи, ръб ефекти и практически всичко останало, което Snagit може да направи
- Автоматично преименуване на изображения
- Изрязване на изображения
- Настройте дълбочината на цвета, корекцията на цвета и подмяната на цвета
- Подобрете SEO като добавите смисъл към името на вашите изображения!
По същество Snagit Batch Image Conversion може да изпълнява повтарящи се задачи за редактиране на изображения, да конвертира изображения в удобни за уеб формати и размери на файловете и правят работата с файлове с изображения много, много по-бърза и по-лесно. Като пример ще ви покажа как да вземете група от .JPEG файлове и да ги подготвя за публикация в блог в стил groovyPost. Това са някои екранни снимки, които направих със своя iPhone. Това, което искам да направя, е да ги конвертирам в .PNG, да добавя падаща сянка, да ги преоразмеря и да им дам SEO-приятелско име на файл. Изпълнението на тези задачи едно по едно 15 обикновено се приемат различни файлове с изображения завинаги. Но не със съветника за преобразуване на партидни изображения Snagit!
(Всъщност iPhone запазва екранните снимки като .PNG по подразбиране, но за демонстрация използвам .JPG файлове.)
Първа стъпка
Добавете файлове с изображения към съветника за пакетно преобразуване, като ги изберете и Кликнете с десен бутон тях. Избирам Snagit> Партидно преобразуване на изображения.
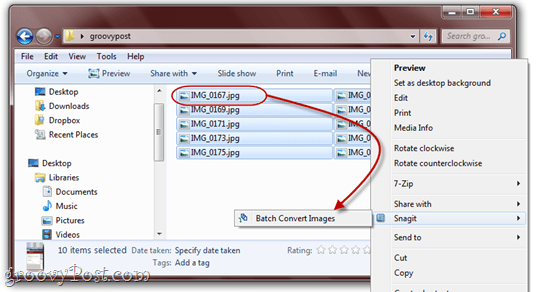
Както можете да видите тук, имам няколко доста неописани имена на файлове във формат .JPG. Всичко това скоро ще се промени.
Стъпка втора
На следващия екран имате възможност да добавите още файлове или да премахнете вече избрани. Когато сте доволни от избраното от вас, КликнетеСледващия.
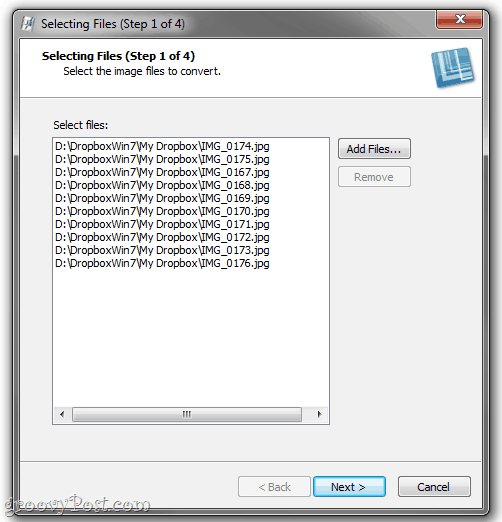
Стъпка трета
Следващият екран е мястото, където се случва магията. Тук можете да добавите филтри за преобразуване от Кликването на Промени падащо меню и избор от голям набор от филтри за преобразуване. Тези изображения и модификации трябва да са ви познати от Snagit Editor.
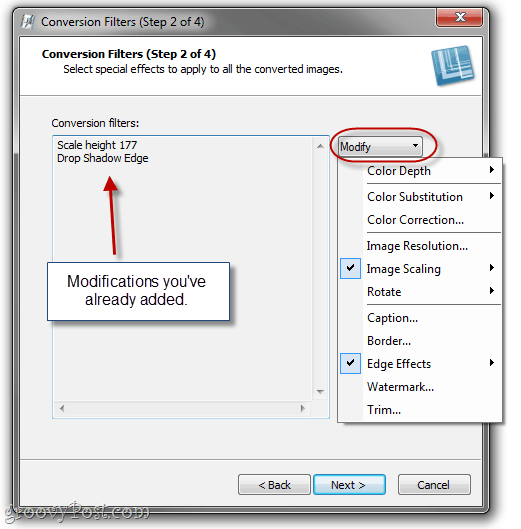
Забележка: Ако не искате да променяте нищо относно изображенията, можете да пропуснете тази стъпка и да преминете към формата на изходния файл.
Стъпка четвърта
Повечето от филтрите за преобразуване имат някои допълнителни възможности за избор. Отново трябва да знаете какво да правите с тези ефекти от Snagit Editor. За илюстрация, съветникът за пакетно преобразуване ще ви даде ефектите (един по един) върху лого на Snagit
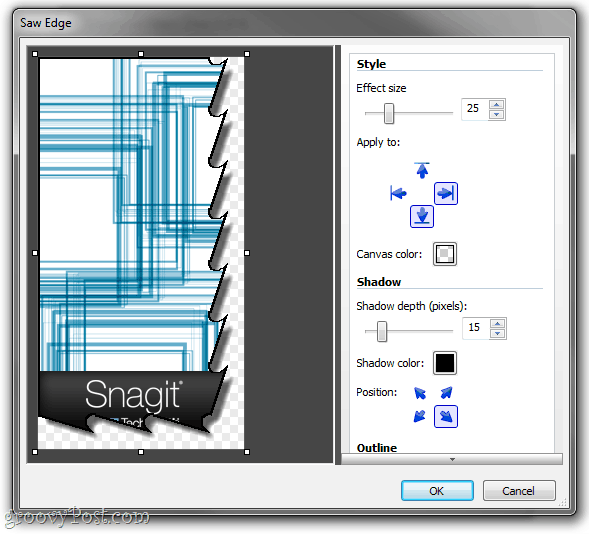
Добавете толкова филтри за преобразуване, колкото искате и КликнетеСледващия.
Стъпка пета
В прозореца Опции за изход ще можете да изберете папката, в която искате да се запазят преобразуваните файлове, и кой формат на файлове искате да бъдат запазени. Лично аз обичам да поставям преобразуваните си изображения в друга папка от оригиналите, само за да не ги смесвам.
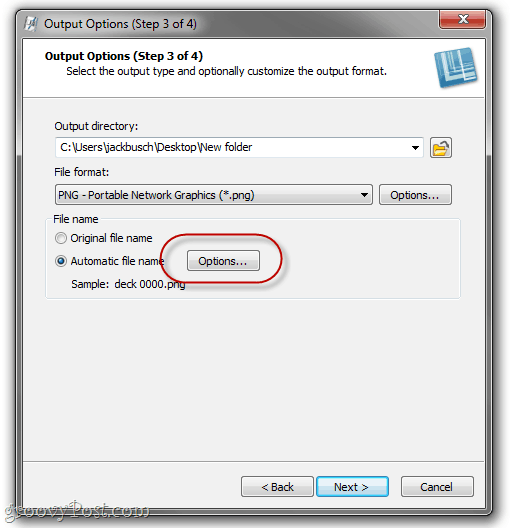
Можете да използвате оригиналните имена на файлове, ако сте доволни от тях, но е по-полезно да настроите автоматично име на файл. ИзберетеАвтоматично име на файл и КликнетеНастроики да го направя.
Стъпка шеста
Ако някога сте работили със софтуер за музикална библиотека, като например Windows Media Player или iTunes, този следващ екран ще ви е познат. Започнете вашето автоматично име на файл, като въведете произволен текст, който искате. Това ще бъде включено във всички ваши имена на файлове. След това добавете други компоненти на името на файла, като например оригиналното име на файла, системната дата или автоматичен номер. Тук го настроих да генерира имена с дата, последвана от думите „урок за snagit“И след това автоматично увеличаващ се номер.
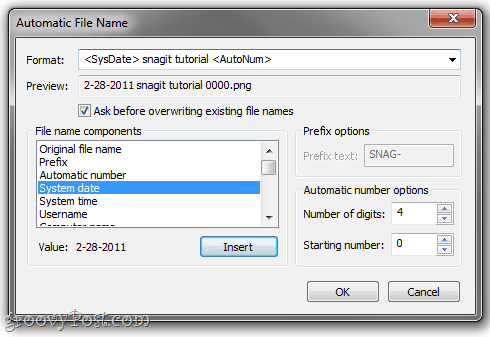
Кликнете Добре когато сте готови и тогава КликнетеСледващия.
Стъпка седма
Всичко изглежда добре? Groovy. Кликнете завършек.
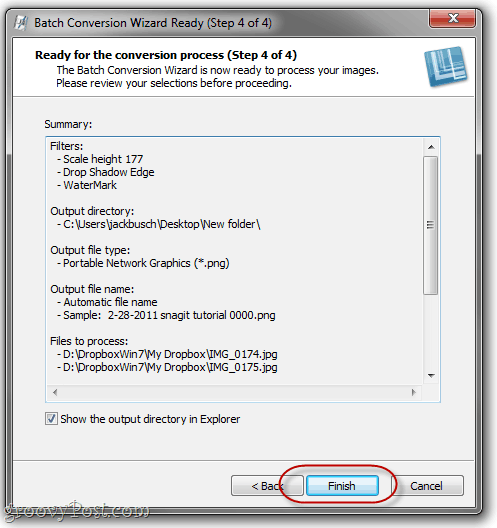
Стъпка осма
Насладете се на вашите партидни конвертирани изображения.
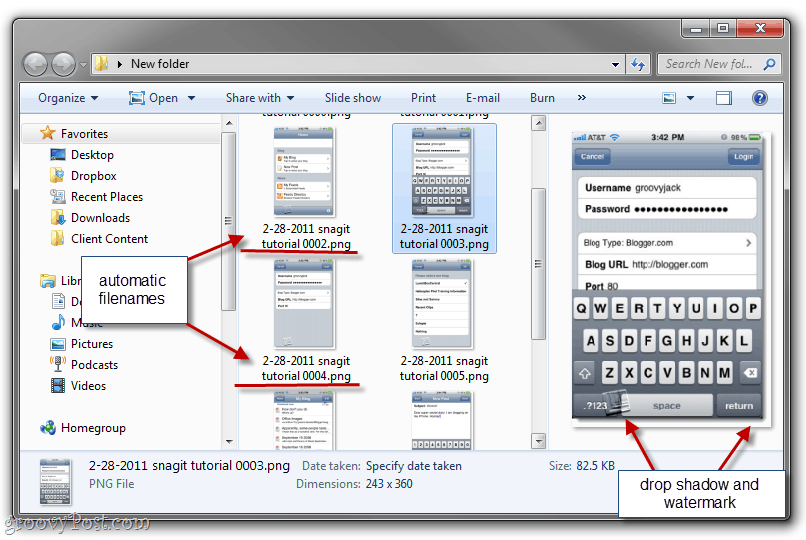
Както можете да видите, файловете ми с миш-пюре вече са преобразувани в удобен за уеб формат и размер на файла, дадено име на логичен файл, за да ги групирате заедно, датирани и дадени с падаща сянка и воден знак. Те са готови за включване в публикация в блога - и това ми отне само няколко секунди, вместо целия следобед.
заключение
Това е само едно приложение на отличния съветник за преобразуване на Batch Image Snagit. Можете също така да го използвате за масово завъртане на изображения, конвертиране на изображения в PDF, за масово преоразмеряване на изображения, за масово преименуване на изображения, за масови изображения с воден знак и всичко друго, което редовно правите с изображения, преди да ги използвате. И най-хубавото е, че е напълно безплатно, ако вече имате Snagit. Говорете за бонус!
Нямате копие на Snagit? Щракнете тук, за да вземете копие или вземете пробния вариант, за да играете с него първо.


