Windows 10 бавен след инсталиране на актуализация на функция? Ето как да го поправим
Windows 10 Производителност / / March 16, 2020
Последна актуализация на

Ако току-що сте надстроили до Windows 10, но имате бавен работен плот, ето няколко начина да го ускорите.
Компютърът ви е на цикъл на надграждане на маратон от 2015 г. и вероятно се чувства изтощен от броя на актуализациите на функциите и натрупаните актуализации, които Microsoft пусна оттогава. С всички тези бързи промени за кратък период от време е възможно системата ви да се затъне.
Ако вашият работен плот на Windows 10 работи бавно след надстройката до нова версия на Windows 10, може да има някои прости причини, поради които това се случва. По-долу са някои неща, които трябва да опитате, след като извършите надстройката.
Подобрете ефективността на вашия работен плот след надграждане до Windows 10
Нулиране или актуализиране на BIOS
Надстройката може да въведе значителни промени за по-добро или по-лошо. Възможно е вашата система все още да не е оптимизирана или може да се наложи да настроите настройките по подразбиране за системата, за да накарате устройството да се движи с надстройката. Актуализацията на Windows 10 1709 например първоначално се представи страхотно на някои системи, до които имах достъп. По време на и в очакване на неговото стартиране много марки пуснаха актуализации на BIOS, които отстраниха много от тези проблеми с производителността. Така че, това е едно от първите неща, които трябва да проверите, след като извършите надстройка. Нулиране на вашия
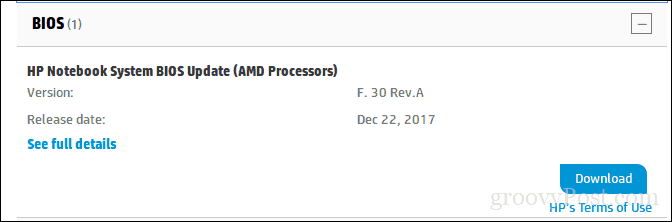
Актуализирайте основния софтуер за драйвери - чипсет, дисплей и мрежови адаптери.
Точно като вашия BIOS, понякога трябва да актуализирате критичния софтуер за драйвери за вашето устройство. Софтуерът за драйвери помага на вашия хардуер да се възползва от промените, въведени в нова актуализация на функциите и да разреши всички предишни грешки, които може да попречат на хардуера да се представи добре.
Деактивирайте бързото стартиране
Сега има малко ирония тук, но всъщност се оказва Бърз старт - функция, въведена в Windows 8, която оптимизира времето за зареждане - всъщност може да направи системата ви по-бавна. Това е особено вярно, ако става дума за устройство с по-стар модел, пуснато преди Windows 10. Деактивирането му може да увеличи пъти за зареждане, но ще възстанови работата на работния плот, след като Windows се стартира.
За да направите това, натиснете клавиша Windows + X, щракнете върху Опции за захранване> Допълнителни настройки на захранването (под Свързани настройки)> Изберете какво прави бутона за захранване> Промяна на настройките, които в момента не са налични> премахнете отметката Включете бързо стартиране (препоръчително). Кликнете върху Запазване на промените.
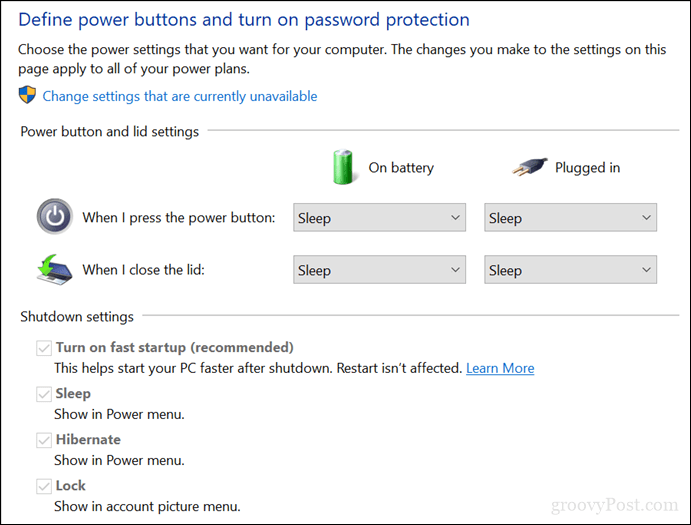
Променете какво започва с Windows 10
Някои услуги и процеси, които започват с Windows 10, могат да повлияят на производителността на работния плот. Можете да промените това, като премахнете услуги и фонови приложения, които се стартират с Windows 10. Има две места, които можете да направите това в Windows 10.
Натиснете клавиша Windows + X.
Кликнете върху Диспечер на задачи.
Щракнете върху раздела Стартиране.
Изберете всеки елемент с изключение на Windows Defender, след което го деактивирайте.
В Windows 10 1803 Startup е преместен в Start> Settings> Apps> Startup.
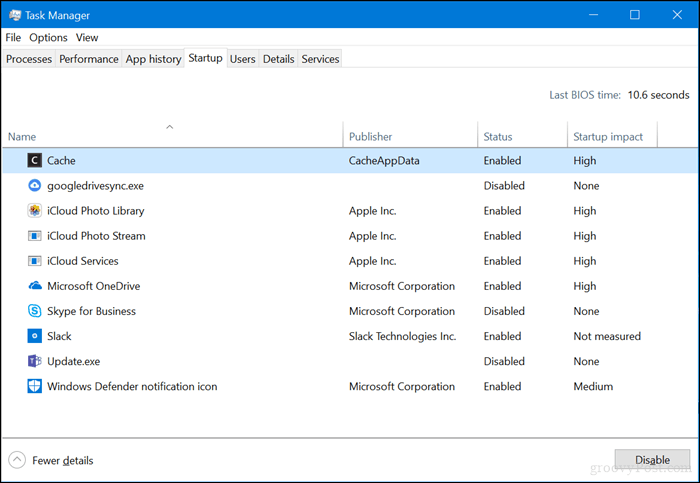
Натиснете клавиша Windows + R.
Въведете: msconfig и натиснете Enter.
Изберете раздела Услуги.
Поставете отметка в квадратчето Скриване на всички услуги на Microsoft.
Деактивирайте останалите услуги.

Отворете Старт> Настройки> Поверителност> Фонови приложения.
Деактивирайте всички фонови приложения.
Деинсталирайте, отменяйте или актуализирайте драйвера на дисплея
Споменахме за актуализиране на вашия дисплей по-рано, но това се нуждае от собствено пространство. Друг проблем, свързан с оптимизацията, вашият текущ графичен драйвер може да е остарял и трябва да бъде актуализиран или понякога преинсталиран. Самият Windows 10 може да инсталира по-нов драйвер за бъги. Това се случва много при последните актуализации на функции.
Стартирайте на работния плот на Windows 10.
Натиснете клавиша Windows + X.
Кликнете върху Диспечер на устройства.
Щракнете с десния бутон върху текущия адаптер на дисплея.
Щракнете върху Свойства.
Щракнете върху раздела Driver.
Щракнете върху драйвер за отмяна, ако опцията е налична.

Ако тези опции не са налични, щракнете с десния бутон на мишката върху адаптера на дисплея, щракнете върху деинсталиране. Поставете отметка в квадратчето с изтриване на софтуера на драйвера за това устройство.
Излезте от диспечера на устройства, след което рестартирайте.
След рестартиране отворете Start> Settings> Update & security, след това проверете за актуализации и инсталирайте всички налични актуализации или изтеглете най-новия графичен драйвер от уебсайта на производителя.
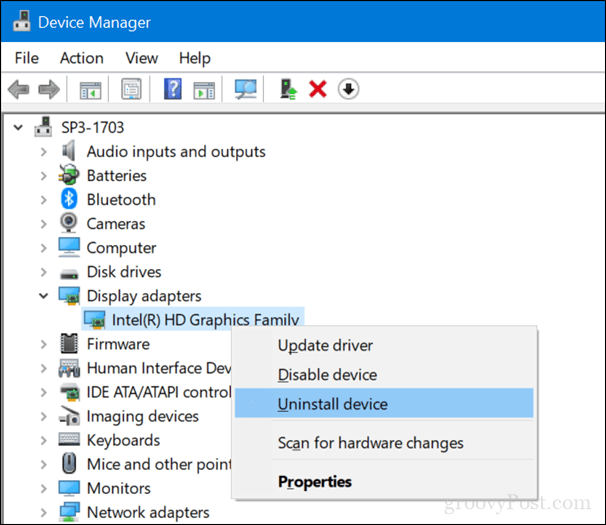
Изпълнете почистване на диска
Ако сте с малко място, това всъщност може да се отрази негативно на производителността на вашия работен плот. Има няколко начина за освободете място в Windows 10, която разгледахме в предишната ни статия.
Освен това, по темата за освобождаване на място, прегледайте папката C: \ Windows \ CbsTemp и потърсете необичайно големи файлове на журнала, които може да се съхраняват там. Ако видите такива, изтрийте ги.
Изключете, рестартирайте или преинсталирайте Cortana
Вградената цифрова система на Windows 10 може да повлияе на работата на системата и трябва да бъде диагностицирана.
Натиснете клавиша Windows + X.
Кликнете върху Диспечер на задачи.
Изберете раздела Процеси, изберете Кортана и след това щракнете върху Край на задачата.
Рестартирайте Windows 10.
или
Натиснете клавиша Windows + X.
Щракнете върху Windows PowerShell (администратор).
В командния ред въведете следната команда, натиснете Enter, излезте от PowerShell и рестартирайте.
Get-AppXPackage -Имете Microsoft. Windows. Кортана | Foreach {Add-AppxPackage -DisableDevelopmentMode -Register „$ ($ _. InstallLocation) \ AppXManifest.xml“}
Можете да изключите Хей, Кортана в Старт> Настройки> Кортана> Говорете с Кортана.
заключение
Все още не виждате подобрения в работата на вашата система? Е, опитайте някои от тези допълнителни съвети - те просто могат да помогнат:
- Отстранете всички несъществени хардуерни устройства като принтер, външно устройство, мобилни устройства; дръжте само мишката и клавиатурата си.
- Стартирайте инструмента за отстраняване на неизправности в менюто Старт. Стартовото меню на Microsoft, базирано на XAML, все още узрява и понякога може да се наложи да го отстраните, за да работи.
- Актуализирайте Intel Rapid Storage драйвер. Според Intel, IRST подобрява работата на компютрите със SATA дискове, като същевременно намалява консумацията на енергия.
- Проверете за актуализации и за клавиатурата и тъчпада си. Ако случайно използвате лаптоп, може да се наложи да актуализирате драйверите на тъчпад Synaptics. Те могат да бъдат намерени и на страницата на производителя за изтегляне на драйвери.
Все още не стигам до никъде? Използвайте възможността да общо намаление на цените вашата система до предишна версия, ако току-що сте надстроили в рамките на последните 10 дни или понижите ръчно до предишната версия. Вижте нашата статия за как да получите по-стари версии на Windows 10.
Вижте и нашата предишна статия за ускоряване на Windows 10 за още съвети.
Надяваме се, че те могат да ви помогнат да върнете вътрешния Usain Bolt на вашия работен плот. Уведомете ни в коментарите, ако помогнат.


