Как да изключите наведнъж панела за четене за всички папки в Outlook
офис на Microsoft Microsoft Перспектива Герой / / March 17, 2020
Последна актуализация на
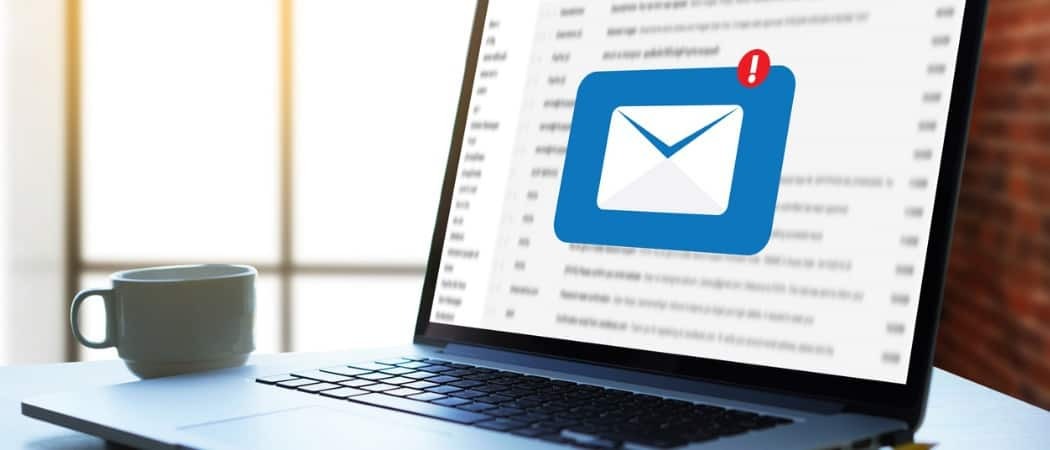
По подразбиране прозорецът за четене е включен за всички нови папки в Outlook. Това обаче не е добра идея. Ето как да изключите панела за четене за всички папки в имейл акаунт.
По подразбиране прозорецът за четене е включен за всички нови папки в Outlook. Това означава, че когато изберете имейл, той автоматично се отваря в десния прозорец.
Това обаче не е добра идея. Outlook може автоматично да отвори имейл в панела за четене, който съдържа нещо, което може да навреди на вашия компютър. По подразбиране трябва да можете да видите изпращача и темата, без да отваряте имейла.
Можете да зададете всяка папка в имейл акаунта си в Outlook да не показва панела за четене. Ако обаче имате много папки, това може да отнеме време.
Днес ще ви покажем как да изключите панела за четене за всичките си папки в имейл акаунт наведнъж в Outlook.
Приложете текущия изглед към всички останали папки
Един от начините да изключите панела за четене за всички папки е да го изключите за една папка и да приложите този текущ изглед към всички останали папки.
Първо, отидете на Inbox (или всяка друга папка) в своя имейл акаунт.
Щракнете върху изглед и щракнете върху Прозорец за четене в оформление раздел и изберете от.
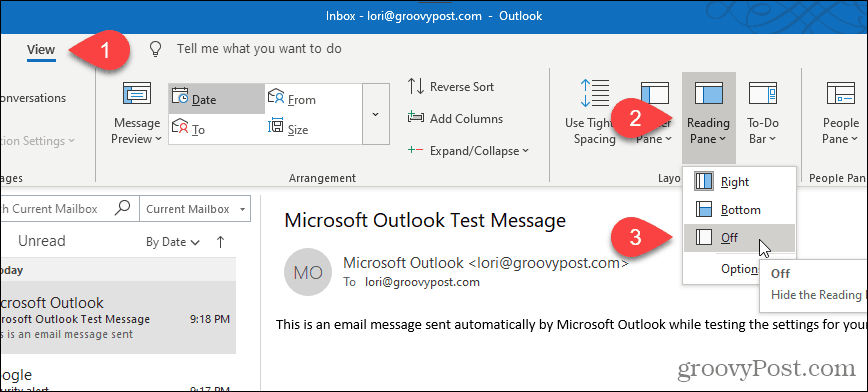
Прозорецът за четене се изключва в избраната папка.
За да приложите този изглед към всички други папки в текущия имейл акаунт, щракнете върху Промяна на изгледа на изглед раздел. След това щракнете Скриване на съобщения и изберете Прилагане на текущия изглед към други пощенски папки.
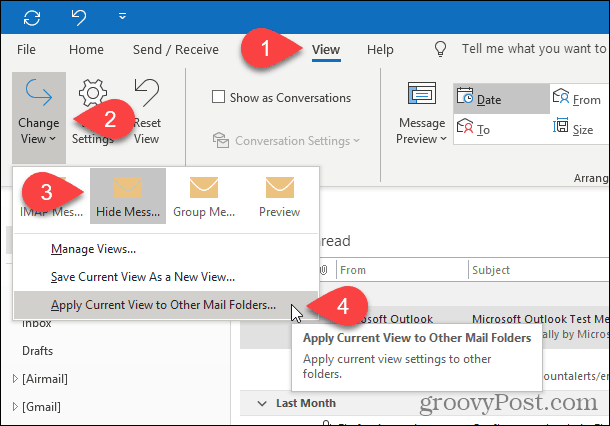
Ако сте в имейл акаунт на Microsoft Exchange, Промяна на изгледа падащото меню изглежда малко по-различно.
Когато щракнете Промяна на изгледа, щракнете върху който и да е компактен или предварителен преглед и след това изберете Прилагане на текущия изглед към други пощенски папки.
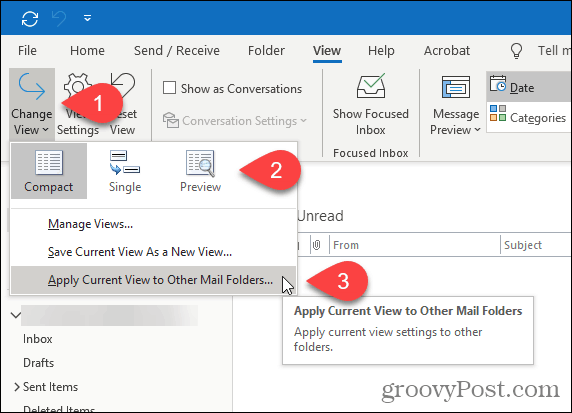
На Прилагане на изгледа диалогов прозорец, проверете всички папки под посочения имейл акаунт и проверете Прилагане на изгледа към подпапките кутия.
Кликнете Добре.
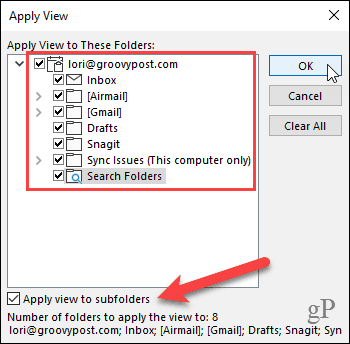
Прозорецът за четене е изключен във всички папки в текущия имейл акаунт. Ако имате множество имейл акаунти в Outlook, трябва да преминете през горната процедура за всеки имейл акаунт.
Outlook запомня вашите настройки всеки път, когато отворите програмата, така че следващият път, когато отворите Outlook, екранът за четене трябва да бъде изключен за всички папки.
Нулиране на всички изгледи до изглед по подразбиране
Ако по някаква причина панелът за четене не е изключен за една или повече папки след изпълнение на стъпките в предишния раздел, може да има персонализирани изгледи, приложени към тези папки.
За да коригирате това, можете да възстановите всички изгледи до изглед по подразбиране, като използвате cleanviews превключване. След това можете отново да следвате стъпките в предишния раздел, за да изключите панела за четене за всички папки.
ЗАБЕЛЕЖКА: Ако сте задали персонализирани изгледи за някои папки, които искате да запазите, може да не искате да възстановите до изглед по подразбиране.
Натисни Ключ за Windows + R за да отворите тичам диалоговия прозорец.
Въведете следния ред в отворено кутия и щракнете Добре или натиснете Въведете.
outlook.exe / cleanviews
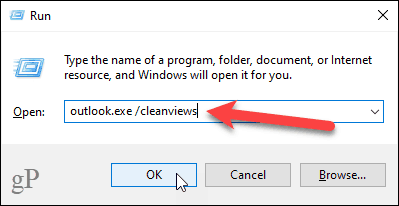
Outlook се отваря с всички настройки на изгледа, зададени по подразбиране.
Стартирайте Outlook, като панелът за четене е изключен по подразбиране
За да сте сигурни, че Outlook започва по подразбиране на панела за четене, можете да настроите специален пряк път на Outlook на вашия работен плот. Този метод изключва и панела за четене за всички имейл акаунти в Outlook.
Преди да създадете пряк път, трябва да преминете към програмния файл OUTLOOK.EXE.
Отворете File Explorer и изберете Локален диск (C :) наляво. Тогава, Тип:outlook.exe в полето за търсене в горния десен ъгъл на прозореца.
Потърсете OUTLOOK.EXE в списъка с резултати и го изберете.
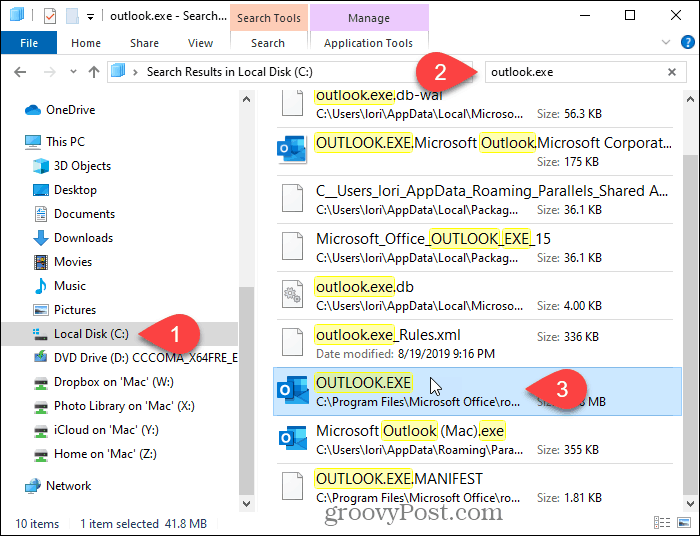
Щракнете с десния бутон върху файла OUTLOOK.EXE в списъка с резултати и изберете Отворете местоположението на файла.
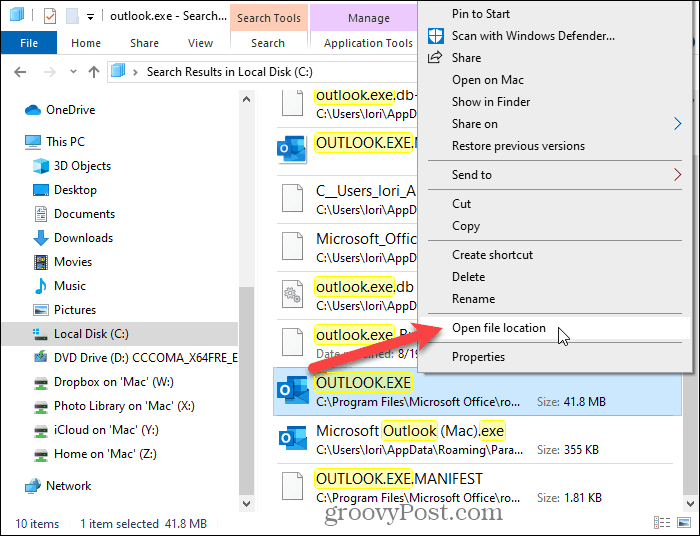
Кликнете върху адресната лента в горната част на прозореца. Пътят се избира автоматично.
Щракнете с десния бутон върху избрания път и изберете копие от изскачащото меню.
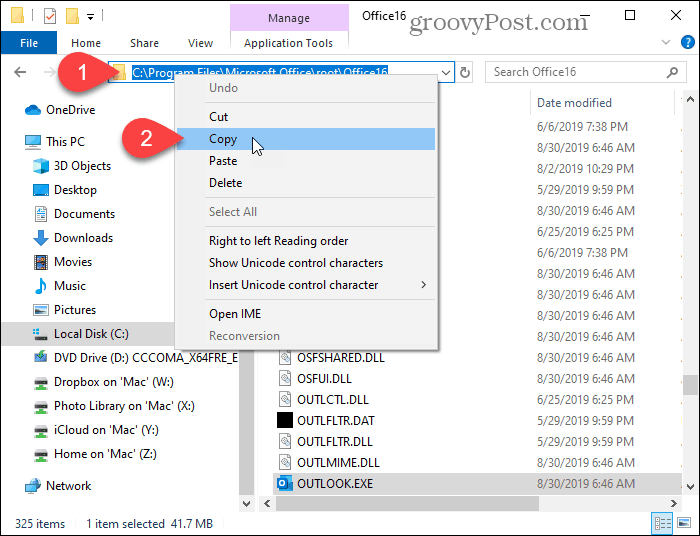
Сега кликнете с десния бутон на мишката върху празен участък на работния плот на Windows и след това отидете на Ново> Пряк път.
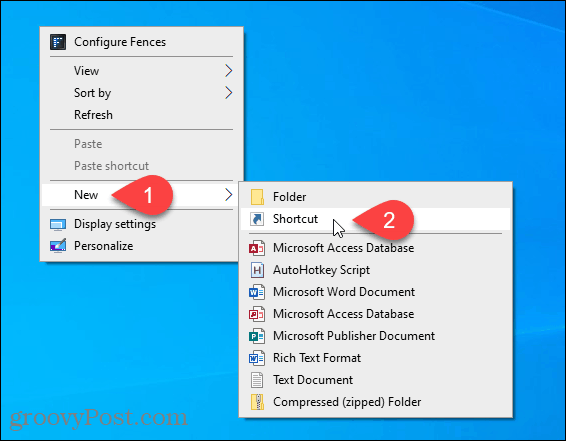
В Въведете местоположението на артикула кутия на Създай пряк път диалогов прозорец, натиснете Ctrl + V за да поставите пътя, който сте копирали.
След това щракнете Следващия.

Въведете име за своя пряк път в Въведете име за този пряк път и щракнете завършек.
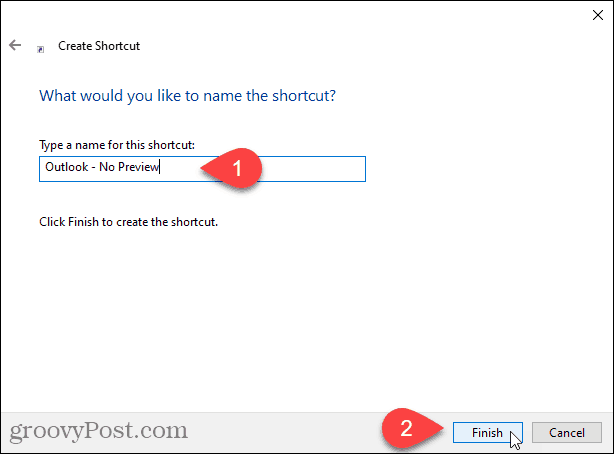
Новият пряк път на Outlook се добавя към вашия работен плот. Щракнете двукратно върху пряк път, за да отворите Outlook.
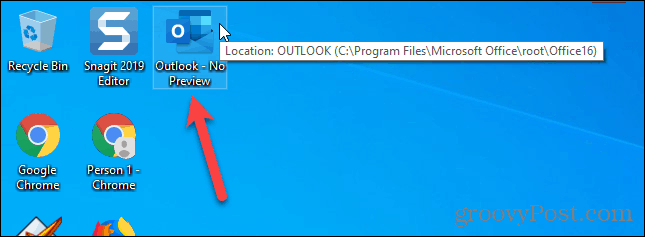
Прозорецът за четене се изключва автоматично за всички папки във всички ваши имейл акаунти.
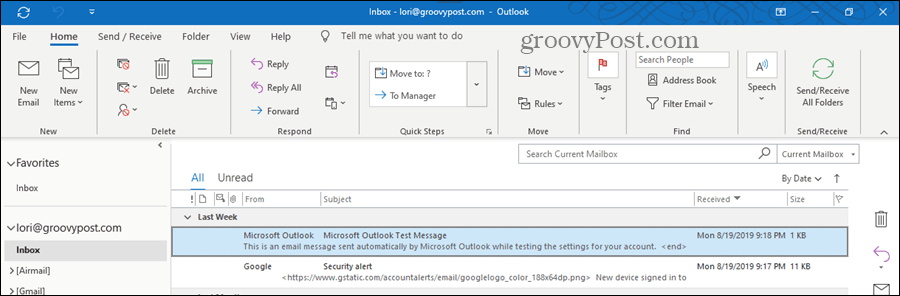
Прозорецът за четене може да изглежда удобен, но внимавайте ...
Въпреки че не е интелигентно да използвате панела за четене, това може да бъде полезно на моменти. Можете да го използвате визуализирайте имейлите без да ги маркирате като прочетени или изпращани прочетени разписки. Можете също персонализирайте шрифтовете, използвани в панела за четене.
Просто бъдете много внимателни, ако използвате панела за четене. Той може автоматично да отвори опасен имейл, който може да навреди на вашия компютър.
