Как да отстраните проблемите на батерията без зареждане в Windows 10
Windows 10 / / March 16, 2020
Последна актуализация на

Преди да избързате да купите нова батерия или лаптоп, опитайте първо тези стъпки за отстраняване на неизправности, за да видите дали можете да получите батерията си до 100%, без да харчите пари.
Вашият лаптоп компютър е нещо безполезно без работеща батерия, тъй като основната му предназначение е мобилността; дори ако това означава просто да се преместите от стая в стая в дома си. Разгледахме предишни съвети за управление на батерията ви в Windows 10, като например: регулиране на нивото на предупреждение за батерията, с помощта на пестене на батерията, генериране на отчет за батерията или използване на някои от новите функции като Захранване на мощност въведени в последните версии на Windows 10.
Но един от често срещаните проблеми, които все още не сме засегнали, е какво да правите, когато батерията ви не се зарежда напълно или изобщо няма да се зареди. Може да има най-различни причини, поради които това да се случи. Нека ги проучим и опитаме някои решения, за да ви мобилизират отново.
Решаване на проблеми, предотвратяващи зареждането на батерията ви в Windows 10
Има различни фактори, поради които батерията на вашия лаптоп може внезапно да спре да се зарежда или няма да се зареди до пълен капацитет. Те могат да включват възраст, здравословно състояние и възможни проблеми с фърмуера или хардуера. Едно от най-лесните неща, което можете да направите, е да изключите компютъра си, да го включите и да го зареждате за една нощ. Ако не виждате разлики, опитайте някои от следните предложения по-долу.
1. Стартирайте диагностика на батерията на Windows 10
Ако батерията ви не се зарежда напълно, първото нещо, което можете да опитате, е инструментът за отстраняване на неизправности с батерията в Windows 10.
- отворено начало > Sзададените настройки > Актуализация и сигурност > Отстраняване
- Превъртете надолу и щракнете мощност
- Кликнете Стартирайте инструмента за отстраняване на неизправности
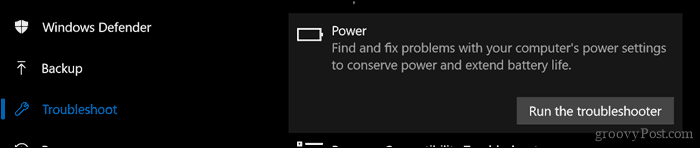
Завършете съветника, след което рестартирайте устройството си, за да видите дали проблемът е решен.

Повечето преносими компютри също включват свои собствени инструменти за фабрична диагностика. Препоръчва се да използвате и тези, за да тествате батерията си. Достъпът до диагностиката ще варира в зависимост от производителя, така че консултирайте се с документацията, приложена към вашия компютър. Преди да стартирате тест, може да се наложи първо да заредите напълно устройството до 99 или 100 процента, да изключите променливотоковия адаптер, да се стартирате в диагностичната програма и след това да стартирате теста.
2. Проверете дали захранването с променлив ток е правилно свързано
Понякога захранващият кабел, свързан към вашата тухла за променлив ток, може да е разхлабен. Проверете дали е поставен и закрепен правилно.

3. Опитайте различен стенен контакт и проверете за ниско напрежение и електрически проблеми
Онзи ден в моята къща имаше някои сериозни проблеми с електричеството. Ще бъдете изумени от това колко проблеми с напрежението могат да повлияят на работата на вашата система. Включването на лаптопа ми в контакта в стаята ми заглушаваше светлината, докато изходът в хола кара да мига.
Друга стая остана постоянна, но зареждането беше ужасно бавно. Това, разбира се, означаваше, че имам проблеми с ниското напрежение и с толкова много уреди, които се състезават за малкото повредена енергия, това го влоши още повече. В крайна сметка приключих с наемането на електротехник, който да решава проблемите. След като го оправих, лаптопът ми започна да се зарежда нормално.

Ако искате да тествате вашите търговски обекти, преди да се обадите на електротехник, помислете дали да вземете изходен тестер на Amazon за по-малко от 20 долара.
4. Тествайте с друго зарядно устройство
По-рано споменах адаптера за променлив ток. Възможно е вашето зарядно да е виновникът. Ако имате работно резервно помещение около дома, опитайте да проверите дали зарежда. Можете също да вземете такъв от вашия колега, ако нямате такъв. Ако нямате достъп до друго зарядно устройство, опитайте своето на друг лаптоп, за да видите дали зарежда устройството.

Ако смесвате и съвпадате адаптери за захранване на лаптоп, уверете се, че сте изберете правилното захранване. Прочетете тухлата и се уверете, че тя има същата полярност и напрежение като адаптера за вашия лаптоп.
5. Премахнете всички външни устройства
Ако запазите външни устройства като смартфон, USB външно устройство, мишка, принтер и всичко друго, свързано към вашата система по време на зареждане, ще отнеме повече време, докато батерията ви достигне 100%. Уверете се, че сте изключили всички тези устройства, така че системата ви да не се конкурира с останалата електроника.

6. Проверете вашите конектори за замърсяване или повреди
Ако вашият лаптоп има модулна батерия, извадете го, след това проверете за повреди или за да видите дали има нужда от почистване около контактите и вътре в отделението за батерията. Също така проверете дали има вътре в зареждащия порт частици прах, които може да попречат на зареждането на батерията.

7. Проверете за актуализации на драйвери за BIOS и чипсет
Понякога вашата система може да се просрочи за актуализация за компоненти като вашия BIOS и чипсет. Актуализациите могат да помогнат за разрешаването на грешки, които може да попречат на ефективно зареждане на батерията.
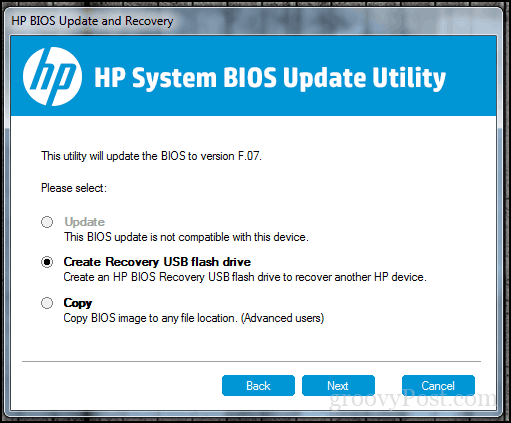
8. Натиснете и освободете бутона за захранване Нулиране
Понякога неизвестните бъгове могат да попречат на зареждането на батерията. Лесен начин да го поправите е да изключите компютъра си, задръжте бутона за захранване за 15 до 30 секунди, включете променливотоковия адаптер и след това стартирайте компютъра.

9. Деактивирайте приложенията и проверете използването на батерията в Windows 10
Връщайки се малко към Windows 10, наскоро забелязах, че моят Surface Pro отнема необичайно дълго време за зареждане и феновете започнаха да се оборотяват. Малко не забелязах, че виновникът беше точно там, на моята лента със задачи. Клиентът на Windows на Slack чакаше в опит да се свърже с интернет. Така че проверката на приложенията ви, за да определите какво работи на заден план, може да ви помогне не само да запазите живота на батерията, но и да ограничите това, което не позволява да се зарежда по-бързо.
Има няколко начина за това. отворено начало > Настройки > поверителност > Фонови приложения. Превъртете надолу, след което изключете приложенията, които може да попречат на устройството ви да достигне пълно зареждане.

Все още в Настройки, отворете Система > батерия > Използване на батерията по приложение. Това ще ви каже кои приложения използват най-много батерия и можете да вземете решение какво да правите, дали да оставите Windows да реши дали трябва да работи на заден план, без да жертва живота на батерията.

10. Сменете зарядното устройство или модула на батерията
В крайна сметка, ако не видите подобрения, след като изпробвате всичко по-горе, тогава е възможно най-добре да замените или самото зарядно устройство, или самата батерия. Това ще изисква да се свържете с производителя на вашия лаптоп и да направите поръчка. Батериите и зарядни не са непременно евтини, особено ако е по-стара система. Но ако нямате избор, това е нещо, което просто ще трябва да направите, за да върнете системата си в работно състояние.
Надяваме се, че тези прости трикове могат да накарат батерията ви да работи отново. Ако не, тогава обмислете да се свържете с производителя за подмяна на батерията или зарядното устройство. Търговските сайтове като Amazon.com може дори да разполагат с вашия модул за батерии на склад и с по-евтина и по-бърза скорост от преминаването през производителя.
Уведомете ни дали това помага, като споделите вашите коментари и ако имате някакви съвети или трикове, уведомете ни.
