Как да завладеем функцията за намиране и замяна на Microsoft Office
офис на Microsoft Microsoft Герой / / March 17, 2020
Последна актуализация на

Функцията „Намиране и замяна“ в Microsoft Office е мощен инструмент. Тя ви позволява да използвате заместващи символи и дори да намерите думи, които звучат като една друга. Ето поглед върху овладяването на този полезен инструмент.
Представете си това: пишете хартия с дължина 10 страници и някъде в нея сте написали неправилно име. Оказва се, че е Беренстас А, а не Беренстдинча Правиш ли:
A) Прочетете цялото нещо, заменяйки всяко погрешно Е за А
Б) Просто го оставете и се надявайте никой да не забележи,
или
В) Използвайте Microsoft Office Намерете и заменете функцията, за да превърнете всеки Berenstein в Berenstain всички наведнъж?
Може би едно от най-големите предимства на софтуера за обработка на текстове и електронни таблици е силата за незабавно намиране и редактиране на текст и данни, без ръчно комбиниране през отпечатани страници или книги. Опциите за намиране и замяна на Office могат да получат наистина конкретни, което ви позволява да използвате заместващи символи и дори да намерите думи, които звучат като една друга. Нека ви е удобно да избирате опция C с тези съвети, за да завладеете функцията за намиране и замяна на Microsoft Office.
Намерете и заменете основите за Word
Можете да получите достъп до Find and Replace, като отворите a Word файл и се насочи към У дома раздела на лентата. След това щракнете върху стрелката до намирам бутон и изберете Разширено намиране.
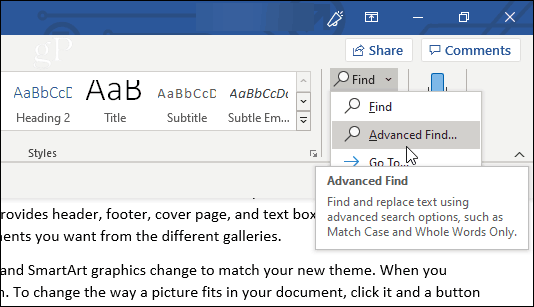
Алтернативно, просто щракнете Заменете. Можете също да използвате Ctrl + Hклавишна комбинация за да отворите директно прозореца за подмяна.
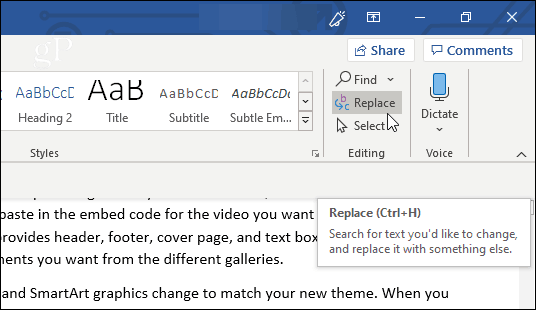
В прозореца, който се показва (ще видите раздели „Намиране и замяна“), както и раздела Go To, където можете да посочите точно място в документа си, към което да отидете).
Ако просто търсите и не се нуждаете от програмата да замени всеки текст за вас, добре е да останете в раздела Намиране. Въведете текста, който търсите в Намери какво полето, а Word ще изтегли всички съвпадения. В този момент, тъй като не сте посочили никакви опции, при вашето търсене ще се появи текст, който съвпада, независимо дали е в главни или малки букви или може би част от дума.
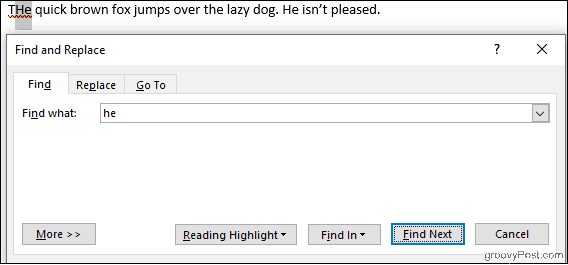
Щракване върху Highlight за четене бутонът ще подчертае всички случаи в жълто, което ви позволява да видите с един поглед всички места, където търсеният термин се показва във вашия документ. Кликнете Намери следващото за да превъртите всичките си мачове.
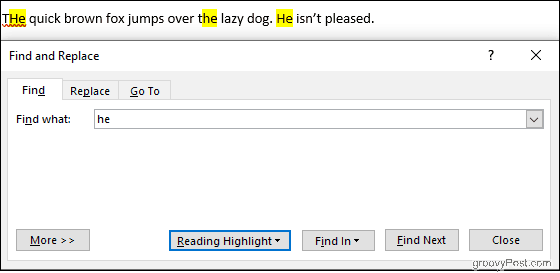
Разделът „Смяна“ добавя възможността да замените търсения текст с нов текст, който въвеждате в Замени с област. Проверете текста, който замествате, един по един с Заменете бутон или направете целия документ наведнъж с Заменете всички.
В примера по-долу Word ще промени „мързеливото“ куче в „сънливо“.
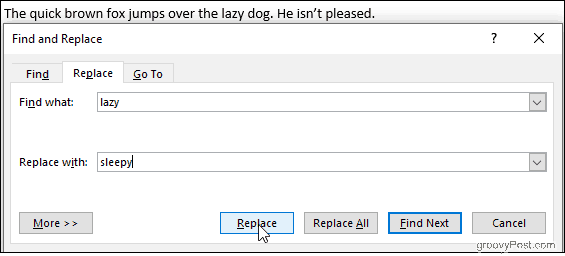
Кликването | Повече ▼ ще даде много опции за персонализиране на вашето търсене, но нека първо да разгледаме основите на Excel.
Намерете и заменете основите за Excel
В рамките на Excel електронна таблица, щракнете Намиране и избори след това изберете едно от двете намирам или Заменете от падащия списък, който се показва. Най- Ctrl + H клавишната комбинация също работи тук.
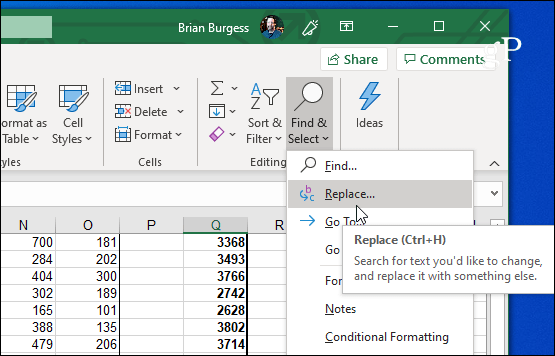
Търсене и замяна на Excel работи подобно на Microsoft Word. Въведете това, което търсите в Намери какво поле, щракнете Намери следващото, и Excel ще подчертае клетките, които съвпадат. Кликването намирамвсичко ще генерира подробен списък на съвпадащи клетки в прозореца Намиране и замяна.
Можете също да правите замени, но внимателно следете критериите си за търсене. Лесно е неволно да направите нежелани промени, особено когато използвате ЗаменетеВсичко. На изображението по-долу Excel ще промени двата екземпляра от числото 2 на 3, оставяйки ни не само с три крави, но и тринадесет пилета.
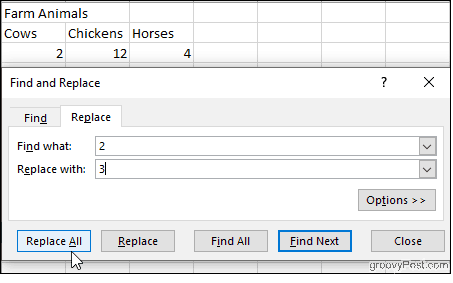
Да речем, че искаме да оставим пилетата си на мира, но все пак да поправим грешката си от крави. Кликнете Настроики, след това проверете Съпоставете цялото съдържание на клетката отметка.
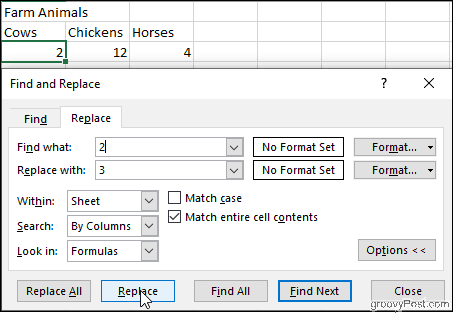
Сега Excel ще провери за клетки, съдържащи само числото 2, така че можем спокойно да щракнете Заменете без да засягаме нашите пилета. Това е глупав пример, но илюстрира типа несъответствие, което може да се случи, особено ако решите Заменетевсичко без да проверявате резултатите един по един.
Също в Опции: проверете Съвпадение случай, за да направите вашето търсене в зависимост от регистъра на търсенето, изберете да погледнете в конкретни листове в работната си книга и посочете дали искате да превъртате вашите съвпадения колона по колона или ред по ред. Можете дори да търсите и да замените форматирането на клетките.
Разширени опции за намиране и замяна в Microsoft Word
Word ни дава множество опции за манипулиране на Find and Replace. Кликнете | Повече ▼ в долната част на прозореца Намиране и замяна, за да ги видите.
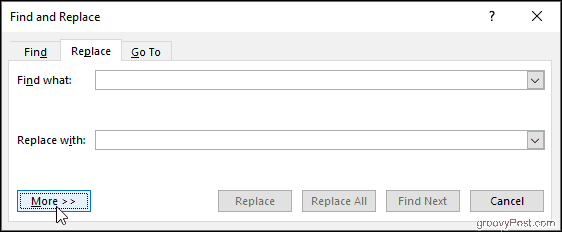
Опциите варират от прости, като Match Case, до по-сложни, като използване на заместващи знаци и подмяна на форматиране.
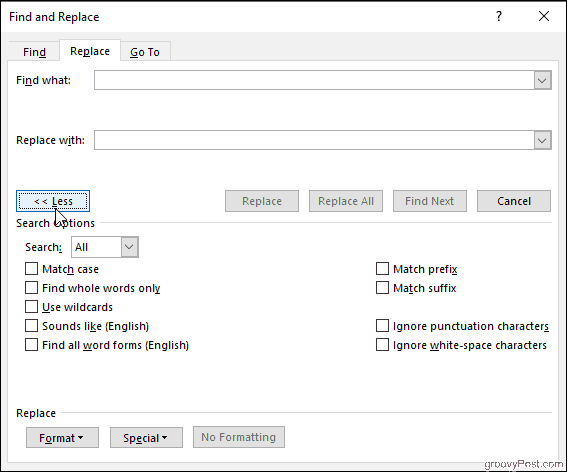
Намерете само цели думи
С това избрано Word третира думата ви за търсене като цялостна дума и няма да търси търсената дума в други думи. Например търсенето на „той“ няма да даде думата „the“.
Префикс на мача и наставката за съвпадение
Те ограничават търсенето ви до думи, които имат едно и също начало или един и същи край. Ако съвпадате с префикси и търсите „любов“, Word ще намери „любов“ и „прекрасна“, но не и „любима“.
Използвайте заместващи символи
Позволява ви да използвате въпросителни, звездички, скоби и други, за да променяте търсенето си.
Звучи като
Това намира думи, които звучат като тази, която сте търсили. Използвайте го, за да намерите омоними или думи, за които правописа могат да варират.
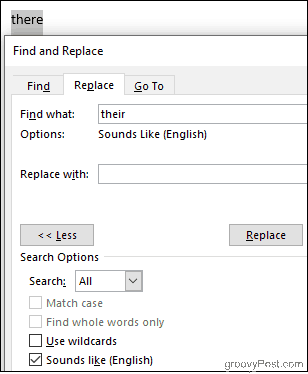
Намерете всички словоформи
Намерете търсената от вас дума, както и всички случаи, които са в множествено число или в различно време. Търсенето „бъде“ с активирана тази опция също ще доведе до „са“ и „е“.
Игнорирайте препинателните знаци и игнорирайте белите интервали
Това казва на Word да не взема под внимание интервали, периоди, тирета и други подобни.
The Takeaway
Навигирането на вашия документ и коригирането на множество случаи на грешка не трябва да е кошмар. Дори и да не сте сигурни точно какво търсите, можете да персонализирате търсенето си Намерете и Замени, за да стесните нещата. Да се научиш да владееш цялата сила на „Намиране и замяна“ може да изглежда обезсърчително, но с практиката ще маневрирате с документите си като професионалист.


