Как да увеличавате и увеличавате настолните приложения в Windows 10 или macOS
Windows 10 Достъпност Mac Os / / March 16, 2020
Последна актуализация на

Функцията за увеличение е бърз начин за временно увеличаване на елементи на вашия работен плот в Windows 10 или macOS.
В наши дни работният плот на компютъра ви може да се чувства като метещ изглед; голям и широк, който ви предоставя гледка от птичи поглед към земята с различните приложения и помощни програми, които имате отворени. На моменти може да ви стане малко трудно да видите какво има, особено ако зрението ви не е толкова остро, както беше. Популярните настолни операционни системи като Windows 10 и macOS включват опции, които улесняват бързото ви увеличаване като орел точно на това, което искате. Нека да разгледаме как да ги намерите, активирате и използвате.
Мащабиране или увеличаване на елементи на екрана в Windows 10
Вероятно сте запознати с увеличението; правите го много пъти в приложения като Edge или Microsoft Word. Но можете да го направите и навсякъде на работния плот.
В Windows 10 е лесно като натискане на Ключ за Windows
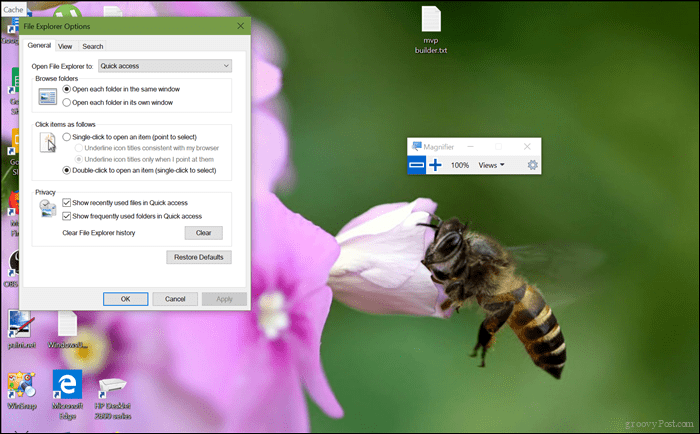
Както можете да видите, увеличих мащаба до 300%.
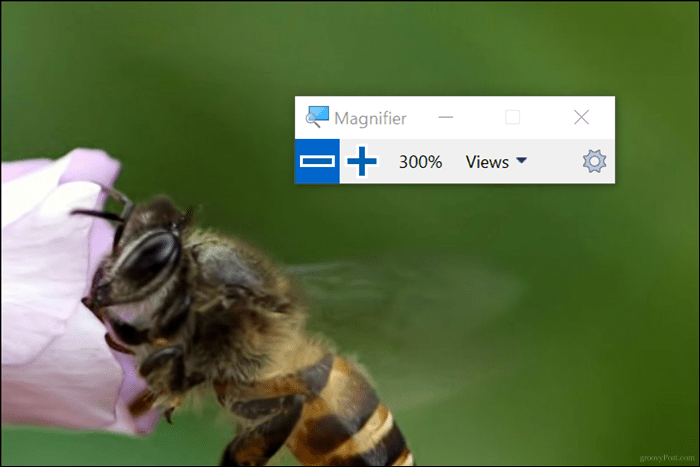
Лупата включва и два допълнителни изгледа, които трябва да проверите, наречени Обектив и Док. Обектива може да се активира чрез натискане Control + Alt + L. Това ви позволява да увеличавате елементи отблизо на екрана.

Докиран режим, който можете да активирате чрез натискане Control + Alt + D, поддържа лупата в горната част на екрана. Можете да промените размера на дока по ваш вкус. Каквато и опция да изберете, тази удобна функция определено прави работата на работния плот или в любимите ви приложения удобна; особено в онези приложения с пакетирани със сладко менюта и бутони, които лесно можете да пропуснете.
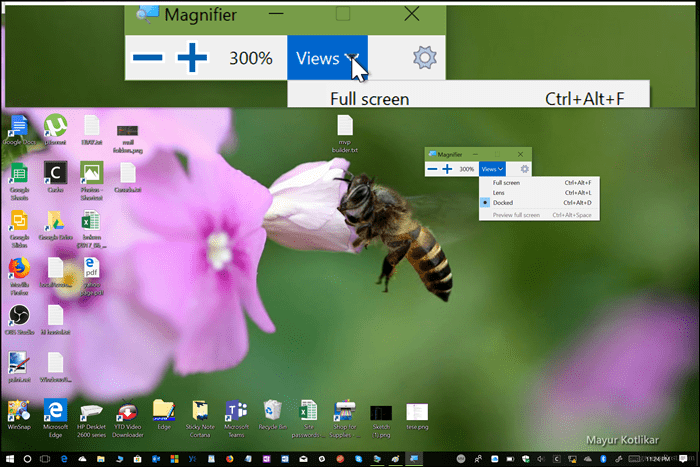
Ако искате да направите промени в поведението на лупата, стартирайте Настройки> Лесен достъп> Лупа. Там можете да зададете стандартното ниво на увеличение, когато отворите лупата, да я изключите напълно или да изберете режим по подразбиране и да изберете конкретни опции за проследяване.
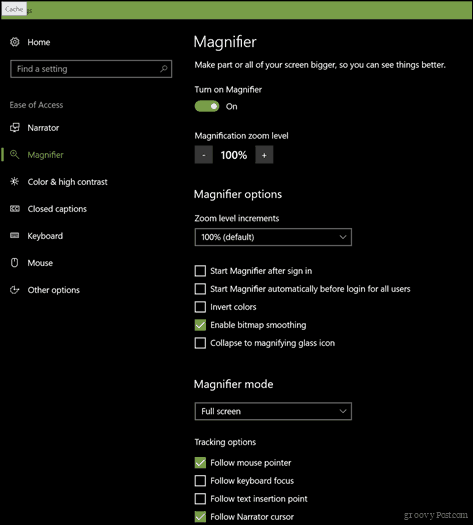
Използване на функцията Zoom в macOS
Потребителите на Mac също имат опции за увеличение на работния плот или приложенията. За да получите достъп до тях, ще трябва да ги активирате.
След това стартирайте Настройки Док> Достъпност> Мащабиране. Изберете метода, който искате да използвате за увеличение. Можете да използвате клавишни комбинации или жестове(прекарайте пръст с два пръста нагоре или надолу) като държите натиснат контрол ключ.
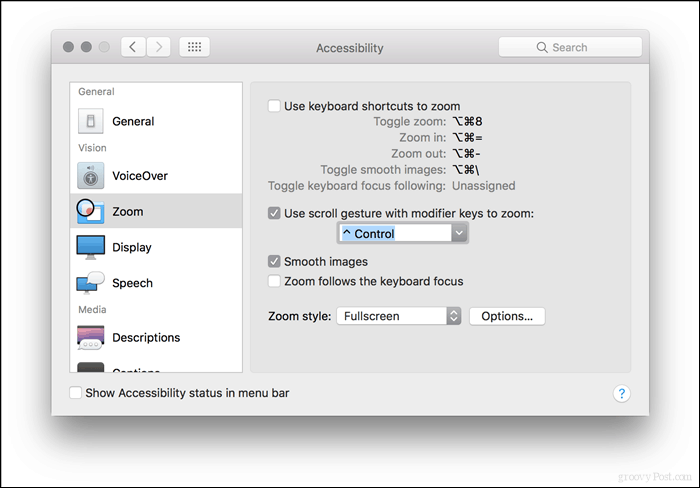
Командите на клавиатурата по подразбиране, ако предпочитате тази опция са:
Превключване на мащаба: Shift + Command (⌘) + 8
Увеличавам: Shift + Command (⌘) + (=)
Отдалечавам: Shift + Command (⌘) + (-)
След като го активирате, можете да започнете да увеличавате или намалявате.
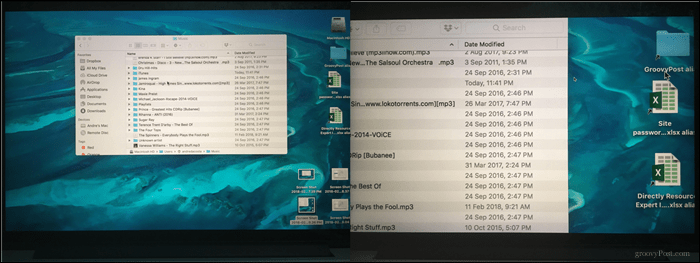
Това е почти всичко. Сега можете да видите тези малки елементи на екрана си подробно, без да правите постоянни промени, като промяна на разделителната способност на екрана или мащаба и оформлението. Друга удобна функция, за която може да намерите функцията за увеличение, е удобна видео с обяснител, ако използвате приложения като Camtasia Studio. Така че, не се притеснявайте да напрягате очите си, за да разберете какво има на екрана, когато разполагате с тези опции.
Опитайте ги и ни кажете как работи за вас.
