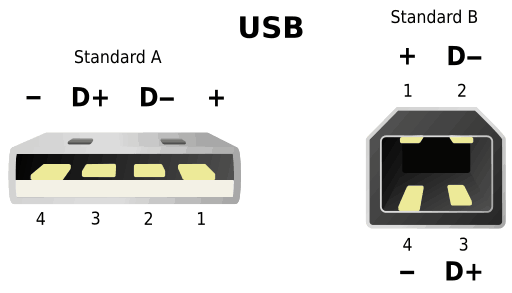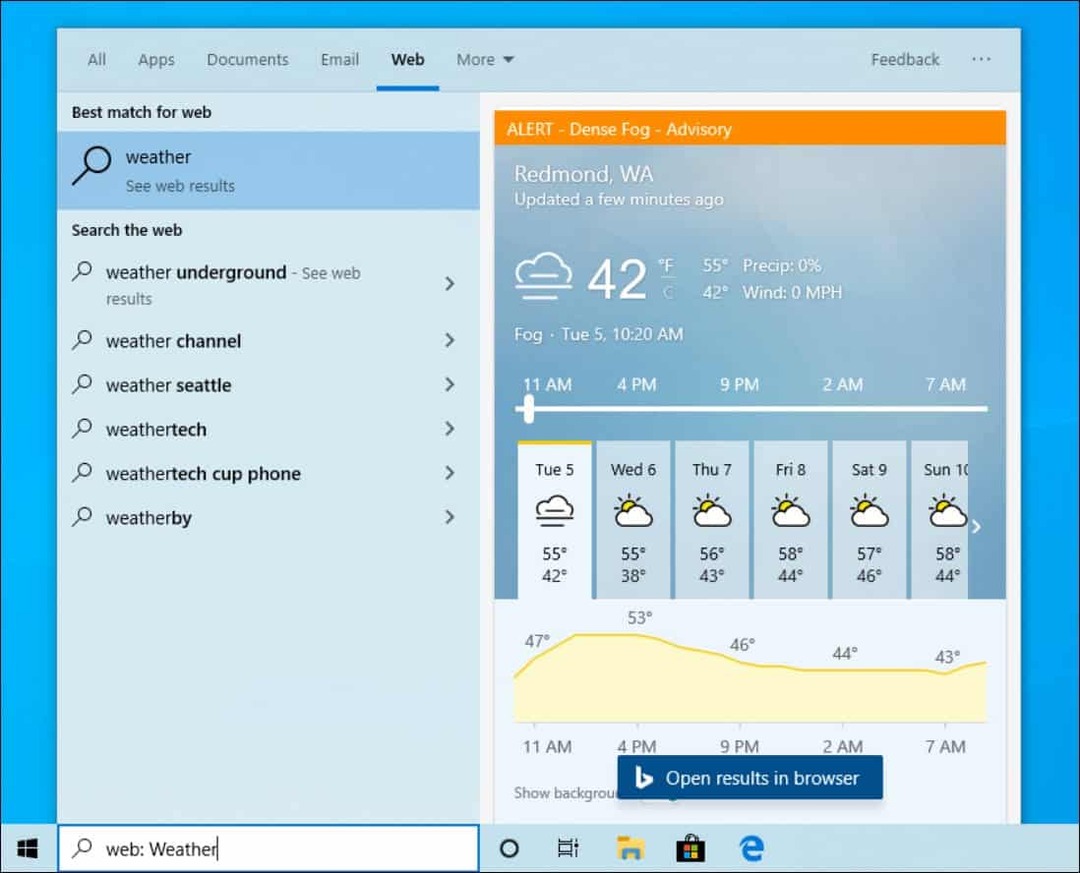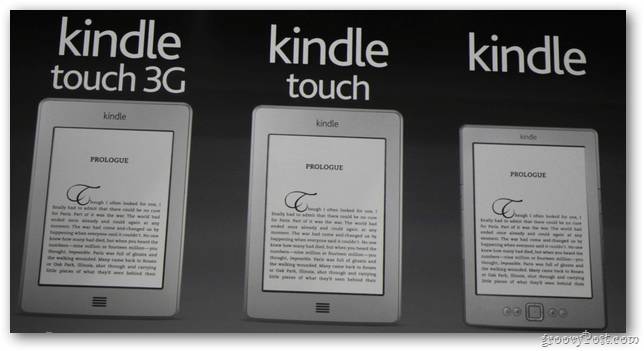Как да клонирате или преместите вашата инсталация на Windows 10 на по-голям твърд диск или SSD
Windows 10 Препоръчани / / March 16, 2020
Последна актуализация на

Когато става въпрос за технологии, модернизацията е факт от живота. Нека разгледаме как да удължите живота на вашия компютър, като преместите данните си на по-голям или по-бърз твърд диск.
 Що се отнася до технологията, ъпгрейдът е факт от живота, независимо дали е вашата операционна система, приложения или хардуерни устройства. Един от най-често срещаните хардуерни компоненти, които потребителите искат / трябва да надстроят, е техният локален твърд диск. Причините включват ограничено пространство, по-добра производителност, способност да се възползвате разширени функции като UEFI или поддръжка за GPT дискове. Надстройката до ново SSD устройство, например, може да удължи живота на настолен компютър на лаптоп за много години. Знам, направих го няколко пъти.
Що се отнася до технологията, ъпгрейдът е факт от живота, независимо дали е вашата операционна система, приложения или хардуерни устройства. Един от най-често срещаните хардуерни компоненти, които потребителите искат / трябва да надстроят, е техният локален твърд диск. Причините включват ограничено пространство, по-добра производителност, способност да се възползвате разширени функции като UEFI или поддръжка за GPT дискове. Надстройката до ново SSD устройство, например, може да удължи живота на настолен компютър на лаптоп за много години. Знам, направих го няколко пъти.
Проблемът с ъпгрейда обаче се занимава с миграцията на съществуващата ви ОС и данни към новия диск. В края на краищата, който иска да възстанови операционната система, измислете как да я активирате отново, проследявате и инсталирате отново всички приложения и о, да, преместете всичките си лични файлове. Да, не аз! Ето защо днес ще прегледам алтернативен процес, използвайки вградения System Image и Easeus Todo Backup, за да възстановя инсталацията си на по-голям или по-малък диск.
Съществува алтернатива при системното изобразяване и клониране. В тази статия ще разгледаме, използвайки вграденото системно изображение и резервно копие на Easeus Todo, за да клонирате устройството си към по-голям или по-бърз твърд диск.
Преселете инсталацията на Windows 10 на нов твърд диск или SSD
Windows 10 включва вградена опция, наречена System Image, която ви позволява да създадете пълна реплика на вашата инсталация заедно с дялове. Вече покрихме стъпалата как да създадете изображението на системата. За да архивирате вашата инсталация, ще ви е необходим USB външен твърд диск, за да запазите изображението. Външен твърд диск с много място за съхранение е евтин и препоръчителна покупка; дали планирате да извършвате дейност като тази или поддържане на архивирана система редовно.
Има един основен проблем с Изображение на системата в Windows 10 и по-старите версии на Windows; не поддържа възстановяване на оформления на дялове, които са с по-малки размери от устройството, което подменя. Например, ако преминете от твърд диск от 500 GB към 256 GB SSD, когато се опитвате да възстановите системното изображение, създадено от 500 GB диска, ще получите грешка, показваща, че дискът е твърде малък. Ако това е така за вас, системните изображения не са от полза; вместо това трябва да помислите за клонирането, подробно описано по-нататък в тази статия.
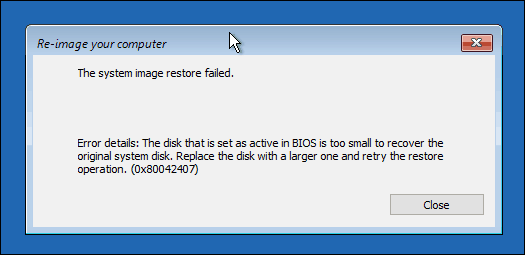
След като създадете резервно копие, изключете компютъра, инсталирайте твърдия диск или SSD устройството, стартирайте компютъра и заредете вашия BIOS или UEFI фърмуер. Проверете дали устройството е открито. След като потвърдите тези промени, свържете външния си твърд диск и след това включете устройството. Обувка от вашия Windows 10 инсталирате медия, която ще се използва за улесняване на възстановяването на вашия системен образ, създаден по-рано. Когато пристигнете в Инсталирай сега екрана, щракнете върху Ремонт на компютър връзка; това ще зареди средата за възстановяване.

Кликнете Отстраняване, след това щракнете Възстановяване на образа на системата меню.
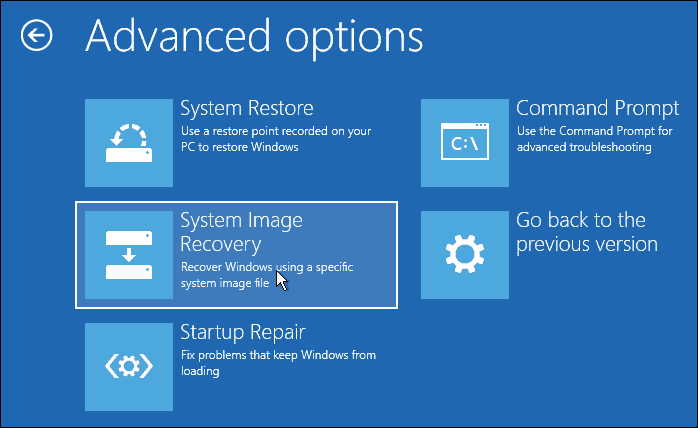
Вашият външен твърд диск трябва да бъде открит заедно с най-новото системно изображение, което сте създали. Ако не е правилният, използвайте Изберете изображение на системата радио кутия, изберете дясното изображение и щракнете върху Напред.
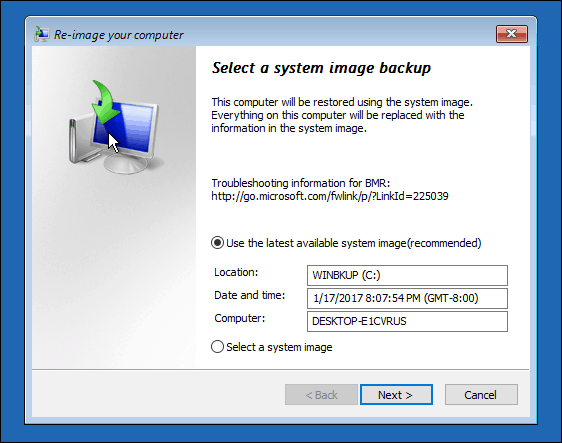
Ако имате повече от един локален диск или дял, можете да го изключите от процеса на възстановяване.
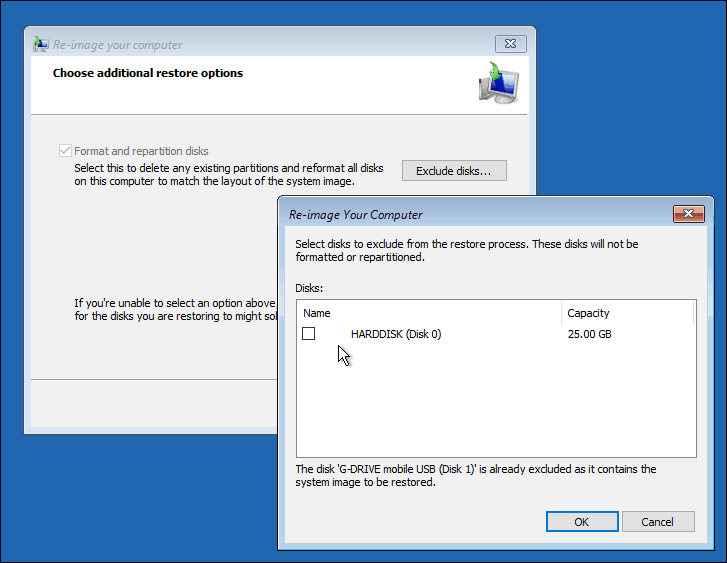
След като потвърдите избраните от вас, щракнете върху Напред, за да започнете възстановяването, след което изчакайте. Възстановяването може да отнеме известно време в зависимост от размера на системното изображение. Когато приключи, Windows 10 ще се рестартира, след което ще се стартира на работния плот на Windows 10.
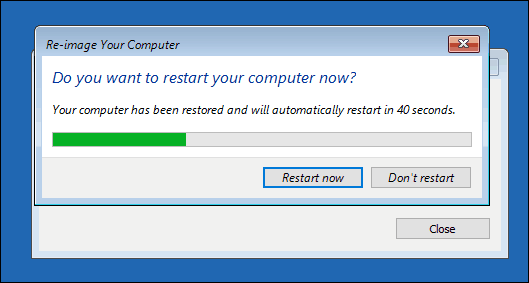
Има възможност, ако сте възстановили системното изображение на по-големи дискове, ще трябва да конфигурирате отново своите дялове, ако сте възстановили изображението на по-голям твърд диск или SSD. В Windows 10 натиснете клавиша Windows + X, щракнете върху Управление на дискове, там ще видите, че е създадено неразпределено пространство. Можете да възстановите това пространство с помощта на съветника за разширяване на звука. Щракнете с десния бутон върху системния дял, след това щракнете върху Разширяване, щракнете върху Напред и щракнете върху Готово.
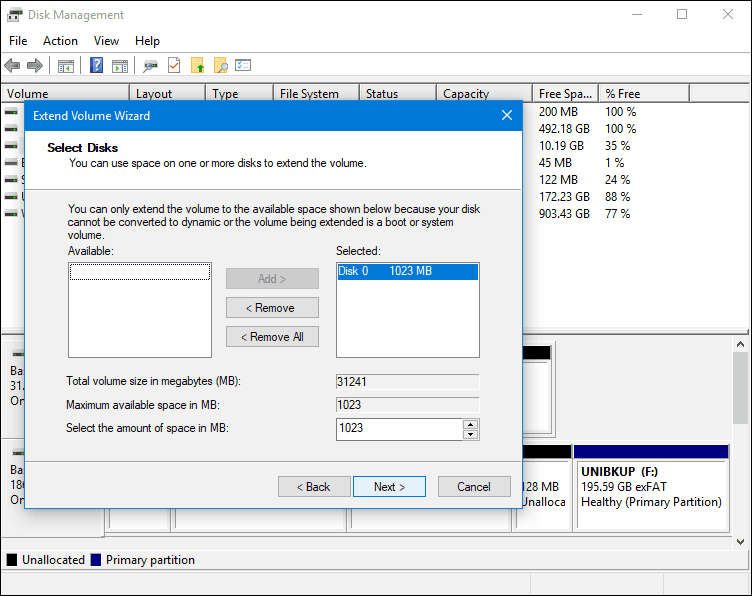
Възстановяване на по-малък твърд диск или SSD
Ако вървите в обратна посока, която се възстановява на по-малък твърд диск или SSD, клонирането ще бъде препоръчителната опция. Най-доброто решение, което намерих за клониране и възстановяване на инсталация на Windows 10, е безплатното EaseUs Todo Backup. EaseUs Todo Backup не само може да възстанови резервно копие на вашата Windows 10 инсталация, но също така може да го направи на несъответстваща подредба на дяловете. Можете да изтеглите безплатно копие тук.
След като инсталирате EaseUS Todo Backup, стартирайте приложението. Ще трябва да свържете целевия твърд диск или SSD към вашия компютър, където искате да клонирате вашата Windows 10 инсталация. Това може да стане по няколко начина, можете да инсталирате устройството за съхранение като локален диск; или го инсталирайте във USB външен корпус, след което го свържете към компютъра. След като се установите на метод за свързване на целевия диск, стартирайте EaseUs Todo Backup, щракнете върху Clone раздел.

Изберете вашия източник диск, съдържащ операционната система. Както можете да видите по-долу, имам прикрепен два диска: моята инсталация на Windows 10 твърд диск 0 31 GB и моята нова LOCALNEW диск 25 GB, където клонирането ще бъде копирано. Щракнете върху Напред.
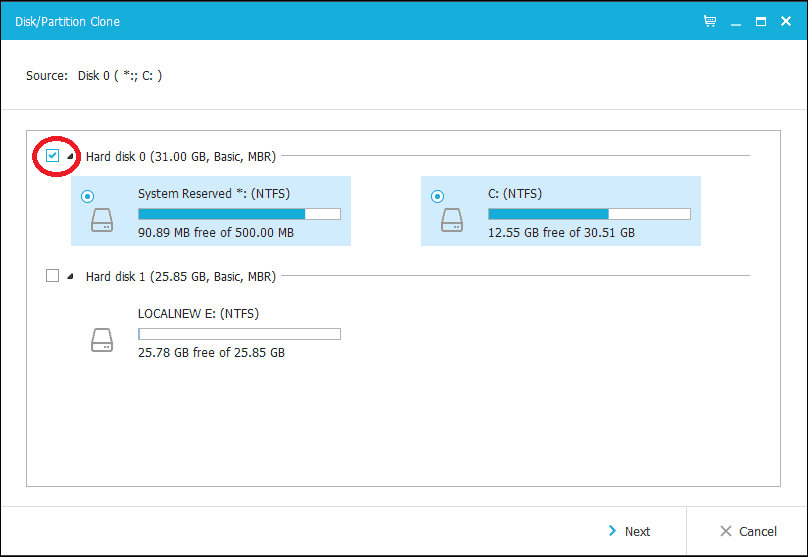
Следващата стъпка е да изберете целевия диск, в случая нашия LOCALNEW диск 25 GB шофиране. Щракнете върху квадратчето, след което щракнете върху Напред.
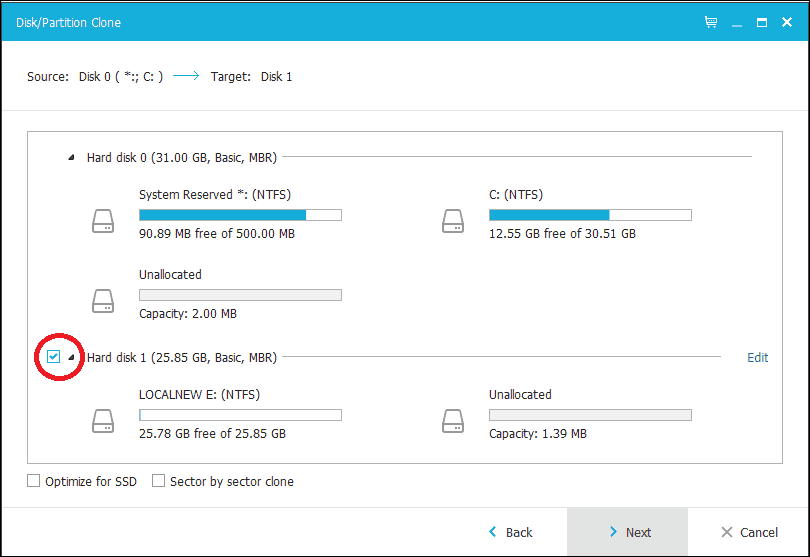
Следният скрийншот показва оформлението на диска след клониране на стария диск към новия. Щракнете върху Продължи, за да започнете клонирането.
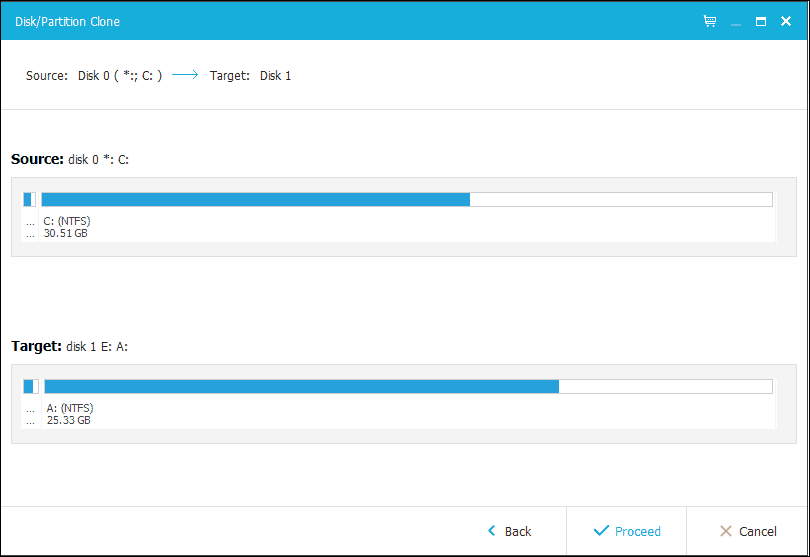
Щракнете върху OK, за да потвърдите промените.
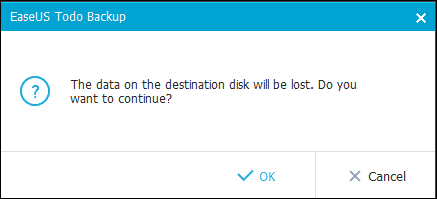
Този процес може да отнеме известно време в зависимост от размера на клона и количеството данни. След като клонингът завърши, щракнете върху Готово, изключете компютъра, премахнете старото устройство за съхранение, инсталирайте и конфигурирайте новия твърд диск или SSD като вашето устройство за зареждане.
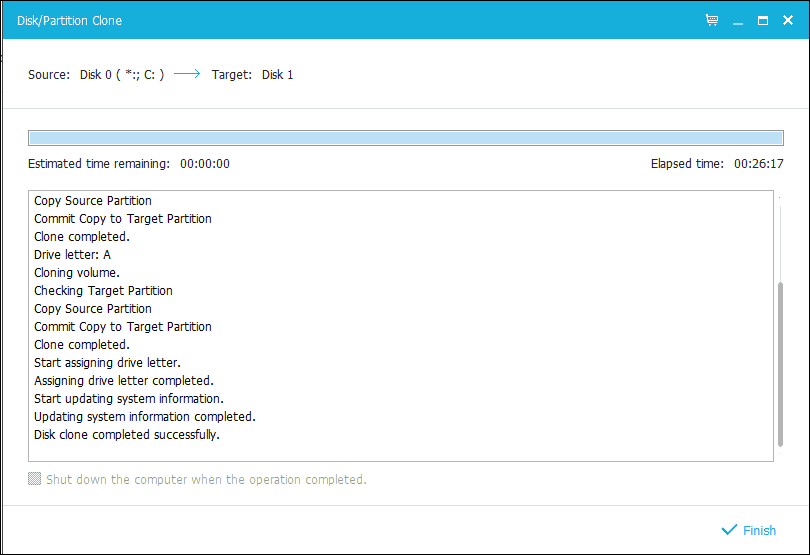
Включете компютъра си, Windows 10 трябва да стартира както преди, но ако имате проблеми с активирането, можете да използвате Инструмент за отстраняване на неизправности при активиране в Windows 10 Anniversary Update или по-нова версия, за да разрешите всички проблеми.
Това определено е свързана задача и потребителите, които обмислят надграждане на своето устройство за съхранение, трябва да помислят внимателно за метода на миграция, който планират да използват. Моят личен урок, ако се премествате на устройство за съхранение, което е по-голямо от това, което замествате, вграденият инструмент за системно изображение в Windows 10 е повече от достатъчен. Ако се премествате на по-малък твърд диск или SSD, тогава ще ви трябва помощна програма от трети страни, като например EaseUs Todo Backup да ти помогне. Разбира се, може да са необходими допълнителни инструменти за улесняване на възстановяването, като външен твърд диск или дори външен корпус.