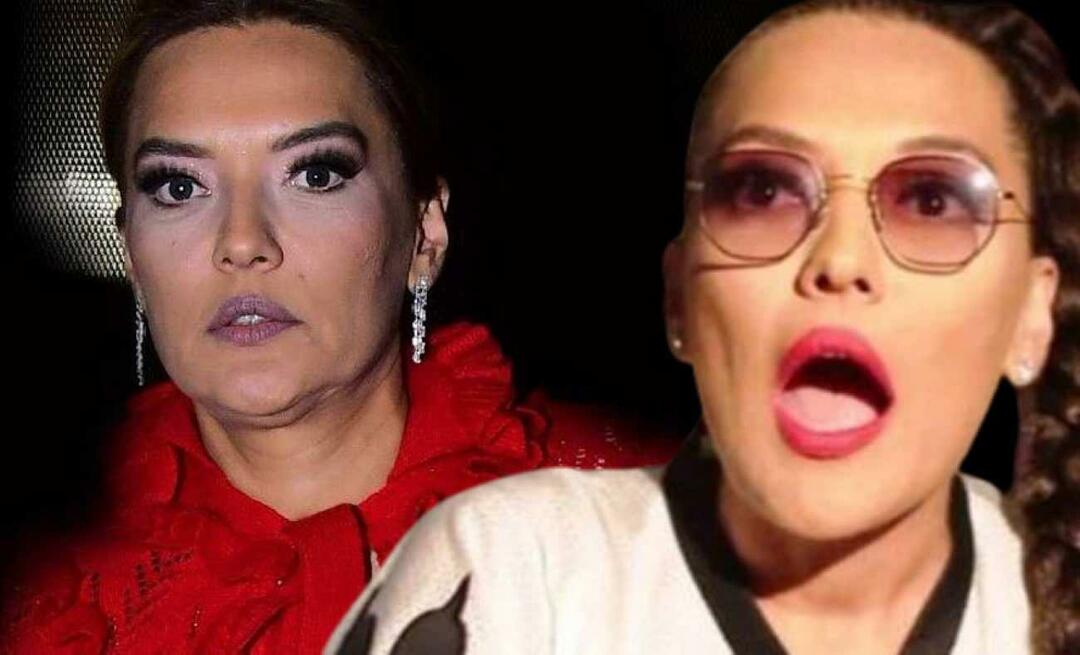Как да използвате Word 2010 като редактор на блогове
Wordpress офис на Microsoft Microsoft Word 2010 Жив писател / / March 17, 2020
Последна актуализация на
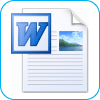
Когато приятелите ме питат как да стартирам блог, стандартният ми отговор е 1: WordPress и 2: Windows Live Writer. Обяснявам, че Windows Live Writer е като Microsoft Word за блогове. Мислех за онзи разговор, когато открих отново Word 2007 че всъщност можете да блог с помощта на Word. Въпреки че през 2007 г. функциите не бяха много добри, така че никога не съм говорил за тях с издаването на Microsoft Office 2010 и Word 2010 вградените в Word функции на блоговете всъщност са доста добри. Нека да разгледаме ние!
Стъпка 1.а - Започнете нова публикация в блога
отворенодума 2010. Кликнете на досие панделка и след това ИзберетеНово> Публикуване в блога.
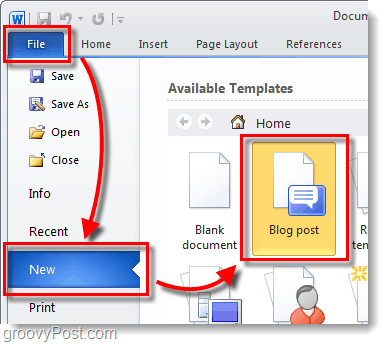
Стъпка 1.b - Преобразуване на Word документ в блог публикация
алтернативно можете да конвертирате всеки документ на Word във формат на блога, като изберете:
| Файл> Запазване и изпращане> Публикуване като публикация в блога> Публикуване на публикация в блога |
Документът няма да бъде публикуван незабавно, но вместо това ще се прехвърли в блог с текстови блогове, където можете да визуализирате и направите промени.
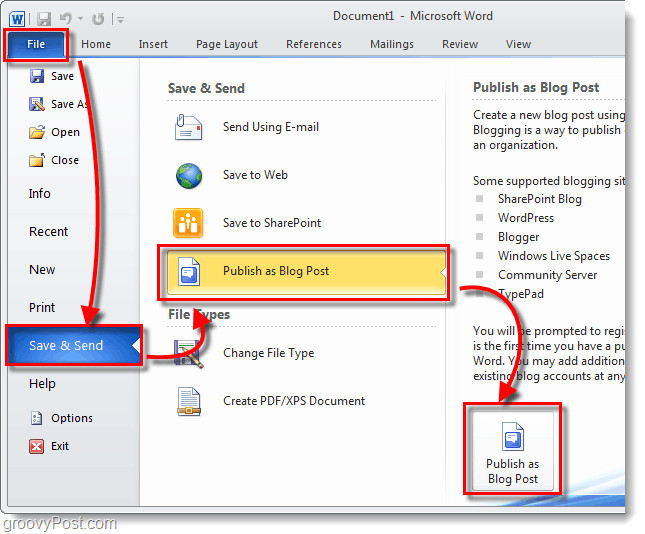
Стъпка 2 - Пишете
Напишете своя блог пост. Word 2010 разполага с огромно разнообразие от инструменти за писане на уеб публикации, което ви позволява наистина да владеете съдържанието си. Не забравяйте да спестявате често или активирайте функциите за автоматично възстановяване на Office 2010 за да не загубите работа в случай на компютърна авария.
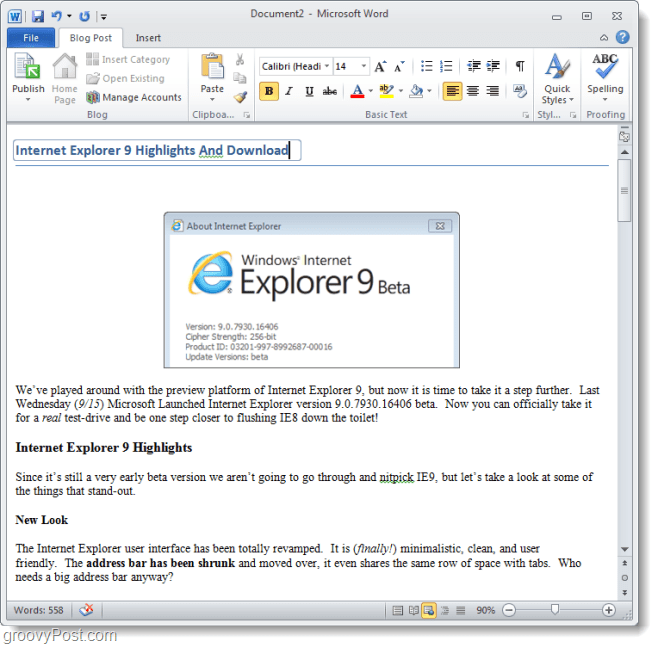
Стъпка 3 - Свържете Word с вашия блог
Под лентата на блога, КликнетеУправление на акаунти.
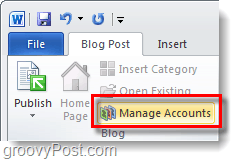
Стъпка 4
В диалоговия прозорец „Blog Accounts“, който се показва, Кликнетене в.
Трябва да се появи друг изскачащ прозорец. Изберете Вашият доставчик на блогове* от падащия списък и след това Кликнетенвътр.
* WordPress се отнася до уебсайтове, на които работи софтуер за блогване на WordPress, но той ще работи и за блогове, хоствани на wordpress.com
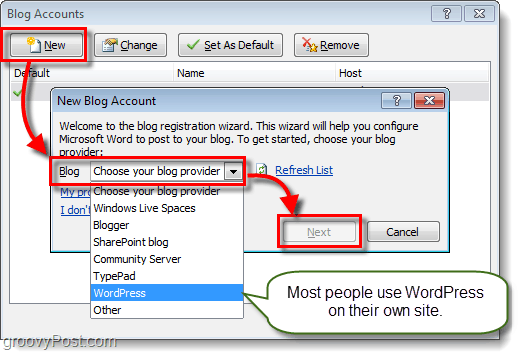
Стъпка 5
В следващото уиндо ще трябва да го направите Въведете акаунта на вашия блог потребител нAME и Password. Този екран ще варира в зависимост от това коя услуга е хостван от вашия блог. Ако искате да избегнете много досадни екрани с парола, не забравяйте Проверка на Rпарола за emember кутия.
Имайки предвид колко популярен е WordPress, по-долу е даден пример за това как да го настроите с WordPress. Ако по някаква причина имате проблеми с свързването, може да се наложи да намерите URL адреса на вашия файл xmlrpc.php. Ако WordPress е бил инсталиран в корена на вашия сайт, просто въведете името на вашия домейн в посочената област. Не забравяйте да оставите xmlrpc.php в края на пътеката!
Пример: http://www.mywebsite.com/wordpress/xmlrpc.php
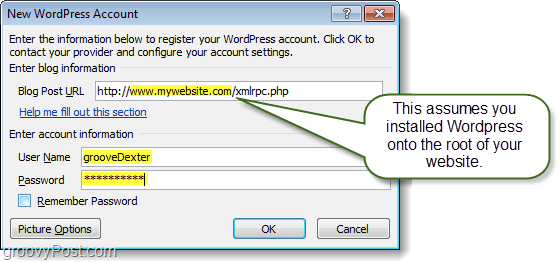
Стъпка 6
Успешно ли беше добавен вашият сайт / блог? Ако е така, той трябва да се покаже в списъка на блог акаунти.
Можете да добавите колкото искате на този списък и да изберете кой от тях искате да бъде по подразбиране.
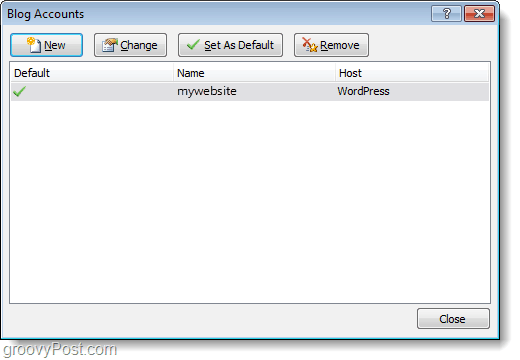
Стъпка 7 - Публикуване или качване
В лентата на блог публикацията ще намерите публикувам бутон. Ако ти Кликнете на стрелка надолу под него ще ви бъдат дадени две възможности:
- Publish - Можете да публикувате статията на блога си директно на вашия сайт, за да могат да я видят всички ваши читатели.
- Публикувай като дсал - Това ще качи статията само в онлайн опашката на вашия блог със статут на чернова. Тя може да бъде публикувана по-късно от вашия онлайн интерфейс на блога и може също така да бъде изтеглена обратно до дума, ако не запазите документа си в блога.
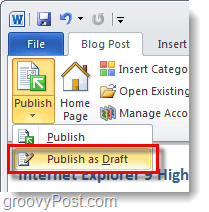
Стъпка 8 - Управление и редактиране на съществуващи публикации в блога
На лентата на Blog Post можете КликнетеОтворена съществуваща за да изтеглите списък с публикации, които в момента се качват и съществуват във вашия онлайн архив на блогове. След това можете да изберете отделна статия и да я изтеглите, за да редактирате или публикувате съществуваща качена чернова.
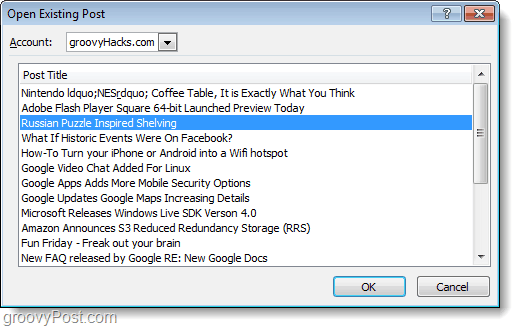
Стъпка 9 - Редактиране на статии
Редактирането на съществуващи публикации в блога е точно като писане на нови. Единствената разлика е, че над публикацията ще има жълта лента, която посочва кога е публикувана. Ще има и лента с категории, ако сте й задали категория.
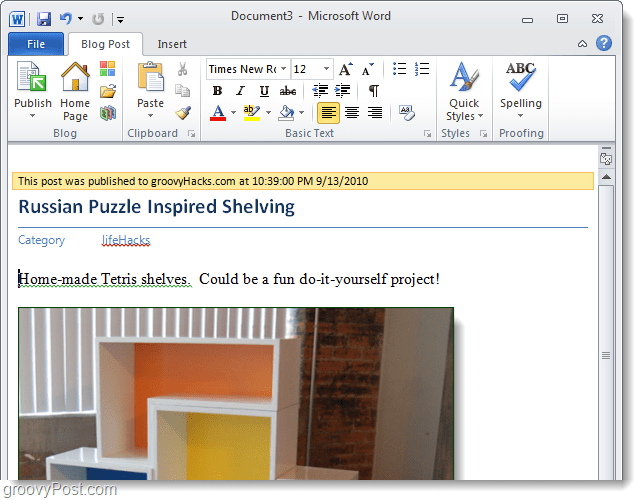
заключение
Microsoft Word 2010 е жизнен инструмент за писане и редактиране на блог публикации в няколко различни блог платформи. Той притежава страхотна проверка на правописа и разнообразни полезни инструменти за форматиране и ефекти, които наистина добавят дълбочина към вашите статии. Въпреки всички функции, които Word има обаче, екипът на Windows Live Writer все още превъзхожда Word, когато става въпрос за блоговете, да не говорим за Windows Live Writer е БЕЗПЛАТНО и Word не.
Както баща ми винаги е казвал, използвайте подходящия инструмент за работата. Не използвайте трион, за да забиете пирон в дъската. Така че, ако искате да правите блог, използвайте Life Writer. Ако вашите в крайна сметка обаче и трябва да актуализирате публикация в блога или бързо да извадите нещо, използвайте Word 2010.