Как да ограничите използването на данни на Windows 10 чрез измервана връзка
Подвижен Microsoft Windows 10 / / March 17, 2020
Последна актуализация на

Животът в селски район идва с ограничения за честотна лента и ако сте като мен, може би ще стигнете до осъзнаването, че Windows 10 обича данни, много.
Животът в селски район идва с ограничения за честотна лента и за мен това означава, че имам достъп само до 3G мрежи. Ако сте като мен, може би ще стигнете до осъзнаването, че Windows 10 обича данни... много. Нямам избор, тъй като обичам да съм в крак с най-новото и най-доброто в софтуера. Забелязах след надстройка до Windows 10 през 2015 г. плановете ми за данни бързо бяха изядени за минути. Започнах да се чудя какво може да причини това? Вече бях свършил стандартната задача като настройката на връзката ми като измерена (което ще ви покажа как). Данните просто изчезват. В крайна сметка открих виновните.
Запишете на вашето използване на данни на Windows 10
Задайте връзката си като дозирана
Едно от първите неща, което можете да направите, е да настроите връзката си като измерена. Това ще позволи на Windows 10 да разбере, че не искате значителни актуализации и приложения да се изтеглят автоматично. Отидете на
Update: В Актуализация на годишнината на Windows 10, Измерената връзка вече се намира под Старт> Настройки > Мрежа и интернет> Wi-Fi>името на връзката ви.
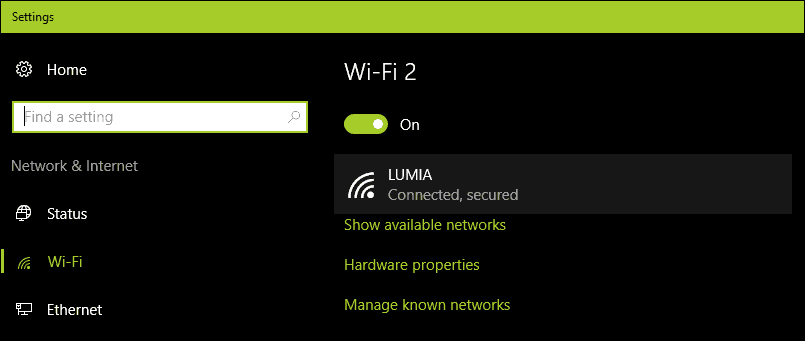
След това включете Превключване Задайте като дозирана връзка.
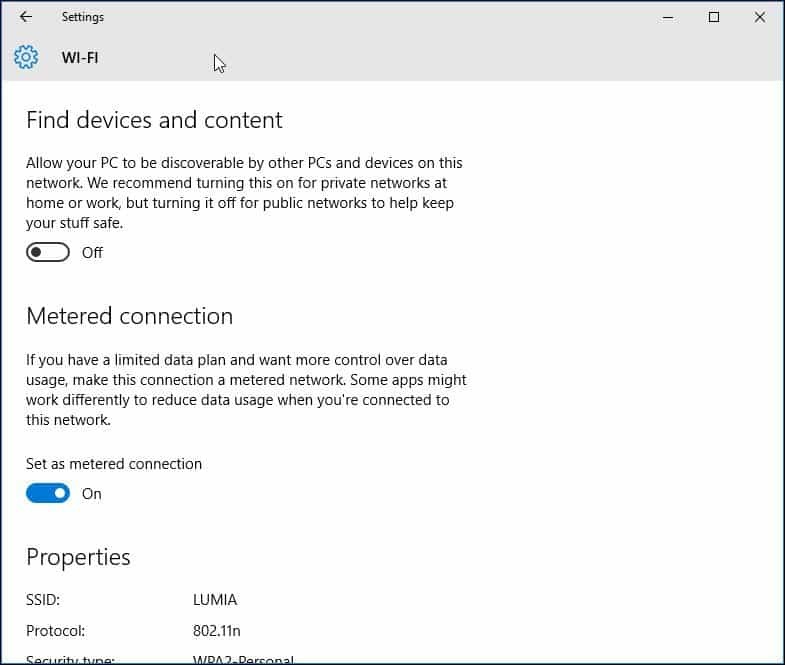
Актуализация 2: Актуализацията на Windows 10 Creators прави по-ясно инсталирането на критични актуализации. Чувствам се безразличен към това, но в същото време вярвам, че компанията не взема предвид реалността на ограниченията на мобилните широколентови мрежи. Някои от тези актуализации на сигурността вероятно ще бъдат доставени като част от големи кумулативни актуализации, които надхвърлят разпределението на някои планове за данни.
Ако разпределението ви за 2 дни е 300 MB, а кумулативната актуализация е близо 1 GB; ще изтече информация, преди дори да можете да приложите актуализацията. Така че това е нещо, което потребителите ще трябва да внимават. Потребителите на Windows 10 Home изобщо няма да имат избор по въпроса. С първокласните бизнес издания като Pro и Enterprise можете да отложите актуализациите до подходящо време. Дано, с диференциални актуализации в Windows Update, потребителите, които използват актуализацията на Creators, няма да се притесняват прекалено много за актуализациите, изяждащи ограниченията си за данни.
Говорейки за измервани връзки, сега Creators Update позволява на потребителите задайте техните Ethernet връзки като измерени. Това беше ограничено само до Wi-Fi, но имаше хакове за регистър, които можете да използвате в предишни версии. Версия 1703 го прави много по-лесно.
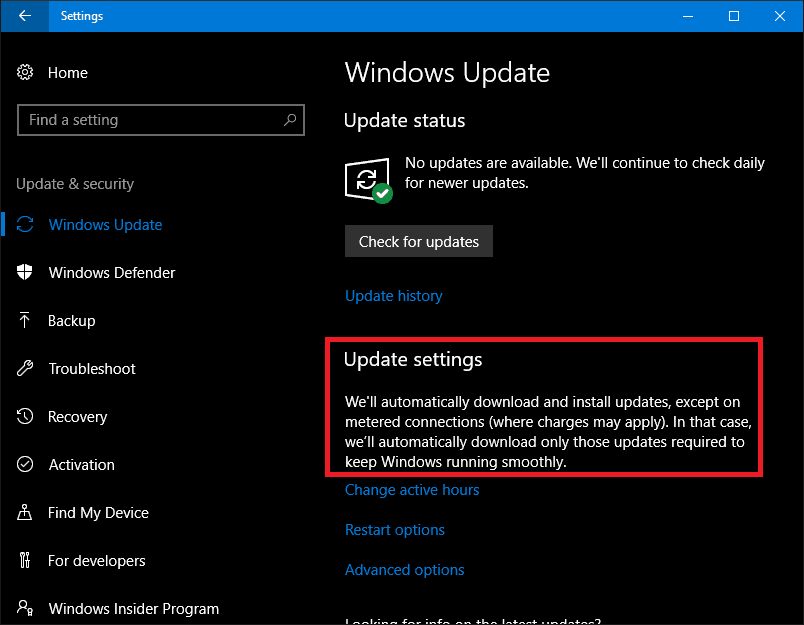
Изключете фоновите приложения
По подразбиране Windows 10 поддържа някои приложения да работят на заден план и те изяждат много данни. Всъщност приложението Mail, по-специално, е основен нарушител. Можете да изключите някои от тези приложения, като отидете на Настройки> Поверителност> Фонови приложения.
След това изключете приложения, които използват фонови данни, които не са ви необходими. В моя случай бяха почти всички онези приложения, които са изброени. Когато са инсталирани актуализации на Windows или нови версии, тези настройки може да се нулират, така че периодично проверявайте, за да сте сигурни.

OneDrive
OneDrive беше друга част на Windows 10 Открих данни за глътки на заден план. Въпреки че деактивирането му може да е драстична стъпка, тъй като е критична точка за продажба в операционната система, не е нужно да го поддържам непрекъснато. Ходя в града веднъж седмично, така че ако има някакви файлове, които трябва да синхронизирам, го правя в интернет кафене.
За да деактивирате OneDrive, щракнете с десния бутон върху лентата на задачите и щракнете върху Диспечер на задачи или натиснете CTRL + SHIFT + ESC.
Изберете раздела за стартиране След това под раздела Стартиране можете да деактивирате OneDrive. За повече информация относно този тип действия, вижте нашата статия: Как да деактивирате стартиращите програми в Windows 10.
Може да искате да направите това и за други клиенти за синхронизиране, като например Dropbox или Google Drive.

Деактивирайте синхронизирането на компютър
Може да ви се струва странно да деактивирате такава характеристика в Windows 10. Обичам синхронизирането с компютър, но честно казано не е необходимо да го пускате денонощно. Можете да го изключите и когато трябва да поддържате нещата синхронизирани, можете лесно да го включите.
Отидете на Настройки> Профили> Синхронизирайте вашите настройки и се обърни Настройки за синхронизиране изключен.
ЗАБЕЛЕЖКА: Можете да синхронизирате настройките си само ако използвате акаунт в Microsoft за влизане в Windows. Ако ти си използване на локален акаунт за Windows, the Настройки за синхронизиране опцията е сива.
Ако смятате, че е малко прекалено, за да изключите напълно синхронизирането, можете да изберете и изберете някои настройки, които да синхронизирате.
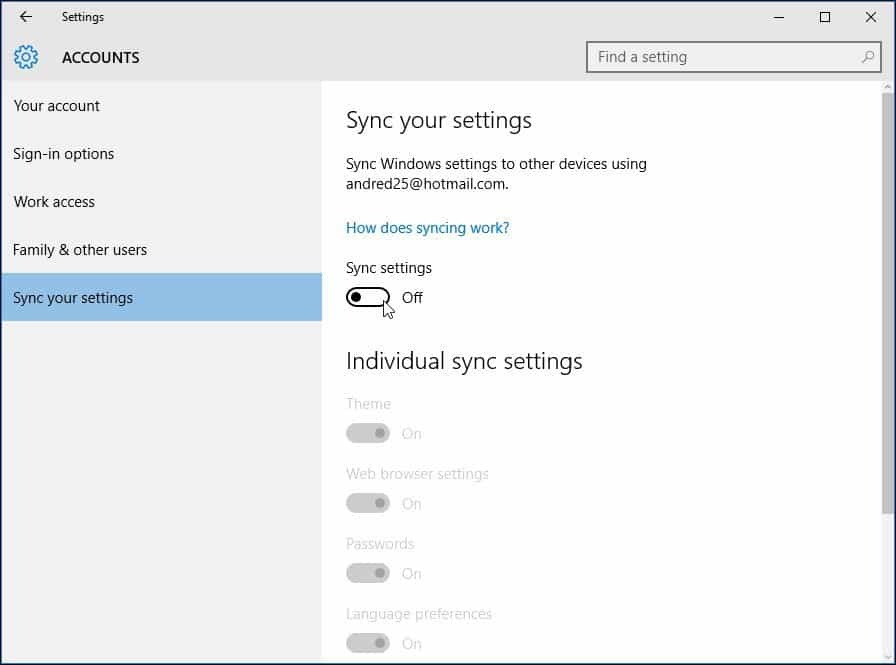
Изключете известията
Друга област, която забелязвам, че може да ви спести някои данни, е изключването на известията от центъра за действие. Например, ако не е необходимо да имате фонови приложения, които да ви уведомяват за текущи дейности, просто го деактивирайте. Щракнете с десния бутон върху иконата Център за действие в системната област и изберете Включете тихи часове.

Изключете живите плочки
Приложения, базирани на емисии като News, ще извличат най-новите новини и друга информация на заден план. Ако държите Live Tiles включен. Не е необходимо да правите това за всяко приложение, но за избрани приложения като Mail, Twitter, Weather и Facebook можете да го продължите. Можете да го изключите, като щракнете с десния бутон върху плочката и „Изключете плочката на живо“.
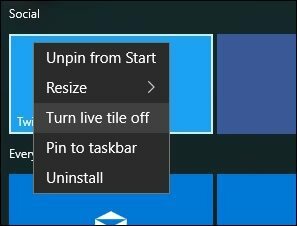
Конфигурирайте Windows Update за изтегляне на актуализации през вашата локална мрежа
Windows 10 представя страхотно подобрение на актуализацията на Windows, от което се вълнувам; възможността Windows Update да изтегля актуализации от компютър в рамките на вашата локална мрежа по начина, по който да се анализира. Нарича се оптимизация за доставка на актуализация на Windows (WUDO).
Това е идеално за сценарии, в които използвате дозирана връзка и разполагате с няколко компютъра Windows 10. Можете да използвате един компютър, за да актуализирате другия, стига да са една и съща архитектура. Можете да активирате това, като отидете на Настройки> Актуализация и защита> Актуализация на Windows> Разширени опции> Изберете как се доставят актуализации (да, за съжаление това е настройка, която е заровена дълбоко) и се уверете, че е включена. Освен това се уверете, че е настроен на Компютри в моята локална мрежа.
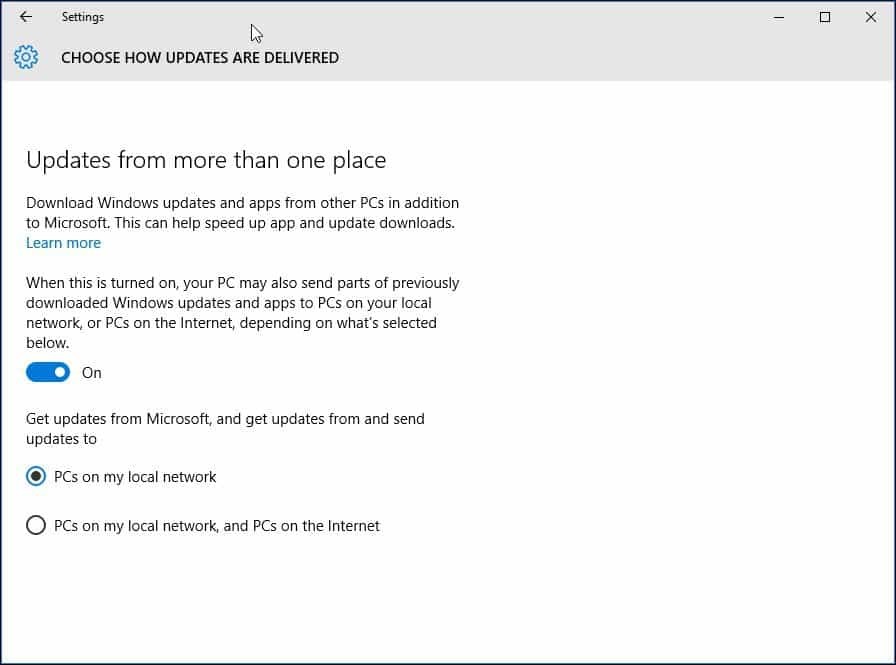
Обърнете внимание, че WUDO е противоречива функция в Windows 10 за някои. За Windows 10 Home и Pro е зададено по подразбиране да изпраща данни за Windows Update на други компютри в Интернет (той е зададен само на компютри от моята локална мрежа за издания за Enterprise и Education). Ако сте в ситуация с ограничена честотна лента, не искате да споделяте актуализации с други компютри в интернет. За повече информация за WUDO, прочетете нашата статия: Спрете Windows 10 да споделя вашите актуализации на Windows на други компютри.
Отложете актуализациите на Windows
Ако използвате Windows 10 Pro или Enterprise, в настройките на Windows Update има опция, която ви позволява да забавите изтеглянето на нови функции с няколко месеца. Това може да бъде значително, тъй като новите подобрения на функции могат да бъдат доста съществени. Освен това, това не се отразява на изтеглянето и инсталирането на актуализации за сигурност и не пречи на изтеглянето на функции за неопределено време, но това е добре дошли за спиране. Моля, обърнете внимание, когато отлагането на актуализациите на Windows е активирано, това също се отразява Актуализации на Microsoft Office.
Можете да активирате отложените надстройки, като отидете на Настройки> Актуализация и защита> Актуализация на Windows> Разширени опции превъртете малко надолу и проверете: Отложете надстройките.
Изданията Pro, Enterprise и Education на Windows 10 Creators Update ви позволяват да блокирате напълно актуализациите до 35 дни, вижте нашата статия за инструкции как да го направя.
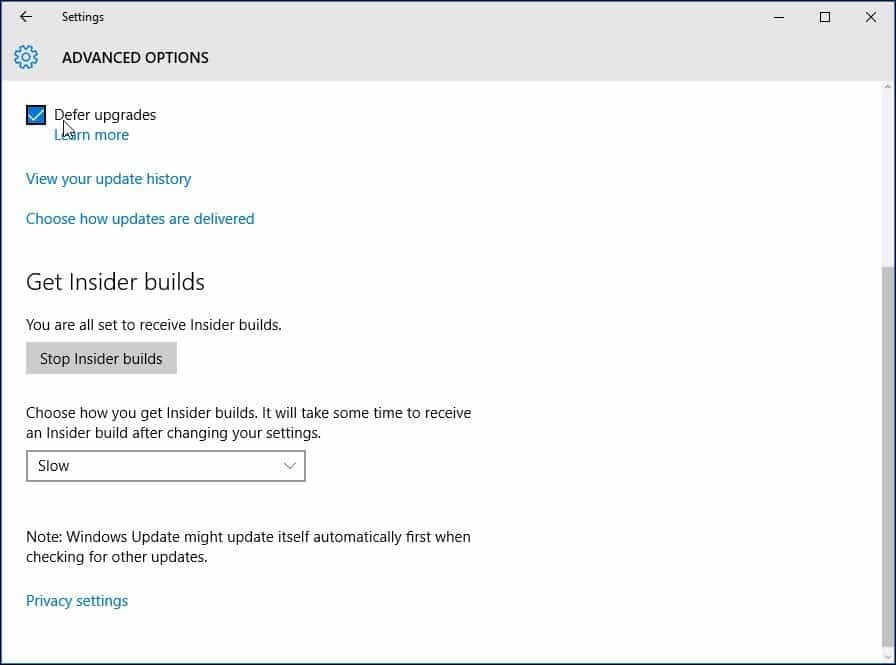
Разбира се, не всички тези стратегии трябва да бъдат приложени. В зависимост от типа план, за който се абонирате, тези съвети ще ви помогнат да управлявате по-добре използването на данни на Windows 10 и да го направите по-дълготраен.
Пропуснах ли нещо? Кои са любимите ви методи за ограничаване на количеството данни, които Windows 10 използва? Оставете коментар по-долу и ни уведомете или продължете дискусията нашите безплатни форуми за Windows 10.
