Направете достъпът до класическия контролен панел в Windows 10 по-лесен
Microsoft Windows 10 / / March 17, 2020
Последна актуализация на

С всяка актуализация на Windows 10 Microsoft заравя традиционния контролен панел по-дълбоко в операционната система. Ето как да го добавите към File Explorer или лентата на задачите.
Когато става въпрос за достъп до настройки и други помощни програми, изпечени в Windows, обикновено човек ще отиде в Control Panel. с Windows 10това обаче се промени и повечето от тези елементи бяха преместени в приложението Настройки. Все още не са преместени всички опции там и понякога се налага да получите достъп до традиционния контролен панел.
Проблемът е, че всеки път, когато Microsoft издава основна актуализация на Windows 10, компанията скрива Control Panel по-дълбоко в операционната система. Например в предишните версии можете да го намерите в Меню за бърз достъп или във File Explorer - но не повече.
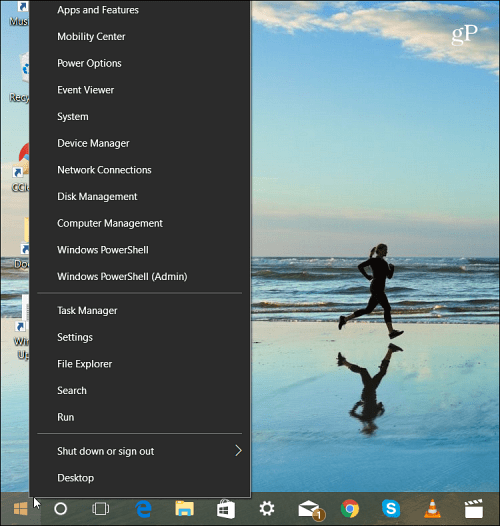
В най-новата версия на Windows 10, Контролният панел вече не е посочен в менюто за бърз достъп.
Разбира се, можете да го намерите чрез менюто "Старт". Но не всеки използва Windows по същия начин и би предпочел да го отвори, като щракне върху икона. Независимо дали сте на работния плот или работите в File Explorer, ето как да се уверите, че имате лесен достъп до Контролния панел.
Създаване на пряк път на задачите
Натиснете клавиша на Windows и Тип:контролен панел и щракнете с десния бутон на мишката върху резултата и изберете Закачи на лентата със задачи.
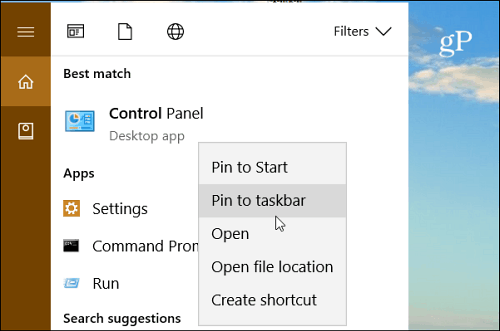
Хубавото на това да имате Контролен панел на лентата на задачите е, че имате достъп до различни комунални услуги чрез списъка за скокове. Можете също да прикрепите елементи, които най-много използвате, в началото на списъка.
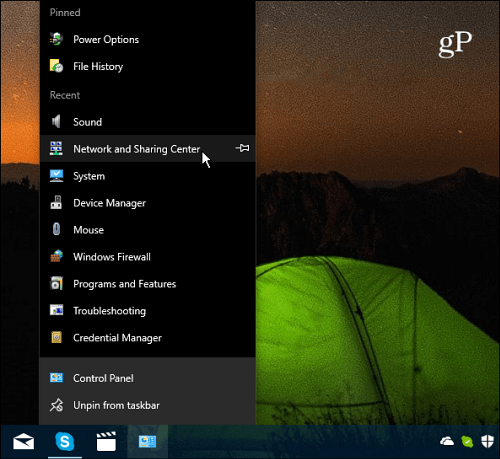
С иконата на контролния панел, прикрепена към лентата на задачите, е лесен достъп до елементите му чрез списъка за прескачане.
Добавете пряк път на контролния панел към File Explorer
Ако искате достъп до контролния панел във File Explorer, можете да го направите и вие. Това просто изисква известно настройване на системния регистър.
Важно: Използването на този метод изисква промяна в регистъра, което не е за слабо сърце. Ако направите нещо нередно, бихте могли да свършите работата с вашия компютър. Преди да направите промени в регистъра, винаги ви препоръчваме резервно копие, създавам Точка за възстановяване на системата, или още по-добре, направете a пълно резервно копие на първо място.
Удари клавишна комбинацияКлюч за Windows + R за да отворите диалоговия прозорец Изпълнение. Тогава Тип:регентство и натиснете Enter или щракнете върху OK.
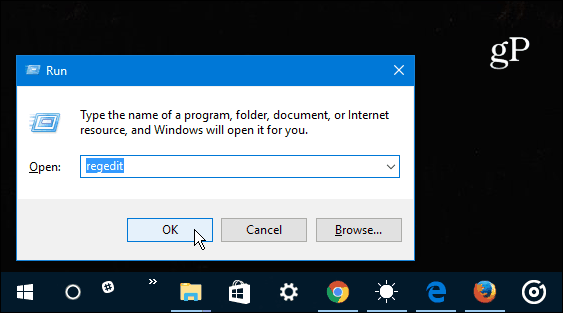
Сега отворете следното местоположение:
HKEY_LOCAL_MACHINE \ SOFTWARE \ Microsoft \ Windows \ CurrentVersion \ Explorer \ MyComputer
Щракнете с десния бутон върху пространство от имена ключ и създайте нов ключ.
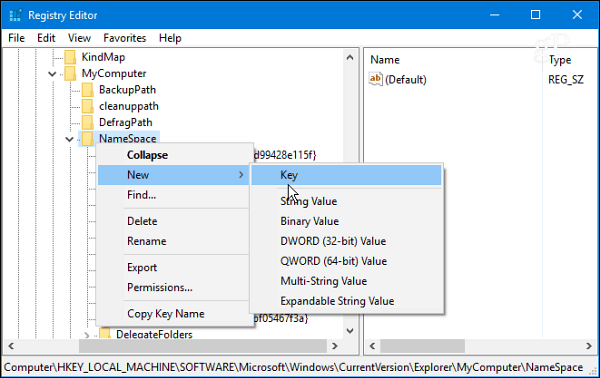
Въведете едно от следните имена на ключа в зависимост от изгледа, който искате да се отвори като.
- Изглед на категория (което е по подразбиране):{26EE0668-A00A-44D7-9371-BEB064C98683}
- Изглед с големи икони:{21EC2020-3AEA-1069-A2DD-08002B30309D}
За този пример използвам изгледа с големи икони. Затворете се от регистъра, когато сте готови и промените ще бъдат приложени, без да е необходимо да рестартирате. Отвори File Explorer на този компютър и трябва да видите бутона на контролния панел под Устройства и устройства.
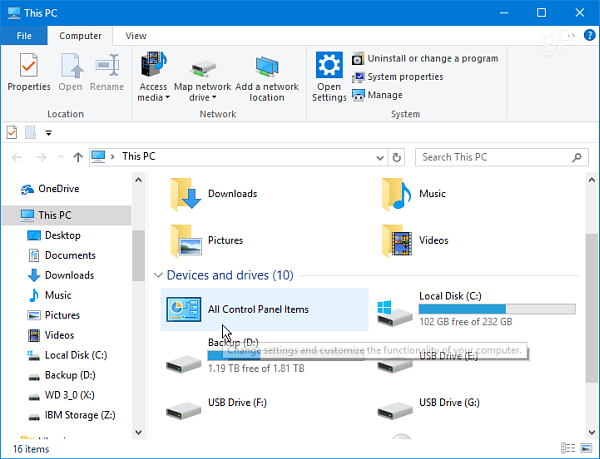
Щракнете с десния бутон върху иконата и го прикрепете към Бърз достъп, така че винаги да го имате на разположение, независимо къде се намирате в File Explorer.
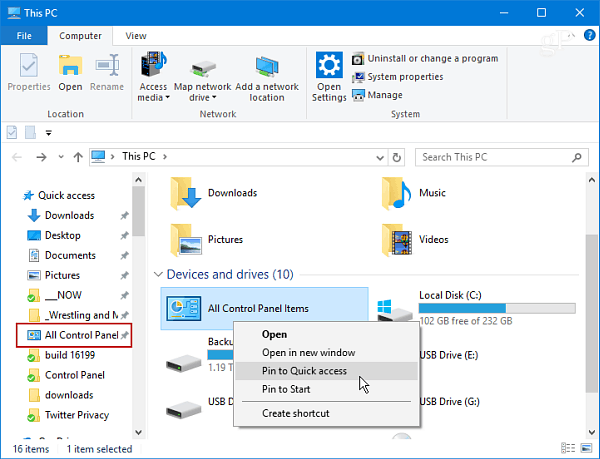
Забележка: Този процес работи с Windows 10 Creators Update и предстоящата актуализация на Fall (настоящата версия Insider се изгражда така или иначе). Въпреки това, тъй като Microsoft третира Windows като услуга и го актуализира с толкова бързи темпове, традиционният контролен панел може в крайна сметка да бъде убит изцяло. Дотогава това улеснява достъпа от лентата на задачите или докато работите във File Explorer.
Смятате ли, че използвате традиционния контролен панел много в Windows 10 или получавате всичко необходимо от приложението Настройки? Оставете коментар по-долу и ни кажете своите мисли.



