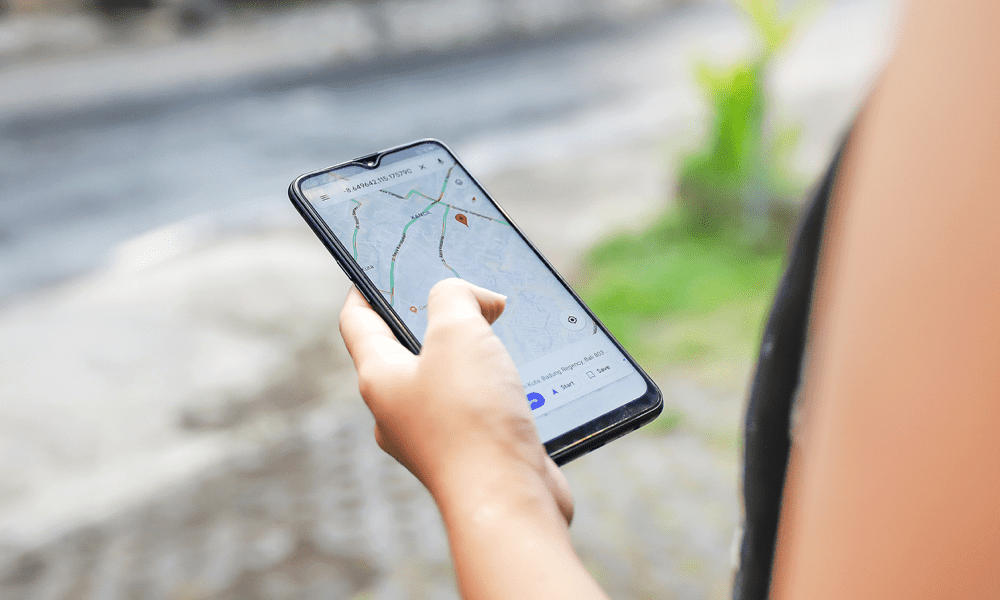Как да видите активността на Google Chrome на времевата линия на Windows 10
Microsoft Google Chrome Windows 10 времева линия на Windows Герой / / March 17, 2020
Последна актуализация на
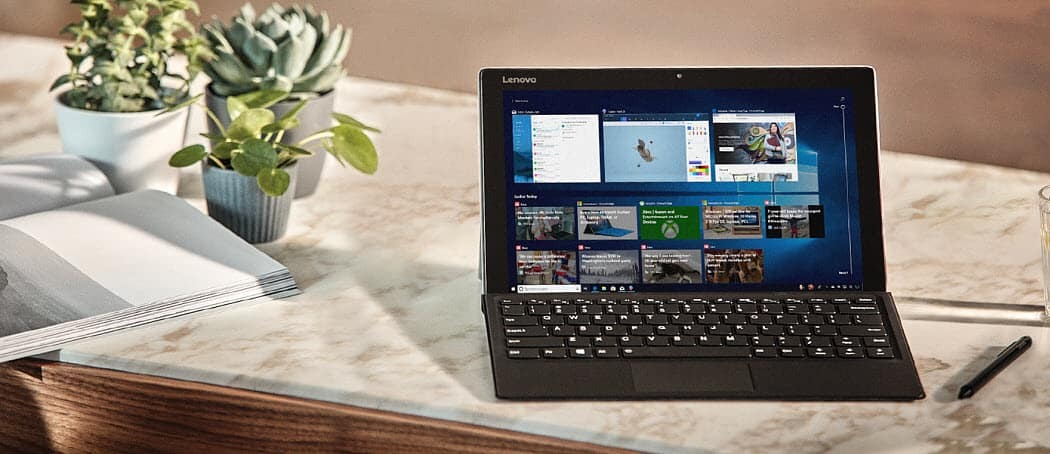
Преди време Timeline на Windows 10 беше ограничена само до показване на историята на сърфиране от Edge. Сега Microsoft има официално разширение, което поддържа Google Chrome.
Една от новите функции, въведени с Windows 10 1803, известна още като актуализация за април 2018 г., е Timeline. Това е по-здрава версия на View Task (Alt + Tab) и показва история на приложенията и документите, над които сте работили - активност на стойност до 30 дни. Докато Timeline е полезна функция, тя се ограничава до основното показване на приложения за Windows и история на Microsoft Edge.
Преди да получим официално разширение за Chrome, ви показахме разширение от независим разработчик, наречен Поддръжка на времевата линия което ви позволява да активирате както Firefox, така и Chrome активност Времева линия на Windows. Но сега имаме официално разширение от Microsoft. Ето разгледайте как да започнете и какво можете да очаквате.
Как да използвате разширението за хронология на Windows 10
Изтеглете официалното разширение за Windows 10 Timeline Chrome, което се нарича Уеб дейности от уеб магазина на Chrome. След като инсталирате разширението, ще трябва да влезете във вашия акаунт в Microsoft и да му дадете разрешение за достъп до информацията за вашия акаунт.
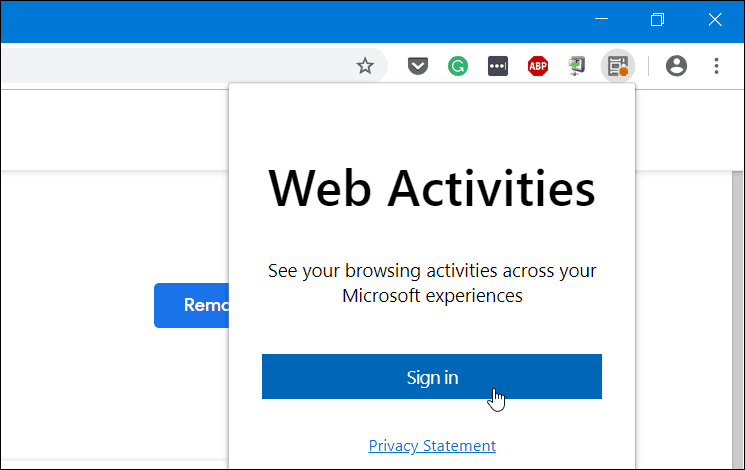
След като влезете и предоставите разрешения, иконата на разширението ще стане синя и ще започне да проследява уебсайтовете, които посещавате Google Chrome и го прави видим на вашата времева линия.

Също така си струва да се отбележи, че ако използвате Microsoft Launcher на устройството ви с Android вашата активност в Chrome ще бъде синхронизирана и с раздела за активност на Timeline. На телефона си се насочете към Launcher Настройки> Вашата емисия и включете превключвателя на Timeline. Тогава ще видите активността на вашите PC Timeline - включително от Chrome и Edge.

За да сте сигурни, че историята ви на Timeline се синхронизира между машини, трябва да сте сигурни, че историята на активността е активирана на всяка машина и правилното Майкрософт акаунт. Можете да го включите или изключите, като се насочите към Настройки> Поверителност> История на дейностите. И ако искате да спрете да синхронизирате своята активност в Chrome, щракнете върху иконата на разширението и след това излезте.
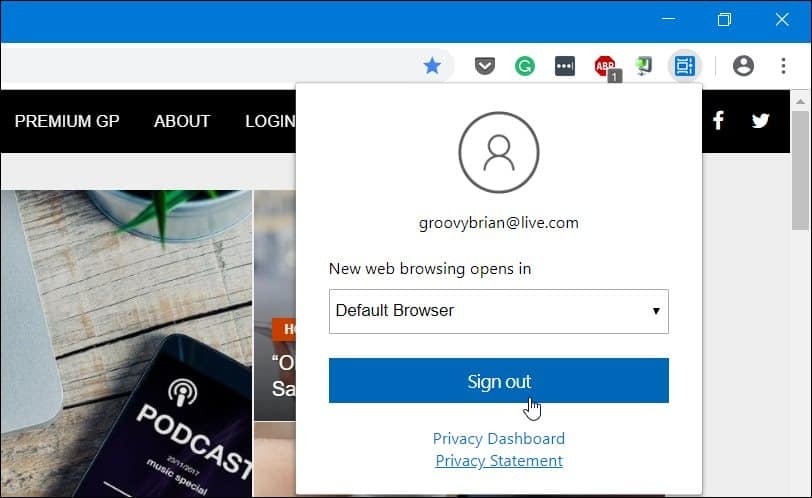
Това е всичко, което има за него. С инсталираното разширение ще бъде по-лесно да вземете по-стари дейности, които правехте на различни машини, които също поддържат Timeline. Разбира се, за да получите достъп до Timeline, трябва да стартирате Windows 10 1803 или по-горе и може да щракнете върху връзката „Преглед на задачите“ на лентата на задачите или да натиснете Windows Key + Tab.