Как да използвате Spike за копиране и поставяне на блокове текст в Microsoft Word
Продуктивност Герой Дума / / March 17, 2020
Последна актуализация на

Трябва бързо да пренаредите документ? Или копирате парчета от един документ в друг? Научете как да използвате Spike, за да постигнете лесно това в Word.
Знаете ли онези шипове, които хората тикат хартии, когато свършат с тях, за да ги съхраняват? Те са често срещани в ресторантите. След като платите сметката си, я пускат на шип с други платени сметки.
Microsoft Word има малко известна функция, наречена Spike, но вместо да съхранявате парчета хартия, можете да съхранявате блокове текст. За разлика от клипборда на Windows, тези блокове текст остават на Spike, докато не искате да ги поставите на друго място в текущия документ или в друг нов или съществуващ Word документ. Клипборда на Windows съхранява само един копиран елемент наведнъж, освен ако не използвате инструмент на трета страна за разширяване на възможностите на клипборда.
Спайкът е като метода на копиране и поставяне на няколко блока от подчертан текст обсъждахме преди. Но не е нужно да избирате всички отделни блокове текст и да ги копирате наведнъж, когато използвате Spike.
Добавяне на съдържание към Spike
Можете да копирате и залепите всякакъв тип съдържание - като текст, таблици и изображения - върху Spike. За да добавите съдържание към Spike, изберете съдържанието и натиснете Ctrl + F3.
Това отрязва съдържанието и го поставя на Spike. Но не изпадайте в паника. Ако не искате да изрежете съдържанието от оригиналното местоположение в документа, натиснете Ctrl + Z за да отмените среза. Съдържанието се връща на първоначалното място и остава в Spike.
Изберете друг блок текст и натиснете Ctrl + F3 отново да го добавите към Spike. Можете да направите това толкова пъти, колкото искате.
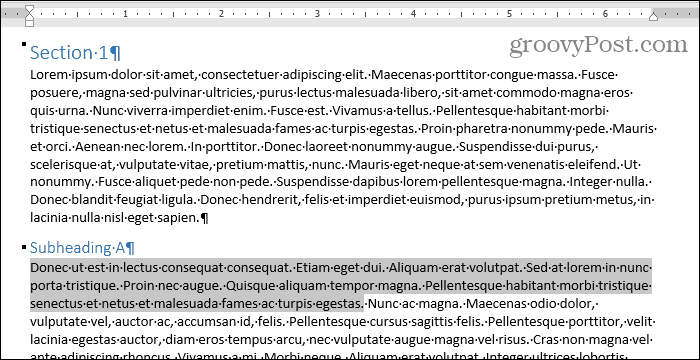
Поставете съдържанието на Spike с помощта на пряк път или с думата „Spike“
Ще поставим съдържанието на нашия Спайк в нов документ. Можете също да поставите съдържанието на друго място в същия документ.
Щракнете върху досие раздел. След това щракнете нов и щракнете Празен документ на нов екран.
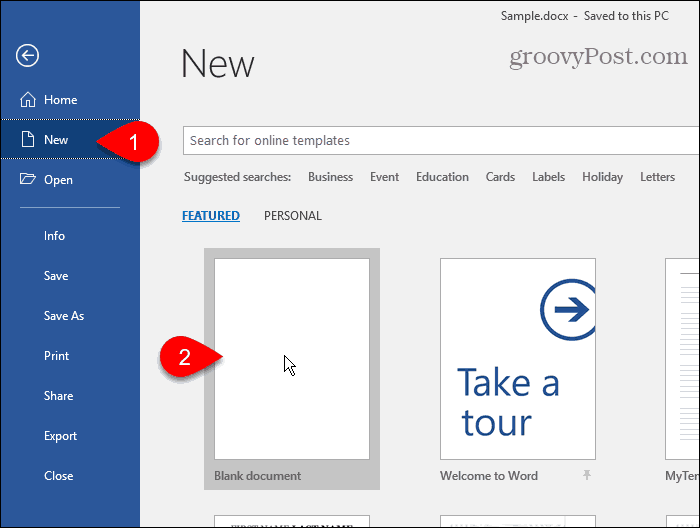
За да поставите блоковете текст, които сте събрали в Spike, натиснете Ctrl + Shift + F3.
Това изпразва Spike, така че текстовите блокове вече не са достъпни за поставяне. Ако поставите съдържанието на Spike на няколко места или просто не искате да загубите това, което сте копирали, можете да поставите текстовите блокове и да ги запазите едновременно в Spike.
Тип:шип и натиснете Въведете.
Когато ти Тип:шип, ще видите първата част от всеки блок текст в изскачащ прозорец, преди да натиснете Въведете.
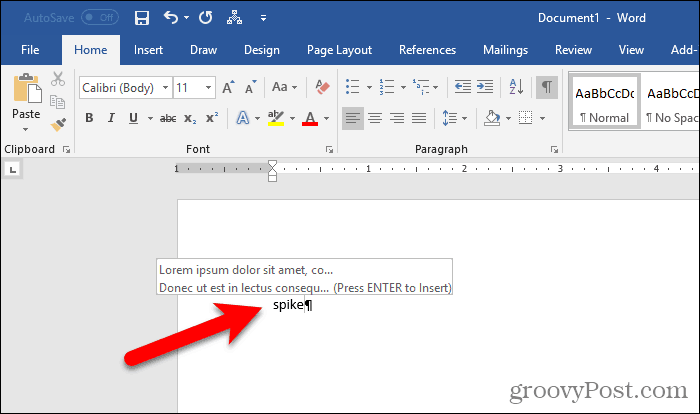
Word вкарва цялата информация в Spike (не само последния блок от текст, който сте добавили към него) във вашия документ с курсора. Всяко форматиране, като удебелен шрифт, курсив или различни шрифтове, се запазва в поставения текст.
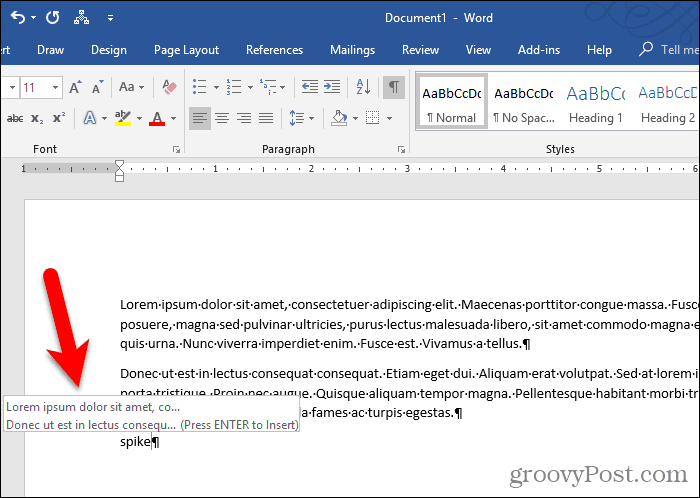
Поставете съдържанието на шипа с помощта на лентата
Можете също да поставите съдържанието на Spike във вашия документ, като използвате команда на лентата.
Щракнете върху Insert раздел. След това щракнете върху Бързи части бутон в Текст и преместете мишката върху нея Автоматичен текст.
Ако прозорецът ви на Word е твърде малък, може да не видите текстовия етикет на Бързи части бутон. Но можете просто да щракнете върху иконата за бутона, както е показано по-долу.
Word показва съдържанието на Spike в подменюто. Кликнете шип в подменюто, за да поставите съдържанието му във вашия документ.
Поставяне на съдържанието на Spike с помощта на Бързи части бутонът също оставя съдържанието в Spike.
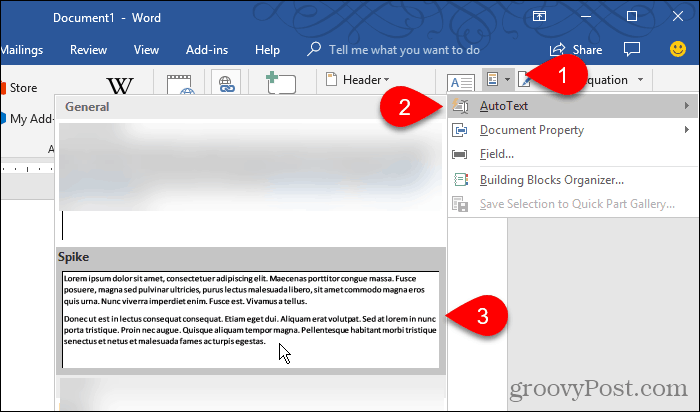
Изпразнете шипа, за да го използвате повторно
Ако искате да копирате текстови блокове и да ги поставите на няколко места, като напишете „spike“ или използвате лентата, за да поставите съдържанието на Spike е доста полезно.
Но ако знаете, че няма да поставите съдържанието на Spike никъде другаде, използвайте Ctrl + F3 за да поставите съдържанието. По този начин, Спайкът е празен и готов за следваща употреба.
