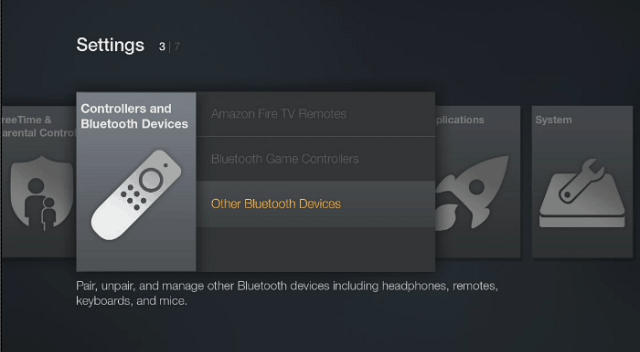Как да деактивирате или изтриете стартиращи програми в Windows с помощта на CCleaner
Поверителност Windows 10 Производителност Windows 8 Vindovs 7 Ccleaner Freeware / / March 16, 2020
Последна актуализация на

CCleaner е прост начин да активирате, деактивирате или премахнете напълно записи за стартиране. Следвайте, докато разглеждам стъпките за Microsoft Windows.
 Често срещано поведение на приложенията за Windows е да се добавят към вашия процес на стартиране на Windows, за да се гарантира, че те се стартират всеки път, когато системата ви стартира. Правят това по няколко причини; автоматично актуализиране на процеси, стартиране на антивирусни актуализации само за да назовем няколко. Проблемът обаче е, че повечето приложения нямат работа при стартиране. Всичко, което постигат, е да забавят компютъра си и да удължат процеса на зареждане от секунди до минути.
Често срещано поведение на приложенията за Windows е да се добавят към вашия процес на стартиране на Windows, за да се гарантира, че те се стартират всеки път, когато системата ви стартира. Правят това по няколко причини; автоматично актуализиране на процеси, стартиране на антивирусни актуализации само за да назовем няколко. Проблемът обаче е, че повечето приложения нямат работа при стартиране. Всичко, което постигат, е да забавят компютъра си и да удължат процеса на зареждане от секунди до минути.
В зависимост от вашата операционна система има няколко инструмента, които можете да използвате за премахване на приложения от стартиращия ви процес. Например, Стив написа статия за нашите потребители на Windows 7, в която обясняваше как да деактивирате стартиращите елементи с помощта на MSCONFIG. Наскоро също обяснихме процеса за Windows 10 и Потребители на Windows 8.
Днес обаче ще използвам един от любимите си инструменти, CCleaner, за да свърша работата. Това е вярно. CCleaner не само може сигурно изтрийте файловете и изчистете кеша на браузъра и приложенията, но може да управлява и вашите стартиращи файлове.
Изтеглете CCleaner за вашия компютър или Mac - Актуализиран
CCleaner има както безплатна, така и професионална версия за Windows или Mac. Стъпките, които ще очертая обаче, са взети от безплатната версия на Windows, която работи отлично. Ако обаче търсите някои допълнителни функции, Pro версията включва следните допълнителни предимства пред безплатната версия:
- Мониторинг в реално време
- Планирано почистване
- Автоматични актуализации
- Premium поддръжка
Използвайте CCleaner за деактивиране на програми за стартиране за Windows
Етап 1 - Стартирайте CCleaner и щракнете Инструменти > Стартиране> Раздел Windows
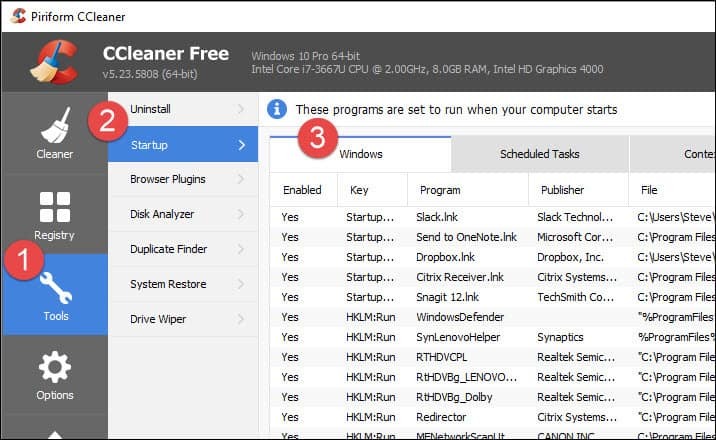
Стъпка 2 - Щракнете върху App(ите), които искате да деактивирате и щракнете Изключване.
Забележка: Ако не разпознавате приложение, използвайте пътя на издателя и файла, за да го идентифицирате. Това е чудесна функция от CCleaner което помага да се идентифицират всички приложения в стартовия списък.
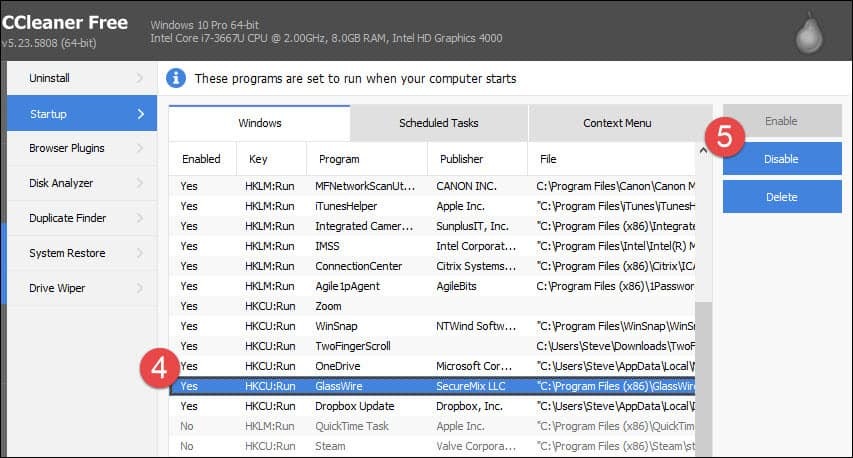
В повечето случаи трябва да можете да деактивирате повечето приложения, без да причинявате проблеми в системата си. Това каза, не забравяйте да рестартирате, след като деактивирате няколко приложения. Ако вашите приложения не работят правилно, повторете стъпките по-горе и го активирайте отново. Но бъдете предпазливи, ако изтриете приложение от стартирането. ако изтриете запис, няма бутон за отмянаи може да бъде истинска болка, ако програмата няма възможност да се добави обратно.
заключение
CCleaner е прост начин да активирате, деактивирате или премахнете напълно записи за стартиране. Програмата е безплатна и също има няколко други функции Намерих изключително ценни през годините. Наскоро го актуализираха, за да включат поддръжка за Microsoft Edge и още по-добра поддръжка на Firefox. Следете за повече уроци в другите му безплатни функции.