Как автоматично да стартирате и почистите няколко потребителски акаунта с CCleaner
Поверителност Сигурност Microsoft Производителност Ccleaner / / March 16, 2020
Последна актуализация на

Ако използвате работен компютър или лаптоп и искате да сте сигурни, че не оставяте след себе си нежелани временни файлове, CCleaner е ефикасен начин за почистването им. Но, ако използвате повече от един акаунт на споменатия компютър, това може да е болка при повторно стартиране на програмата за всеки от тях - да не говорим, че е лесно да се забрави. С малко оправяне на регистъра и параметър на стартиране можем да направим процеса на почистване автоматизиран при влизане, така че няма да се налага да се тревожите за него някога!
Етап 1
Кликнете на Старт Меню Orb и Типрегентство в полето за търсене. НатиснетеВъведете, или Кликнете на Regedit програма връзка.
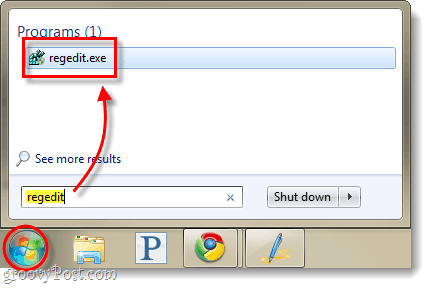
Стъпка 2
Преглед до следния ключ на системния регистър:
HKEY_LOCAL_MACHINE \ SOFTWARE \ Microsoft \ Windows \ CurrentVersion \ Run
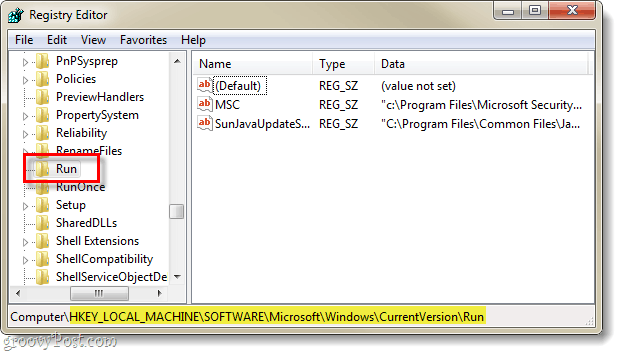
Стъпка 3
След като сте подбран на тичам ключ, Кликнете с десния бутон навсякъде в десния прозорец и ИзберетеNew> String Value.
Име на новия низ: CCleaner
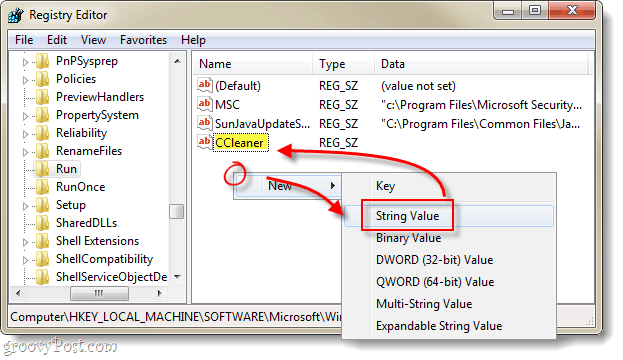
Стъпка 4
Сега или Кликнете два пъти или Кликнете с десния бутон на CCleaner запис, който току-що направихме и Промени то. В полето Стойност на данните Тип в следното*:
C: \ програмни файлове \ CCleaner \ CCleaner.exe / auto
*Ако използвате 64-битов Windows, в която ще намерите директорията, ще трябва да включва „Program Files (X86)”На мястото на програмните файлове.
Веднъж въведена Кликнете Добре.
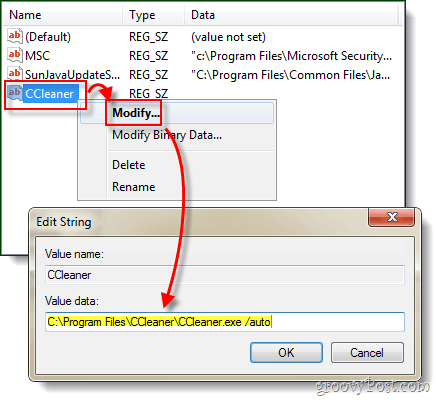
Свършен!
Сега, когато всеки потребителски акаунт влиза в компютъра, CCleaner автоматично ще стартира и почисти всичко според неговите възможности. Лично за мен това е наистина полезно, тъй като имам множество тестови акаунти на работния си плот за преглед на различни софтуерни приложения. Рядко си спомням да изчистя темп файловете за всеки акаунт, така че в крайна сметка получавам тонове загубено пространство - но не след повече!

