Как да изчистите или деактивирате историята на търсенето с файлове на Windows 10
Microsoft Windows 10 / / March 17, 2020
Последна актуализация на

Ако сте на споделен компютър или искате нов старт, докато търсите във File Explorer, можете да изчистите историята на търсенето и да я деактивирате напълно.
Windows ще съхранява история на елементите, които сте търсили във времето. Така че всеки път, когато въвеждате заявка за търсене, ще видите списък с наскоро търсени елементи. Може да искате да изчистите това от време на време, особено ако сте на споделен компютър или просто искате ново начало. Вече ви показахме как да изключите автоматичното довършване във File Explorer. И за още по-голям контрол върху навигацията на файловете, ето виж как да изчистите скорошната история на търсенето на File Explorer или да я деактивирате напълно.
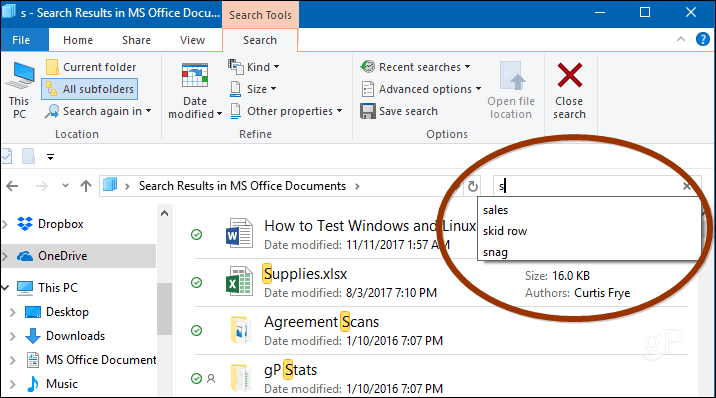
Изчистване на историята на търсене на File Explorer
Можете просто да изчистите скорошната си история на търсене, като изберете раздела Търсене в File Explorer и отидете на Последни търсения> Изчистване на историята на търсенето.
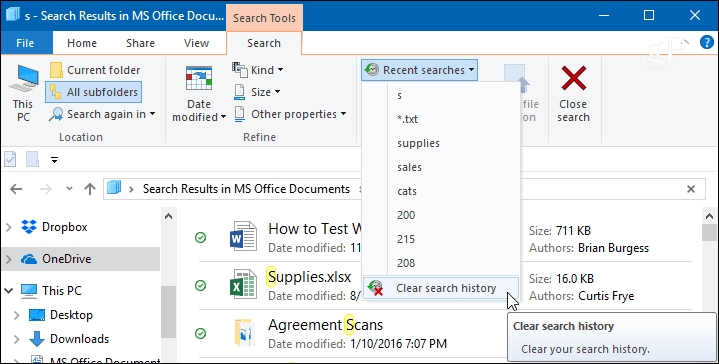
Деактивирайте Историята на търсенето на файлове в Explorer
Ако не искате да изчиствате историята си през цялото време, можете напълно да я забраните да следи търсенията си. В Windows 10 Pro можете да изключите историята на търсенето в груповата политика, но за Windows 10 Home трябва да направите малко настройване в системния регистър.
В Windows 10 Pro
Ако тичате Windows 10 Professional, можете да го изключите чрез групова политика. Натиснете комбинацията клавиатура Windows Key + R и Тип:gpedit.msc в диалоговия прозорец Изпълнение и натиснете Enter или щракнете върху OK.
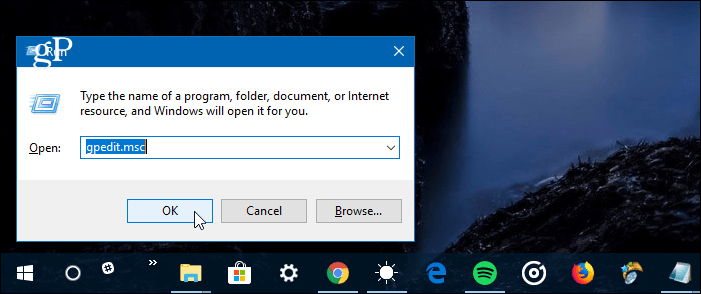
След това отидете на следния път:
Конфигурация на потребителя \ Административни шаблони \ Компоненти на Windows \ File Explorer
Щракнете двукратно върху политиката „Изключване на показването на скорошни записи за търсене в полето за търсене на File Explorer“ в десния прозорец и го задайте на Активирано, щракнете върху OK и излезте от редактора на груповите политики.
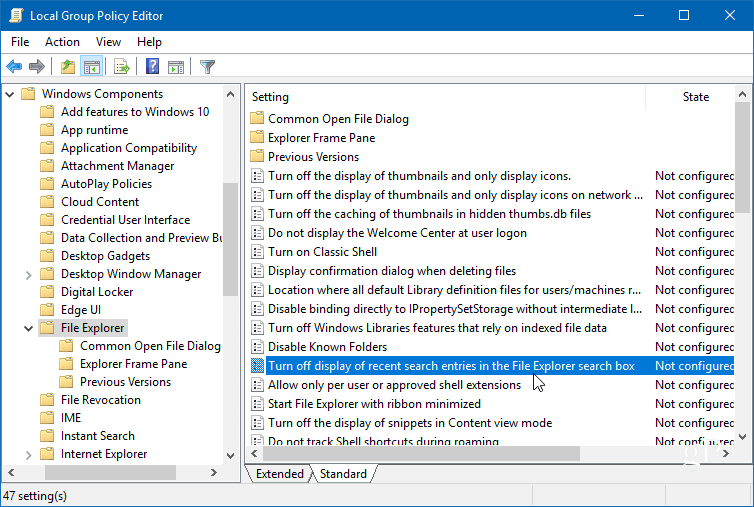
В Windows 10 Home
Hit Windows Key + R и Тип:регентство в реда Run и натиснете Enter или щракнете върху OK.
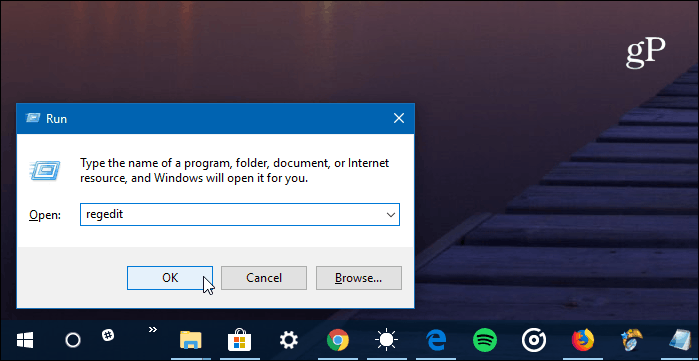
След това отидете на следното място:
HKEY_CURRENT_USER \ Software \ Policies \ Microsoft \ Windows \ Explorer
Щракнете с десния бутон на мишката в десния прозорец и създайте нова DWORD (32-битова) стойност и я именувайте DisableSearchBoxSuggestions и му дайте стойност от 1.
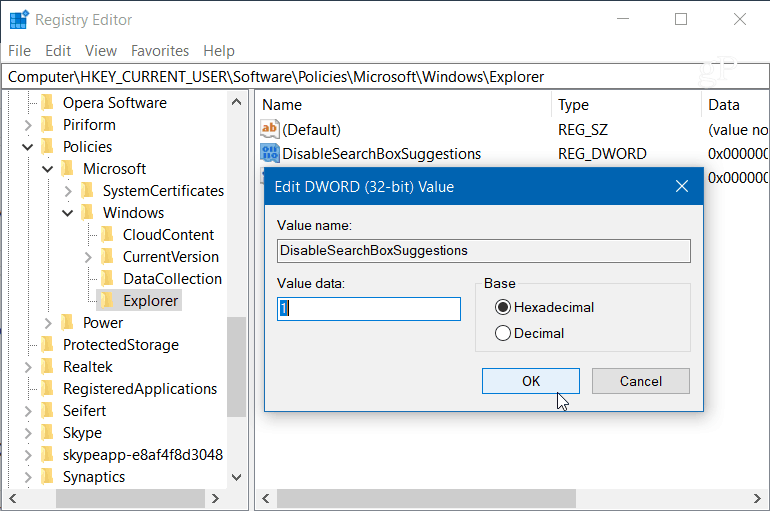
След като приключите, излезте от регистъра и ще трябва да излезете или рестартирате системата си, преди да видите промяната. Вече няма да видите историята на минали търсения във File Explorer. Ако искате да го активирате по-късно, просто се върнете и променете стойността на DisableSearchBoxSuggesitions на 0.
Какви са някои от начините за настройване на File Explorer в Windows 10? Оставете коментар по-долу или се присъединете към нашия Форуми за Windows 10 за повече помощ за обсъждане и отстраняване на проблеми.



