Какво е TweetDeck и как да го използвате
Социална медия Герой Tweetdeck Кикотене / / March 31, 2020
Последна актуализация на
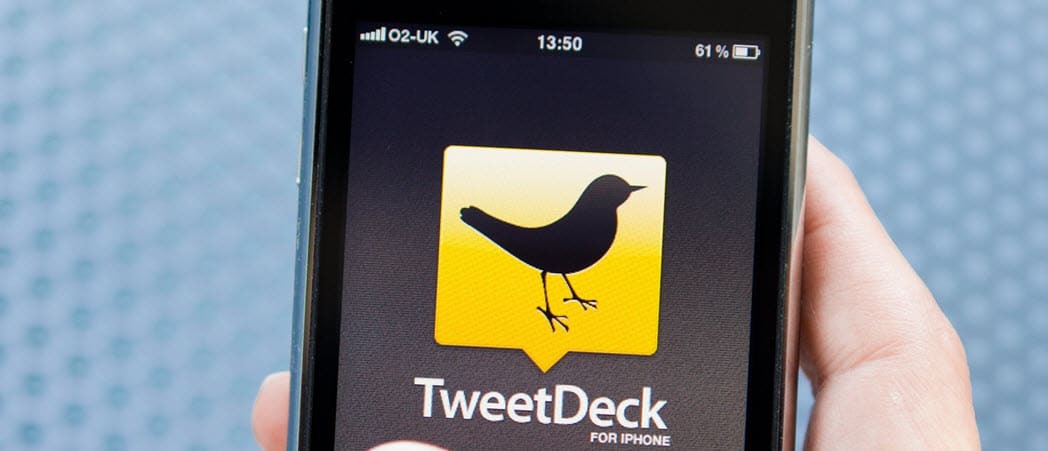
TweetDeck е приложение, което ви помага да управлявате вашата емисия и ангажименти в Twitter. Тук ще ви покажем основите за започване на работа.
Ако сте запален интернет потребител, ще се запознаете с твърде популярния „Twitter“. Това е място, където всеки може да крещи в празнотата, а понякога празнотата крещи назад. Поне така се чувствам, когато използвам Twitter. Това изцяло зависи от целта ви да имате акаунт, въпреки че аз лично намирам, че това е идеалното място за публикуване на неща, за които знам, че никой няма да се интересува много. И може би затова Twitter е такъв, какъвто е.
Но аз се отклонявам, ние не сме тук, за да говорим за демографския Twitter. Доведох ви всички тук днес, за да обсъдим невероятно табло, създадено от Twitter, което ще задоволи вашите многозадачни нужди. Ако искате да можете да преглеждате няколко части от Twitter едновременно, не търсете повече TweetDeck, табло, направено да показва толкова части от Twitter, колкото искате едновременно.

Ето как изглежда тирето TweetDeck.
Защо TweetDeck е полезен?
TweetDeck изглежда невероятно полезен, ако сте зает човек онлайн. Ако използвате Twitter като основен аспект на използването на интернет, тогава TweetDeck е за вас. Освен това, нека кажем, че се опитвате да сте в течение на нещо. Възможността да изпращате съобщения до някого, да преглеждате емисията си, да виждате активност от хора, които следвате, и да гледате вашите известия едновременно, може да бъде много полезно. С TweetDeck никога няма да излезете от веригата.
Друг голям аспект за TweetDeck е, че всички различни колони се актуализират автоматично. Няма нужда да опреснявате страницата си на всеки две секунди. В момента, в който някой следваш туитва нещо, ще можеш да го видиш.
Ако използвате Twitter религиозно, силно препоръчвам да започнете да използвате TweetDeck вместо основната емисия в Twitter. Той е просто приятен за окото. Поставянето му на втория монитор или само отстрани е добър пълнител за екран, ако не знаете какво да имате.
Добре, достатъчно е да говорим за този невероятен сайт на таблото за Twitter. Нека всъщност да се заемем с това как да персонализирате TweetDeck и основните функции, които предоставя, които го отличават от основната емисия, за която Twitter е широко известен.
Промяна на таблото за управление в тъмен режим
Това е нещо, което винаги правя в емисиите си в социалните медии, когато се присъединя за първи път. Тъмният режим е много по-лесен за очите, така че ще ви покажа как да направите това наистина бързо. Първо, ако погледнете в долната лява част на тирето, ще видите икона на зъбно колело. Ще искате да кликнете върху това.
След като направите това, ще се появи изскачащ прозорец. Ще ви даде възможност да отидете на бележки за изданието, клавишни комбинации, съвети за търсене или настройки. Можете също да излезете от тук. Ще искате да кликнете върху опцията „Настройки“.

След като щракнете Настройки, ще бъдете изведени на екран с много различни опции. Няма да разгледаме нито един от другите раздели в тази статия, а в Общ раздел, в основния раздел ще видите различни опции, които можете да включвате и изключвате, а под тях различни опции за персонализиране. Можете да промените размера на колоните и размера на шрифта. Засега просто ще щракнете върху тъмен опция под където пише ТЕМА.

И там отивате! Официално сте сменили таблото си на тъмната тема. Ако не ви харесва външния вид, винаги можете да се върнете и да го промените. Просто се забъркайте с опциите на екрана с настройки, докато изглежда така, както искате.
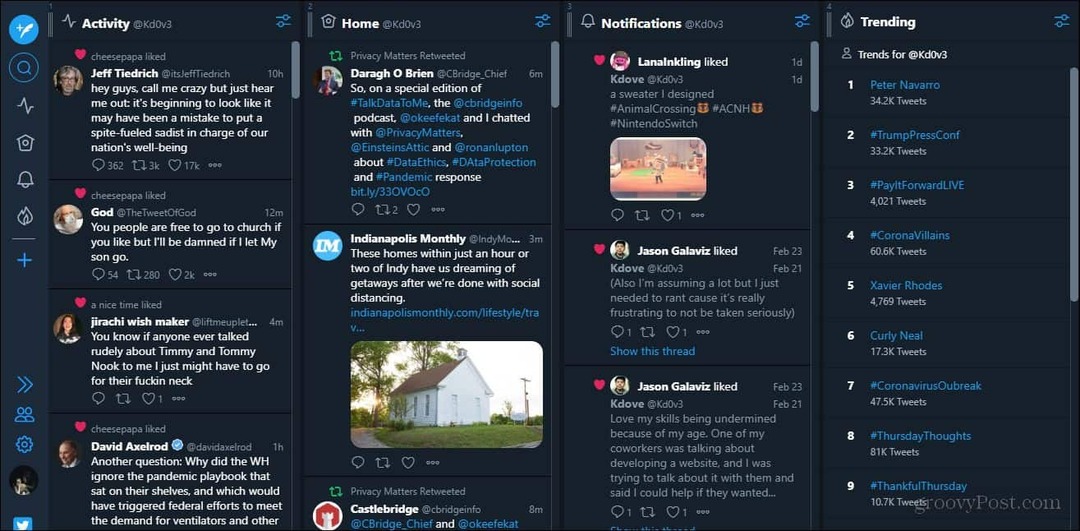
Как изглежда тъмната тема.
Добавяне на колони
Следващата стъпка е показването на главно това, което искате да видите. Можете да добавите колкото искате колони. Откривам, че 4 се показват по подразбиране и размерът на тях е добър за мен. Промених колоната със съобщения за колоната „Тенденции“, както ще видите отдясно в моя пример за таблото за управление. Преди да ви покажа как да изтривате колони, ще демонстрирам как да добавяте колони. Ще ги изтрия в следващия раздел. Първо, нека отново погледнем вляво и щракнете върху този син плюс символ.

След като щракнете върху това, ще се появи меню с надпис „Изберете тип колона за добавяне“. По-долу ще бъдат четирите основни колони, а по-долу ще бъдат всички останали опции, които можете да покажете. В този пример ще добавя графата „харесвания“. За да добавите колона, просто трябва да щракнете върху иконата на тази, която искате да бъде добавена.

С графата „харесвания“ имате възможност да покажете вашите харесвания или други потребители. В този пример просто ще добавя колона от харесванията ми. Така че след като установите това, можете да намерите Добавете колона бутон в долния десен ъгъл на менюто и щракнете върху него. След като добавите тази колона, освен ако не искате да добавите още, можете просто да излезете от менюто, като щракнете върху х. Ако искате да добавите друго, можете да щракнете обратно.
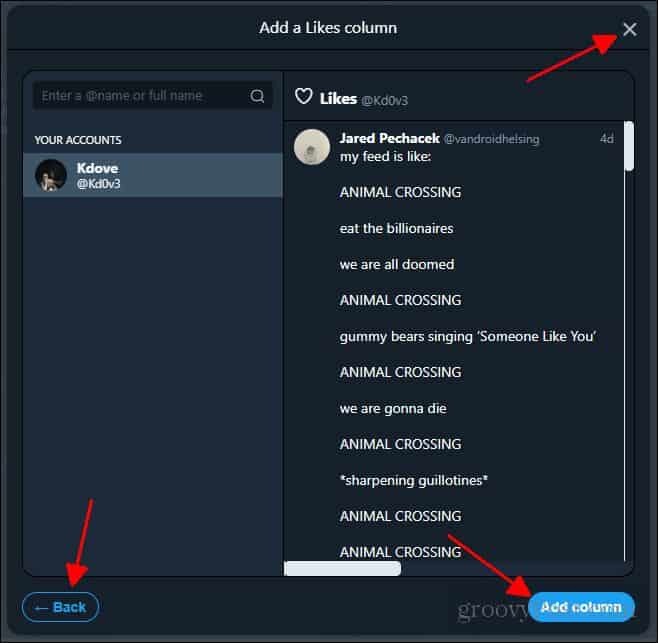
Добавихте нова колона към таблото си за управление Винаги можете да се върнете и да добавите повече по ваш вкус. След това ще говорим за това как всъщност да изтриете колона и да премествате колоните наоколо.
Изтриване и преместване на колони
Нека да кажем, че първо сте заредили TweetDeck и не се наслаждавайте как е изложено. Може би искате да изтриете колона, поставена там по подразбиране. Тъй като всъщност не искам графата „Харесвания“ на тирето си, ще го използвам отново като пример за изтриване на колони.
Първо, ще искате да намерите колоната, която искате да изтриете. В горната част на тази колона ще видите малък бутон (както е показано на снимката по-долу).

Веднъж ти щракнете върху товаще се появи меню с опции, които можете да промените в списъка. За сега просто погледнете в долния десен ъгъл на това меню. Там ще видите Премахване опция. Просто ще искате да кликнете върху това, за да премахнете колоната.

И сега сте премахнали колоната. Това е лесно. Сега, когато знаете как да премахнете и добавите колони към тирето, вероятно ще искате да знаете как да ги подредите по ваш вкус. Има два начина да направите това. Ще ви покажа и двата начина. Първо, ако погледнете в горната лява част на колоната, която искате да преместите, ще видите три вертикални линии с число над нея.

Ще искате да щракнете и задръжте този символ. След това ще плъзнете колоната в която и позиция да предпочитате.

И там го имате! Вече знаете основите как да използвате TweetDeck. Това е невероятна платформа, която можете да използвате, ако сте зает човек онлайн. TweetDeck е много полезен, за да ви държи в кръга за случващото се. Многозадачността никога не е била по-лесна. Сега, когато знаете как да персонализирате своя тире, можете да го персонализирате според съдържанието на сърцето си. Има още много неща, които можете да направите, за да накарате таблото да се почувства по-удобно за използване, но това са само някои основни неща, които трябва да знаете, за да започнете.


