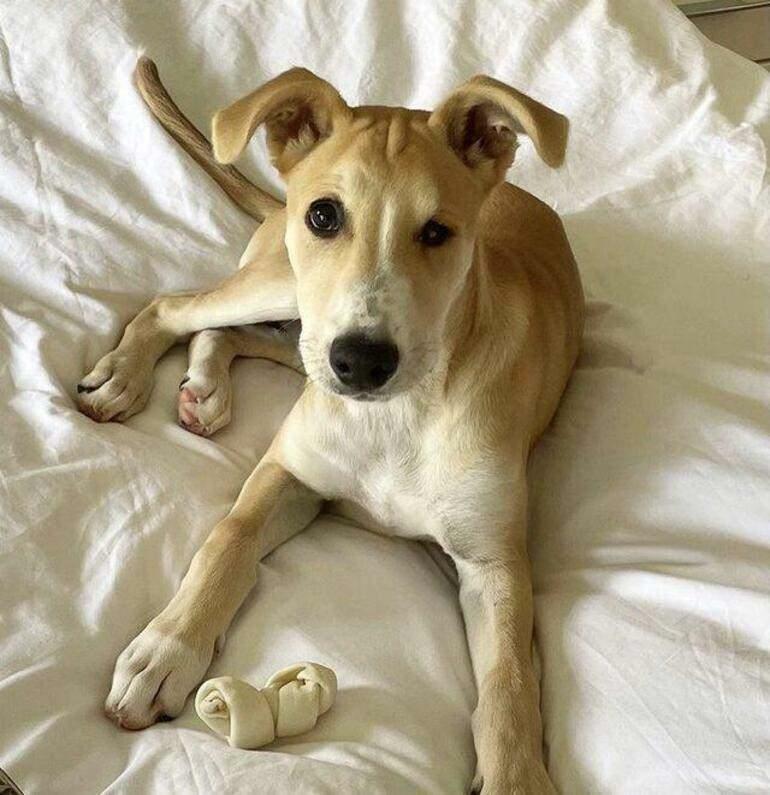Използване на Apple iPhone като гореща точка за Tethering
Подвижен ябълка Iphone Герой Networking / / March 31, 2020
Последна актуализация на

Когато имате нужда от интернет връзка, наистина имате нужда от интернет връзка. В подобни ситуации можете да използвате вашия iPhone като Wi-Fi гореща точка.
Точно като Телефони с Android, IPhone на Apple поддържа приемането на вашата клетъчна връзка и споделянето й с други устройства. Тази функция е удобна, когато не сте в близост до Wi-Fi или ако вашият интернет у дома не се справя много с товара.
Вашият план ли го поддържа?
Въпреки че вашият iPhone и iOS може да поддържа функцията, вашият оператор и план определят дали функцията е включена или не. Ще трябва да се свържете с вашия оператор, за да видите дали той се поддържа. Може да се наложи да промените плановете. Например, тези на оригинален AT&T iPhone неограничен план не може да се връзва Това е една от причините да изключих този план преди няколко години.
Какво е разпределението на вашите данни?
Въпреки че телефонът ви може да има неограничени данни, това не означава, че можете да го споделяте с всичките си устройства. Всеки превозвач има ограничения за данни за споделяне на вашата интернет връзка. Например, аз съм на план, който ми дава неограничени данни на моя iPhone (да!), Но го ограничава до 20 Gig, свързани (boo!)
Други планове може да използват пул от данни, който можете да използвате, колкото искате. Това може да е директна клетъчна връзка или свързване. Общото използване общо. Старият ми план имаше това, но продължавах да удрям ограниченията всеки месец и плащах надценка.
Включване на лична гореща точка
Отидете на Настройки след това Personal Hotspot и превключвайте Позволете на другите да се присъединят. За Wi-Fi парола изберете такава, която е трудно да се предположи, но лесна за въвеждане. Знаеш тренировката.
Това е. Използването на тази връзка не е много по-трудно от свързването с която и да е друга Wi-Fi мрежа.
Споделяне със собствени устройства
Apple направи това лесно. Ако сте влезли в акаунта си в iCloud на устройството, всичко, което правите, е да отидете на иконата на Wi-Fi в лентата на менюто и телефонът ви да се покаже като лична гореща точка. Свържете се с него и дори не е нужно да помните паролата. Този трик работи и на iPad. Просто отидете на Настройки и тогава Wi-Fi и вашето устройство се показва.
Споделяне с други устройства
Независимо дали е друг компютър, таблет или дори вашият Roku или Chromecast, вашият iPhone се показва като просто друга безжична мрежа, към която да се свържете. За да се свържете, изберете името на телефона си и използвайте Wi-Fi паролата, която сте задали по-рано. Това е.
Други начини за споделяне с вашия iPhone: USB
Въпреки че използването на личната гореща точка чрез Wi-Fi е лесно, намесата или сигурността може да е проблем. Най-сигурният начин за свързване към вашия iPhone би бил чрез USB кабел. Освен това е и най-бързата, но обикновено Wi-FI скоростта е по-бърза от клетъчната връзка.
На Mac включете вашия iPhone с кабел, който поддържа данни. Не всички светкавични кабели поддържат данни, но тази, която Apple винаги включва, има. Ако преди това не сте свързвали iPhone с вашия Mac, вашият iPhone ще поиска да се довери на новооткрития компютър.

След като се доверите на Mac, който сте свързали.
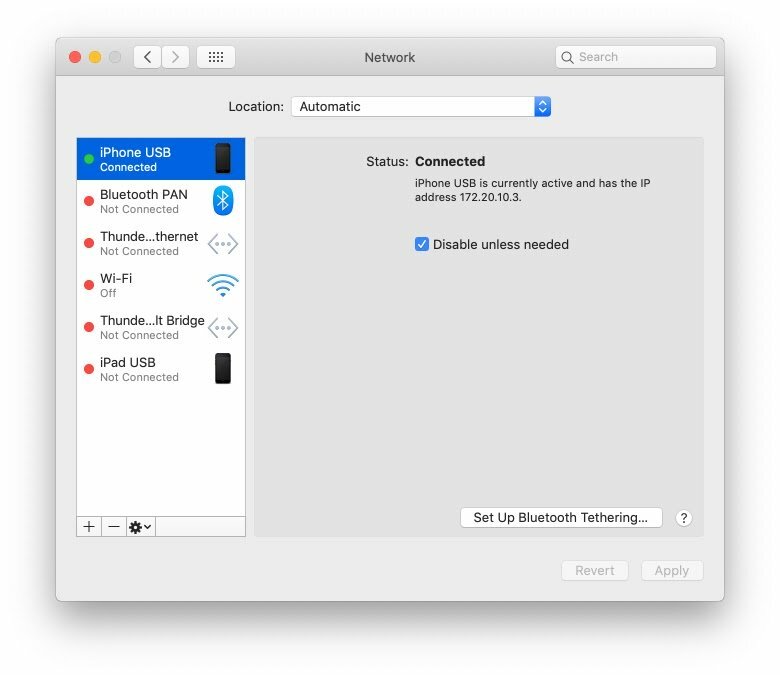
На компютър ще трябва да използвате кабел за данни и да се доверите на компютъра. Тогава, ако нямате друга мрежова връзка, компютърът автоматично ще използва вашия iPhone.
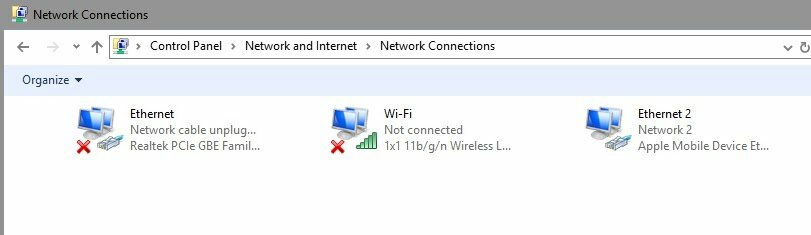
Bluetooth: Разбира се, но защо?
Bluetooth е по-сигурен от Wi-Fi, но е по-бавен. Не мога да намеря подходящ случай за него, но ако искате да го използвате, продължете го.
На Mac отидете на System Preferences, след това Bluetooth. Ако вашият iPhone вече не е сдвоен към вашия Mac, щракнете върху Свързване и приемете сдвояването на вашия iPhone. Сдвояването е еднократна заявка. След като се сдвои, няма да трябва да правите това отново.
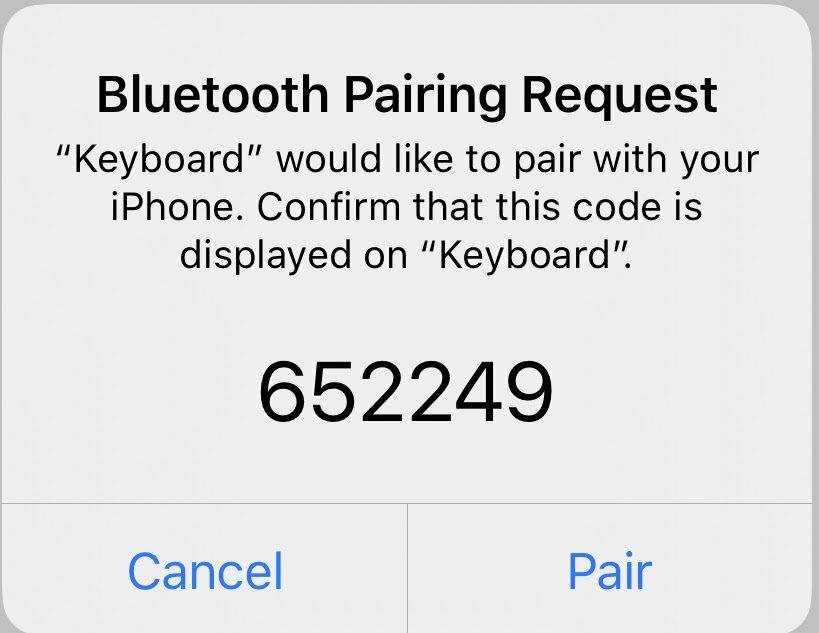
За да споделите клетъчната връзка, отидете на иконата Bluetooth в лентата на менюто си, изберете вашия iPhone и след това се свържете с мрежата.
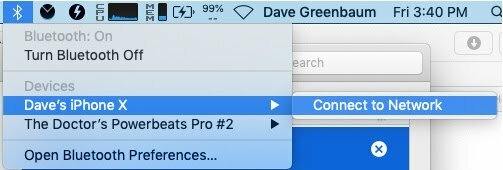
В компютър е отново по-сложно. Ще трябва да получите достъп до опциите за Bluetooth в Windows 10 и да се присъедините към личната зона. Най-лесният начин да направите това е от Bluetooth иконата в системната област.
След това ще трябва да добавите устройство и да изберете вашия iPhone. Сдвойте го с вашия компютър, като приемете кодовете за сдвояване, както всяко друго Bluetooth устройство.

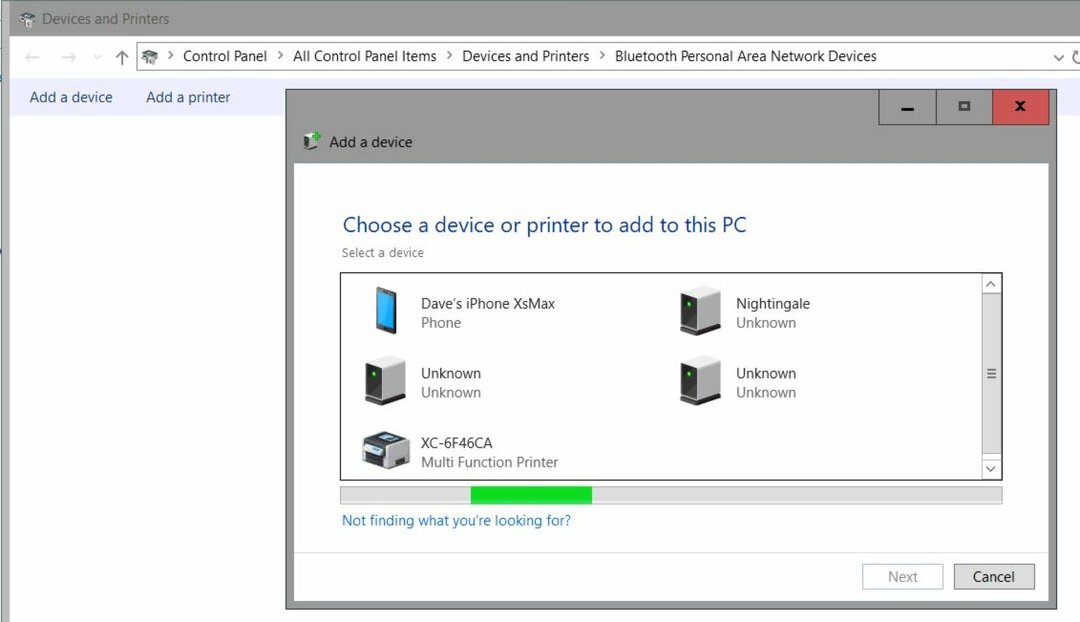
Както на Mac, след като го настроите, няма да трябва да правите това отново. За да използвате вашата клетъчна връзка, отидете на същата Bluetooth икона и се присъединете към лична зонална мрежа. Вашият iPhone ще се покаже. Всичко, което трябва да направите, е да щракнете с десния бутон на мишката и след това да изберете Свързване, след което изберете Точка за достъп.
Тествайте го сега, за всеки случай за по-късно
Когато имате нужда от интернет връзка, наистина имате нужда от интернет връзка. Гледам ви супер бавен Wi-Fi в хотел. Част от това изисква известна първоначална настройка, така че ако го направите сега, ще можете незабавно да свържете по-късно.
Какво е личен капитал? Преглед за 2019 г., включително как го използваме за управление на парите
Независимо дали първо започвате с инвестиране или сте опитен търговец, Personal Capital има по нещо за всеки. Ето поглед към ...