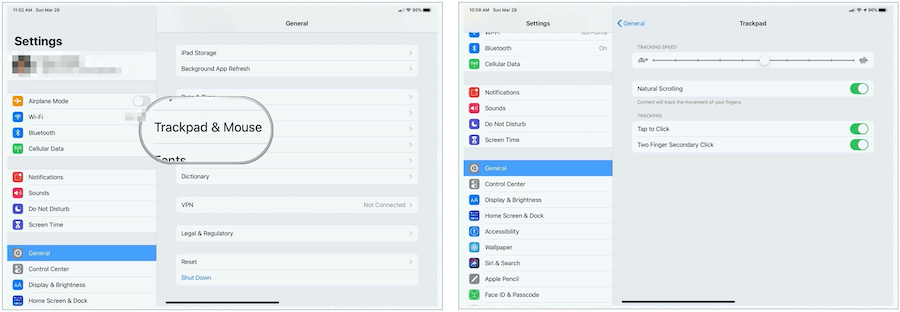Как да използвате поддръжка на тракпад и мишка в iPadOS 13.4
Ай Пад ябълка Ipados Герой Ipados 13 / / March 30, 2020
Последна актуализация на

Поддръжката на тракпад на iPad е отлична стъпка за по-нататъшно размиване на линията между използването на таблет и компютър. Ето разглеждане как да го използвате в iOS 13.4.
Една от най-популярните функции в iPadOS 13.4 е въвеждането на поддръжка на тракпад. Когато се добави към поддръжката на мишката за iPad, която стартира миналата есен, таблетът Apple е все по-близо до превръщането в пълноценен компютър. Ето разглеждане как да активирате и използвате поддръжка на тракпад и мишка за вашия iPad.
Какво ти е необходимо?
За да използвате поддържан тракпад или мишка, трябва да притежавате iPad Pro (всички модели), iPad Air 2 или по-нова версия, iPad (5-то поколение) или по-нова версия, или iPad mini 4 (или по-нова версия). Трябва също да имате инсталиран iPadOS 13.4 или по-нова версия на вашето устройство.
Поддръжката на тракпада работи с Apple Magic Mouse 2, Magic Trackpad и много мишки от трети страни, които се свързват чрез Bluetooth. През май Apple пусна нова Magic Keyboard за iPad Pro, която включва както клавиатура, така и вграден тракпад. Той поддържа iPad Pro 12.9-инчови (трето и четвърто поколение) и iPad Pro 11-инчови (1-во и 2-ро поколение).
Свързване към вашия iPad
Преди да използвате тракпад или мишка с таблета си, трябва да го свържете чрез Bluetooth. За да направите това:
- Включете вашия Bluetooth аксесоар и го поставете близо до вашия таблет.
- Поставете аксесоара режим на сдвояване; консултирайте се с производителя за инструкции.
- Apple Magic Mouse 2 и Magic Trackpad 2 трябва да работят веднага.
- Чукнете върху Настройки приложение на вашия iPad.
- Избирам Bluetooth.
- Изберете Bluetooth аксесоар под Други устройства, за да го сдвоите с вашия iPad.
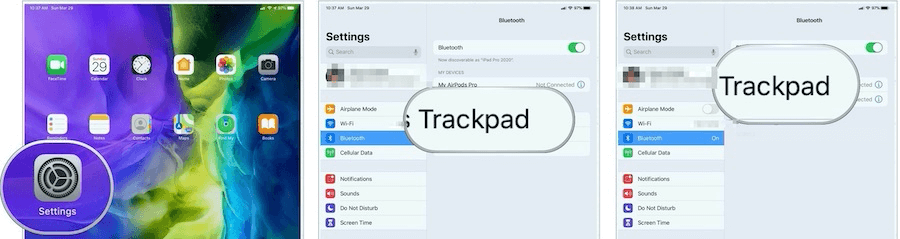
Забележка: в зависимост от аксесоара, който свързвате, може да се наложи да предприемете допълнителни стъпки. Следвайте всички инструкции на екрана, които се появяват.
Използване на TrackPad на iPad
След като тракпадът се свърже, ще видите кръгъл курсор на вашия iPad. Чрез прекарване на пръст или мишка можете да се движите по екрана на iPad, точно както на компютъра. Без активност курсорът изчезва. Просто преместете мишката или докоснете тракпада, за да продължите.
Персонализирайте вашите движения: TrackPad
Можете да коригирате няколко от настройките за тракпада на вашия iPad. Тези настройки се намират в приложението Настройки на вашия таблет под Общи> TrackPad:
- Използвайте плъзгача Tracking Speed, за да регулирате колко бързо се движи курсорът.
- Включете Natural Scrolling, за да накарате съдържанието да проследява движението на пръстите си, когато превъртате.
- Докоснете, за да щракнете, когато е включен, прави докосване на тракпада да действа като щракване.
- Като включите вторично щракване с два пръста, можете да използвате щракване с два пръста или да докоснете като вторично щракване.
Забележка: Ако имате инсталиран тракпад и мишка, ще намерите тези контроли под Настройки> Общи> TrackPad & Mouse.
Допълнителни промени
Можете да персонализирате курсора допълнително, като влезете в приложението Настройки по-долу Достъпност> Управление на показалеца. Там можете да персонализирате тези функции:
- За да направите курсора по-тъмен и по-малко прозрачен, включете Увеличаване на контраста.
- Докоснете Автоматично скриване на показалеца, след което изберете колко дълго искате курсорът да остане видим, когато не се движи.
- За да изберете различен цвят за курсора, чукнете Цвят.
- За да направите курсора по-голям или по-малък, плъзнете плъзгача Размер на показалеца.
- Включете или изключете Pointer Animations.
- За да настроите колко бързо се превъртат страниците, когато използвате Bluetooth мишката или тракпада, използвайте плъзгача за скорост на превъртане.
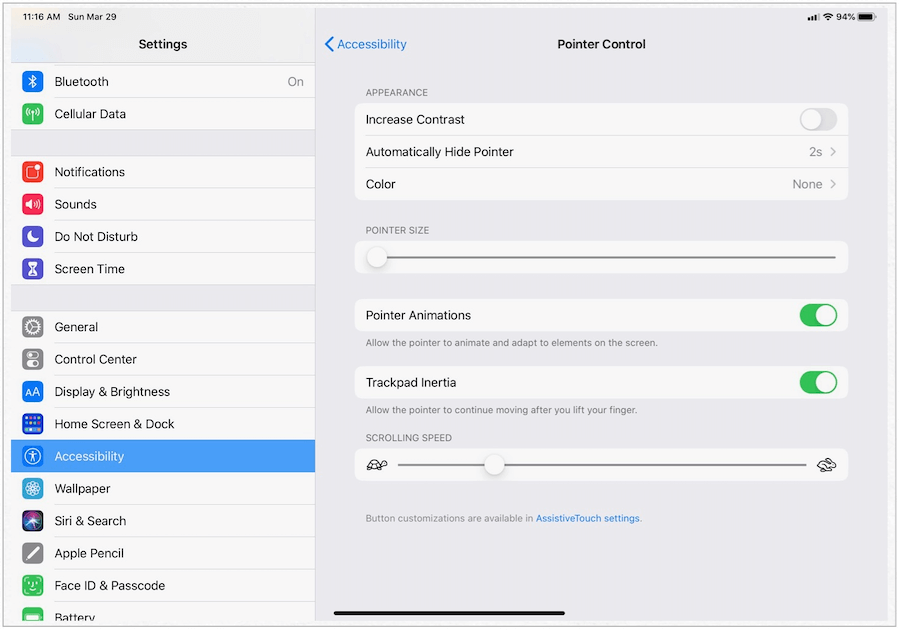
Жестове на тракпад
В основата на използването на тракпад на iPad са жестовете. За щастие, Apple разшири съществуващите жестове, които работят d или отделно, или вградени с Mac. Основните жестове включват следното:
Три пръста
С три пръста на вашия Apple Trackpad 2 или Magic Mouse 2 можете да изпълнявате множество задачи. Когато се движите наляво или надясно, можете да превключвате приложения, точно както бихте прекарали пръст с четири пръста по екрана. Движението вляво-надясно работи на началния екран, а също и вътре в приложенията, където можете да изведете предварително използваните приложения (и).
Когато сте вътре в приложението, преместване с три пръста нагоре нагоре ви връща към началния екран. С прекарване на пръст с три пръста нагоре и пауза на началния екран можете да се движите между активните приложения.
Когато използвате крак с пет пръста (придвижвайки всичките пет пръста навътре в тракпада), вие също ще се върнете на началния екран или ще видите активните приложения.
Два пръста
Само с два пръста можете да се движите нагоре или надолу в приложения на вашия iPad. Това работи най-добре при сърфиране в интернет, преглед на вашите изображения в приложението Снимки и др. На началния екран движенията отгоре надолу с два пръста показват Прожектор.
Други жестове
Можете също да изпълнявате тези задачи с поддръжка на тракпад:
- Щракнете с десния бутон на мишката: Необходимо е щракване с два пръста, за да се появи десния бутон.
- Контролен център: Докоснете лентата на състоянието в горния десен ъгъл, за да изведете Control Center.
- Известия: Докоснете лентата на състоянието в горната лява част, за да видите Известия.
Още за да видите
Изпълнителният директор на Apple Крейг Федериги публикува кратко ръководство за тракпада на iPadOS. Видеото е по-малко от три минути и си струва времето:
Поддръжката на тракпад на iPad е отлична стъпка за по-нататъшно размиване на линията между използването на таблет и компютър. Смятам да си купя нова Magic Keyboard за iPad Pro, когато пристигне за едно цялостно изживяване с моето второ поколение 11-инчов iPad Pro. Ще ви кажа какво мисля по това време. Междувременно, не забравяйте да изтеглите iPadOS 13.4, за да започнете с поддръжка на тракпад и мишка днес.
Какво е личен капитал? Преглед за 2019 г., включително как го използваме за управление на парите
Независимо дали първо започвате с инвестиране или сте опитен търговец, Personal Capital има по нещо за всеки. Ето поглед към ...