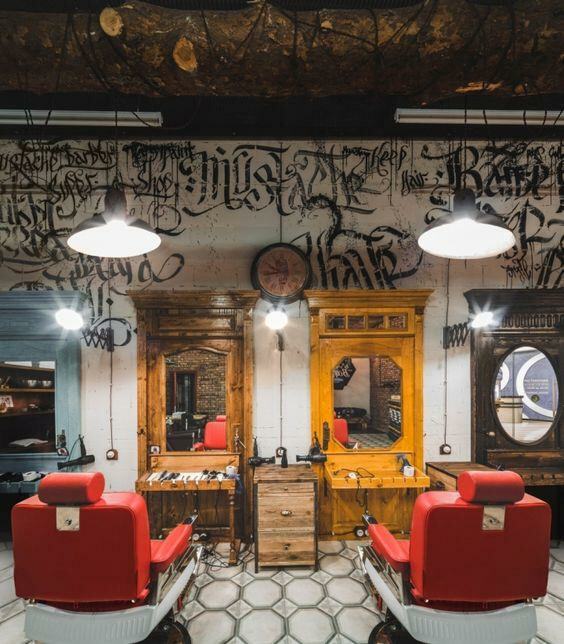Как да се свържете с нечий Windows 10 с Quick Assist
Microsoft Windows 10 Дистанционно десктоп Герой / / March 20, 2020
Последна актуализация на

Quick Assist е безплатен вграден инструмент в Windows 10, който ви позволява да помогнете на приятел или член на семейството с техния компютър. Ето как да го използвате.
Quick Assist е приложение за дистанционно управление, което се използва, ако има нужда от дистанционно управление на машина с Windows 10. Той работи без необходимост от преконфигуриране на защитни стени. Следващия път, когато трябва да се отдалечите и да помогнете на приятел или подобен, просто не забравяйте да ги помолите да стартират Quick Assist и вие ще се свържете за нула време. Знаеш, че винаги е там, не е необходима инсталация като с RDP за отдалечен работен плот.
Какво е Quick Assist?
Quick Assist е вградено приложение за дистанционно управление в Windows 10. Тя е там от времето Юбилейна актуализация (1607 г.) и все още, изглежда, че малцина знаят за него.
Изпълнимият му файл quickassist.exe е намерен в C: \ Windows \ System32. Лесно се намира в стартовото меню на Windows или търсенето.
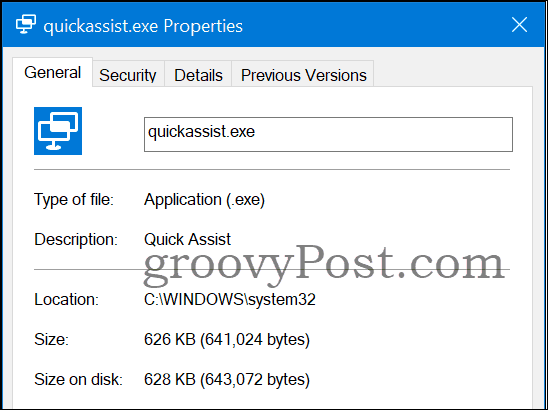
Изисквания?
Приложението Quick Assist трябва да се стартира от двете страни. Изисква и двете машини да работят под Windows 10 и интернет връзка. Лицето, което помага, също изисква акаунт в Microsoft. Няма директна връзка между връстници, тъй като и двамата клиенти се свързват към облака на Microsoft. Затова не е нужно да се притеснявате за отваряне на сигурността на Защитна стена на Windows за да работи това.
Как да започнете бърза асистираща сесия
Наистина е лесно да стартирате и приложението ще ви преведе през процеса.
За да стартирате дистанционно управление, направете следното (помощник е човекът, който се отдалечава, за да помогне и Заявител е лицето, което иска помощ / помощ):
-
помощник: Започва бърза помощ на машина с Windows 10. Просто натиснете бутона на Windows и въведете „Бързо съдействие“.
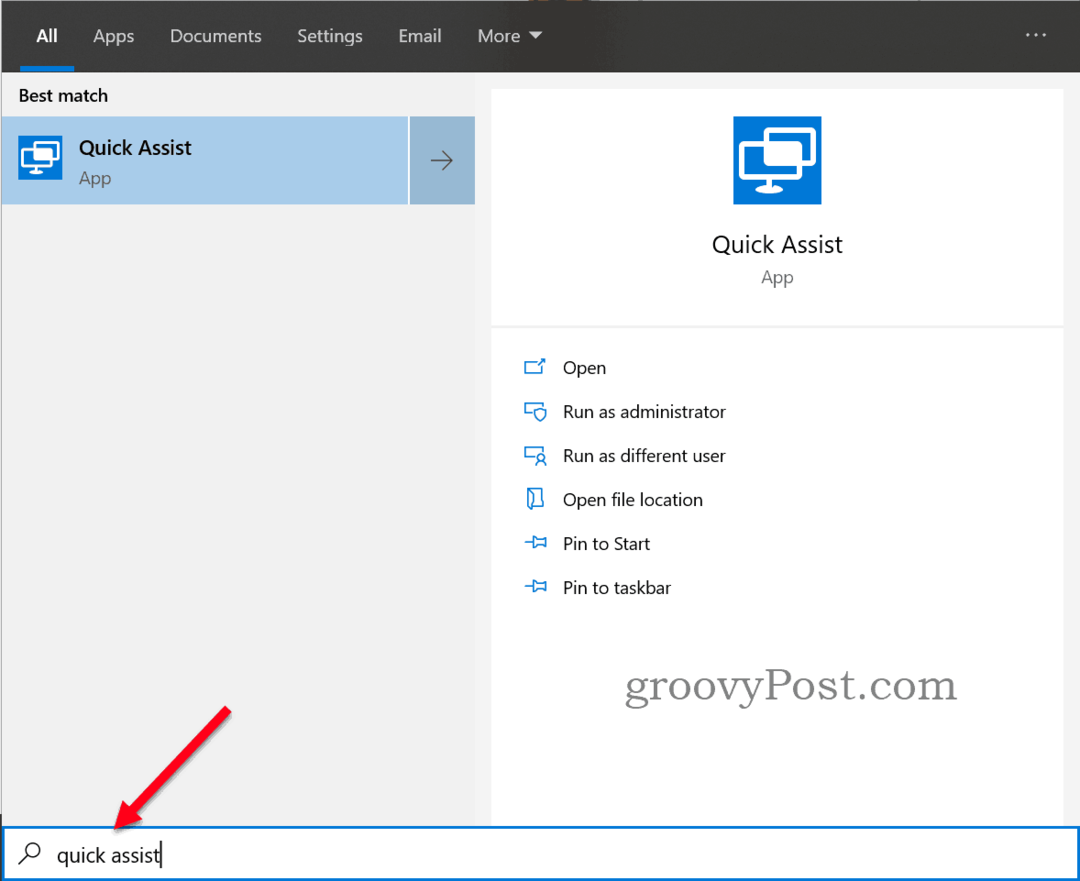
-
Помощник: Щракнете върху Помогнете на друг човек бутон.
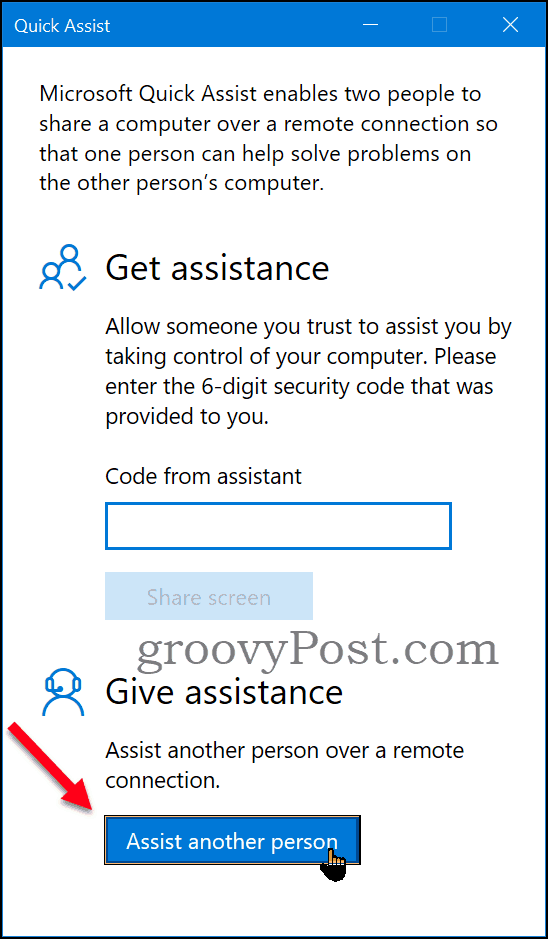
- Помощник: Ако акаунтът за вход е свързан с акаунт в облак на Windows, добре е да продължите. В противен случай използвайте съществуващ акаунт в Microsoft или създайте нов.
-
помощник: Проверете дали вашият правилен акаунт в Microsoft е вписан. Името ще бъде показано на отдалечената част, когато поискате опции за споделяне по-късно в процеса.
Уведомете човека, когото искате да помогнете, да знае кода чрез имейл, телефон, чат или каквото и да е средство, с което имате контакт. Кодът е валиден за 10 минути.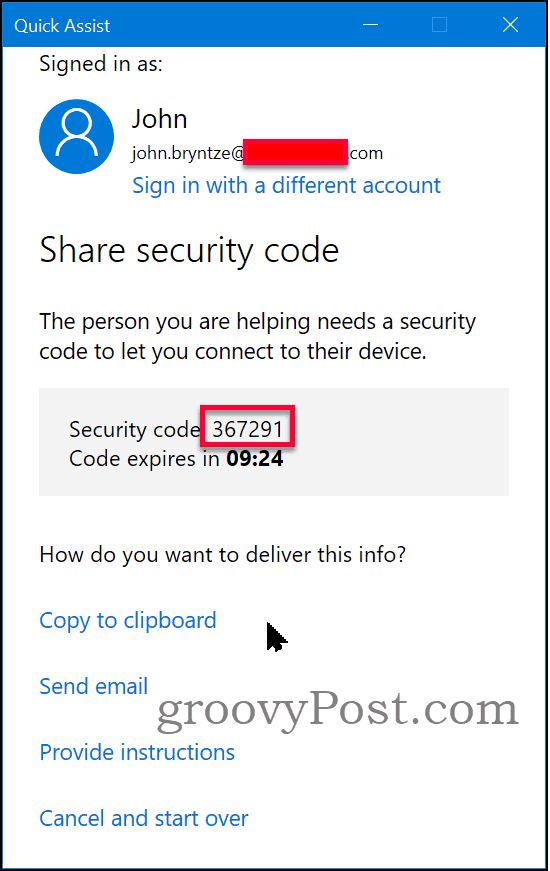
-
Заявител: стартира Quick Assist. Влез в код дадени от Помощника. Кликнете върху сподели екран бутон.

-
Помощник: Изберете дали искате да поискате „Поемете пълен контрол“, за да извършвате действия в отдалечената сесия или ако е необходим само „Преглед на екрана“ и можете да насочвате отдалечения човек.
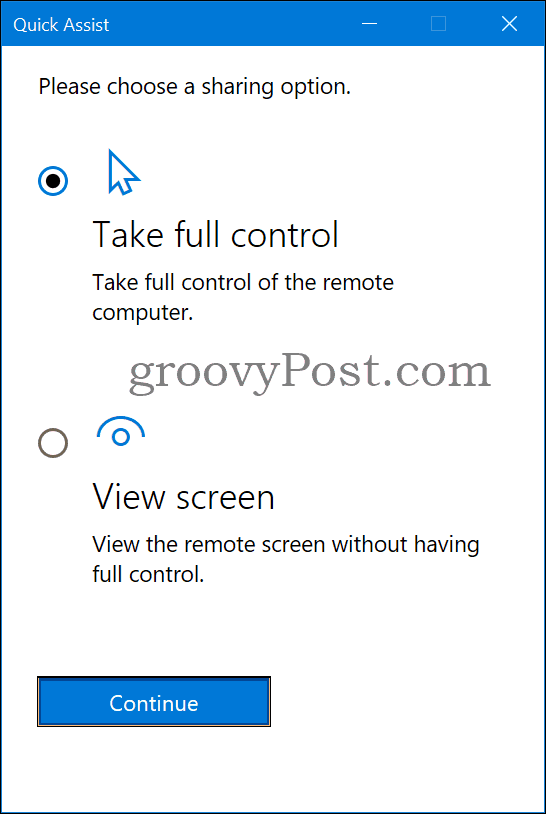
-
Заявител: Ако се доверите на лицето, което иска достъп, щракнете върху Позволява бутон.
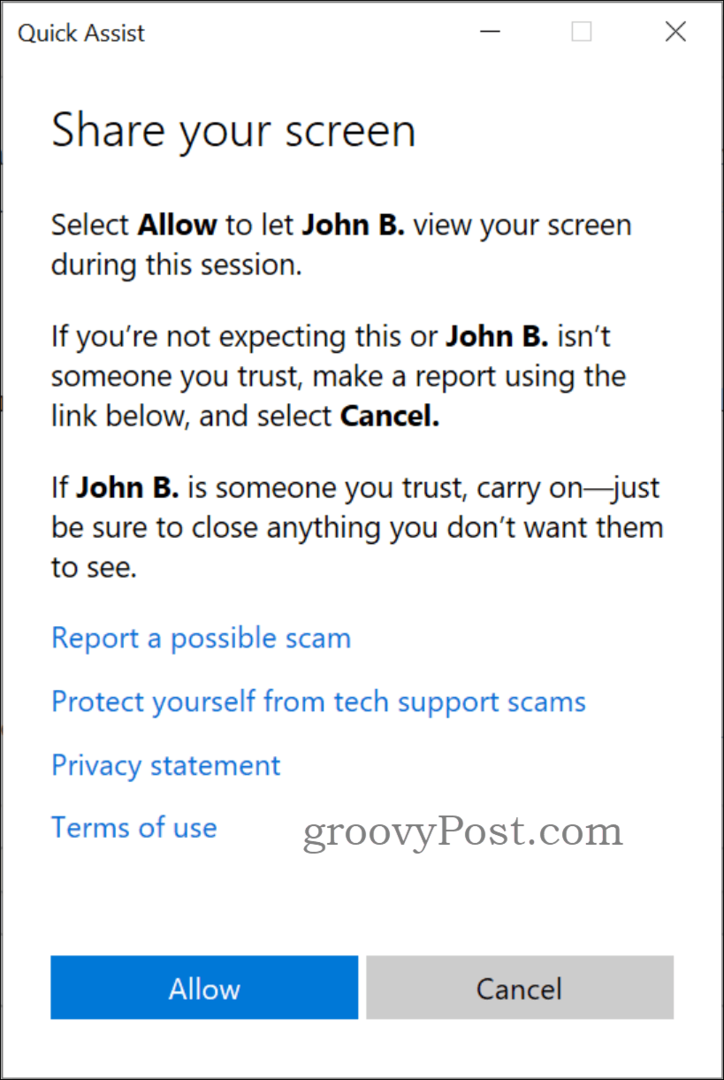
-
Помощник: Сесията за отдалечен работен плот е стартирана и свързана. В зависимост от исканото разрешение за вас да контролирате отдалечената мишка или само да видите екрана.
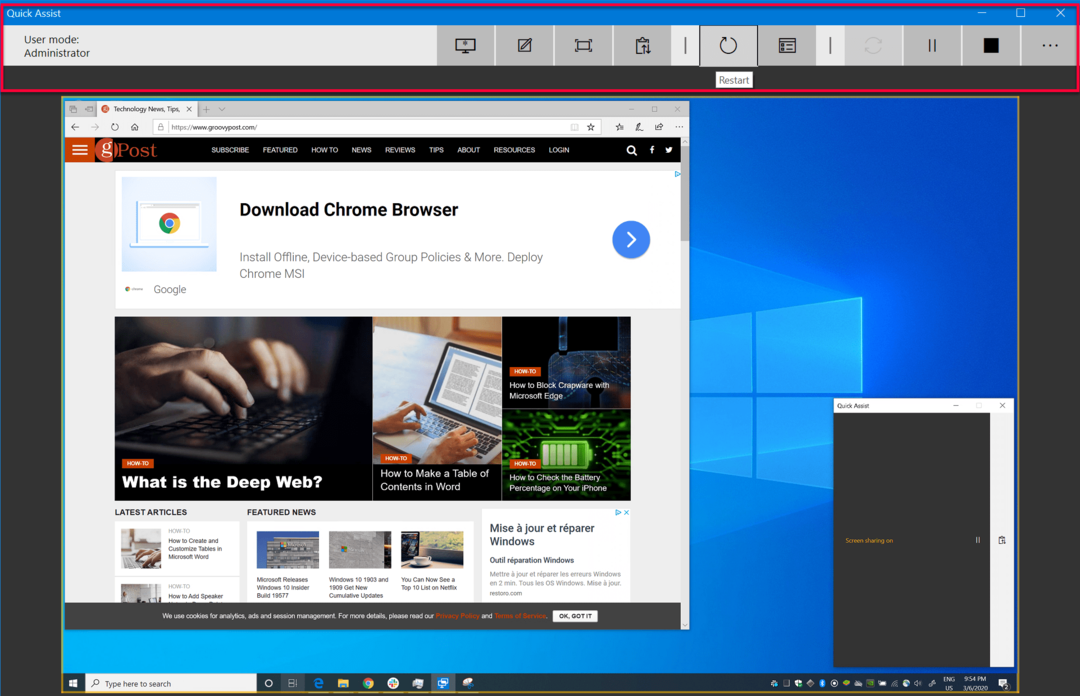
Свързани, сега какво?
Има две опции за споделяне, пълен контрол или само изглед. Ако имате пълен контрол има два режима:
- Потребителски режим: Администратор - Отдалечният потребител е локален администратор на машината.
- Потребителят не е в режим на администратор - Отдалеченият потребител не е локален администратор на машината. За административни задачи ще трябва да се издигнете. Ако имате нужда например да инсталирате софтуер, който изисква административни разрешения. Ограничение е, ако UAC (Потребителски контрол на достъпа) е активирана, помагачът ще получи черен екран, когато премине към Secure Desktop.
Лентата с инструменти на администратора позволява на помощника да направи следното (най-полезно с удебелен шрифт):
- Изберете Монитор - Ако отдалечената машина има няколко екрана, можете да изберете кой да видите или да превключвате между.
- Анотиране - Страхотен инструмент за рисуване на екрана, за да се види отдалечената част.
- Действителен размер - Увеличете прозореца до действителния размер на отдалечения екран.
- Превключване на канала с инструкции - За по-дълги инструкции към отдалечения потребител.
- Рестартиране - рестартира отдалечената машина.
- Диспечер на задачите - Отваря мениджъра на задачи на отдалечената машина, бърз начин за преглед на използваните ресурси.
- Пауза - пауза / рестартиране на сесията.
- Край - Приключва сесията.
Прекратяване на отдалечената сесия
Помощникът и молителят могат да прекратят сесията. Затворете прозореца за бърз асистент, като кликнете върху х в горния десен ъгъл или кликнете върху бутона за спиране. Появява се съобщение, че „Споделянето на екрана е приключило“.
заключение
Може ли Quick Assist да замени професионални инструменти за отдалечени сесии на трети страни, като например TeamViewer, LogMeIn или Dameware?
Quick Assist не се стартира като услуга и работи само с Windows 10. Той също има някои ограничения с UAC. Бих казал, че не може напълно да замени професионалните инструменти. Въпреки това, тя работи перфектно, ако искате да отдалечите поддръжка или да помогнете на приятели и семейство в Windows 10. Знаете, че той винаги е там и не е необходимо преконфигуриране на защитна стена или други предпоставки. И най-добрата част е, че е безплатна.
Ако имате въпроси относно достъп до сесия / десктоп на потребител без парола, присъединете се към дискусията в нашата Форум на Windows 10.