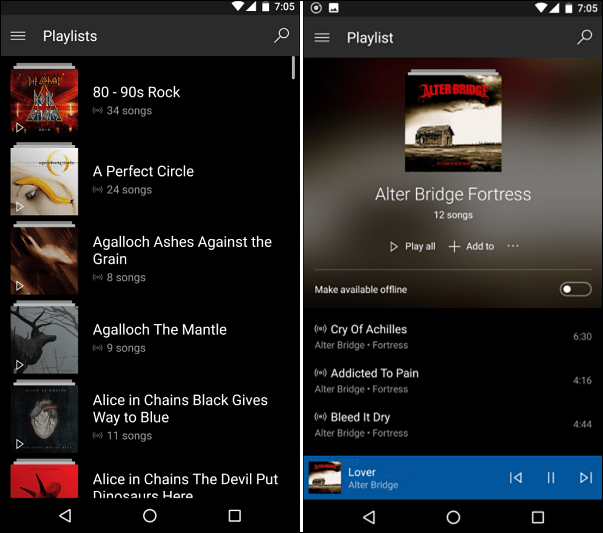Как да вмъкнете данни на Excel в PowerPoint
офис на Microsoft Microsoft Powerpoint Герой Excel / / March 19, 2020
Последна актуализация на

Има няколко начина за вмъкване на данни на Microsoft Excel в презентация на PowerPoint. Ето какво трябва да направите.
Целият софтуер на Microsoft Office ви позволява да комбинирате съдържание от други приложения на Office. Ако, например, имате тежка презентация на PowerPoint, може да искате да я подкрепите с допълнителни данни от Microsoft Excel.
Това е напълно възможно и има няколко начина да го направите. Можете да вмъкнете цяла електронна таблица в Excel, подобна на възможностите вмъкнете PDF файлове в PowerPoint. Можете също да поставите части от електронна таблица в слайд на PowerPoint, като използвате буфера си.
Ето как да вмъкнете данни на Excel в Powerpoint по който и да е от двата метода. Тези инструкции трябва да работят за всички последни версии на Microsoft Office, включително Office 365 и онлайн.
Поставяне на таблица на Excel в PowerPoint
Използвайки Вмъкване на обект инструмент, можете да вмъквате данни от електронната си таблица в Excel като обект. Това ще добави съдържанието на най-скоро достъпния работен лист в PowerPoint, който можете да видите.
Ще трябва да се уверите, че работният лист, който искате да използвате, е видим и активен при следващото запазване на електронната ви таблица в Excel.
За да започнете, отворете вашата презентация PowerPoint и натиснете Insert раздела на лентата на лентата.
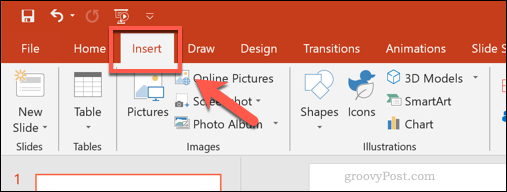
За да вмъкнете вашите данни в Excel, щракнете върху обект бутон. Това може да се появи като голяма или малка икона, в зависимост от текущата ви разделителна способност на екрана и размера на прозореца на PowerPoint.
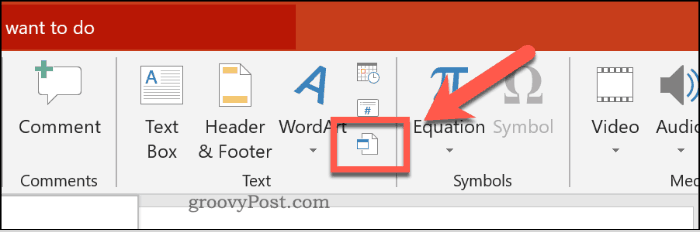
Това ще зареди Вмъкване на обект поле с опции. За да добавите вашите данни в Excel, натиснете Създаване от файл радио бутон, след това натиснете Преглед за да намерите и изберете електронната си таблица в Excel.
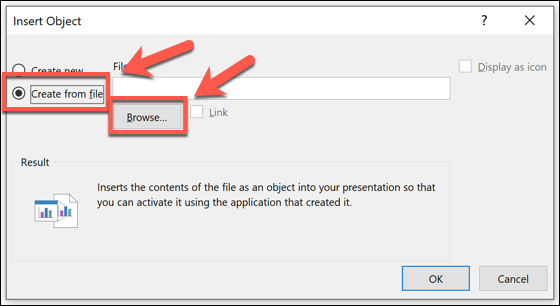
Ако изберете връзка опцията, вашите данни ще се актуализират непрекъснато. Всички промени, които направите в Excel, ще бъдат отразени в PowerPoint при следващото записване на вашия Excel файл.
За да добавите вашите данни към PowerPoint, натиснете Добре бутон.
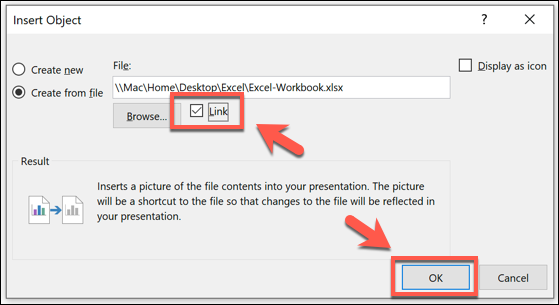
Данните ще бъдат вмъкнати като обект върху вашия слайд PowerPoint, който след това можете да преоразмерите и да манипулирате.
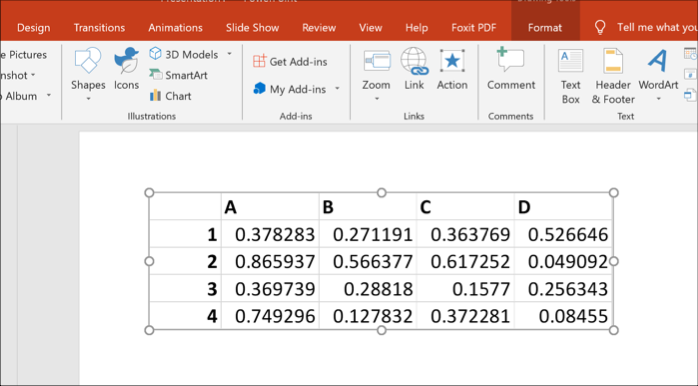
Щракването с два пъти върху обекта ще зареди файла в Excel, което ви позволява да направите допълнителни промени, когато е необходимо.
Копиране на Excel Data в PowerPoint
Мощните инструменти за копиране и поставяне, които Microsoft предлага в своя пакет за Office, ви позволяват да копирате и поставите Excel данни директно в PowerPoint. Тези данни могат да бъдат форматирани по различни начини. Можете да го форматирате в таблица, да го поставите като изображение или да премахнете цялото форматиране и да поставите данните в текстово поле.
За целта отворете електронната си таблица в Excel и изберете данните. За да копирате данните, натиснете Ctrl + C или натиснете Начало> Копиране.
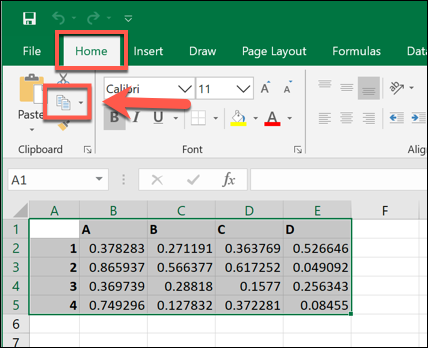
Върнете се към вашата презентация PowerPoint и изберете слайда, където възнамерявате да поставите данните.
В позицията, в която искате да поставите поставените данни на слайда си, Кликнете с десния бутон и изберете един от Поставяне настроики.
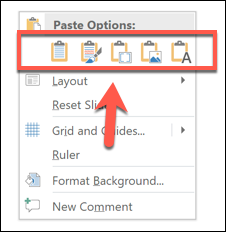
Друга възможност е да натиснете У дома в лентата на лентата, след което натиснете Поставяне бутон, за да видите наличните опции вместо това.
Ако щракнете върху Използвайте назначения стилове (1) опция, това ще постави данните като таблица, обединявайки ги със стила на вашата PowerPoint тема. Изборът Запазване на форматирането на източника (2) също ще го поставите като таблица, но ще поддържа форматирането от вашата таблица Excel.
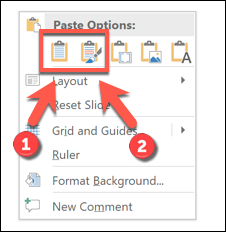
Можете също да изберете закрепвам (3) опция, която ще го постави като обект и ще ви позволи да редактирате данните в Excel по-късно. Можете също да натиснете снимка (4) да поставите данните като изображение, което няма да ви позволи да ги редактирате.
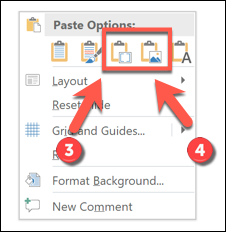
И накрая, ако предпочитате да премахнете всякакъв вид форматиране, изберете Запазете само текст. Това ще постави данните в ново текстово поле.
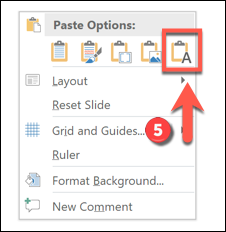
В зависимост от избраната опция, вашите данни в Excel ще бъдат поставени в PowerPoint в този момент. След това можете да го редактирате, като използвате наличните за вас опции, в зависимост от метода на паста, който сте избрали.
Използване на PowerPoint с други офис приложения
Като вмъквате данни на Excel в PowerPoint, вие използвате пълната гама от пакета на Microsoft Office във ваша полза. Можете да вземете нещата още повече от преобразуване на презентация на PowerPoint в документ в Word, например.
Можете дори да помислите намаляване на размера на файла ви в PowerPoint ако стане твърде голям за споделяне. Кажете ни съветите ви за създаване на по-добри презентации на PowerPoint в коментарите по-долу.