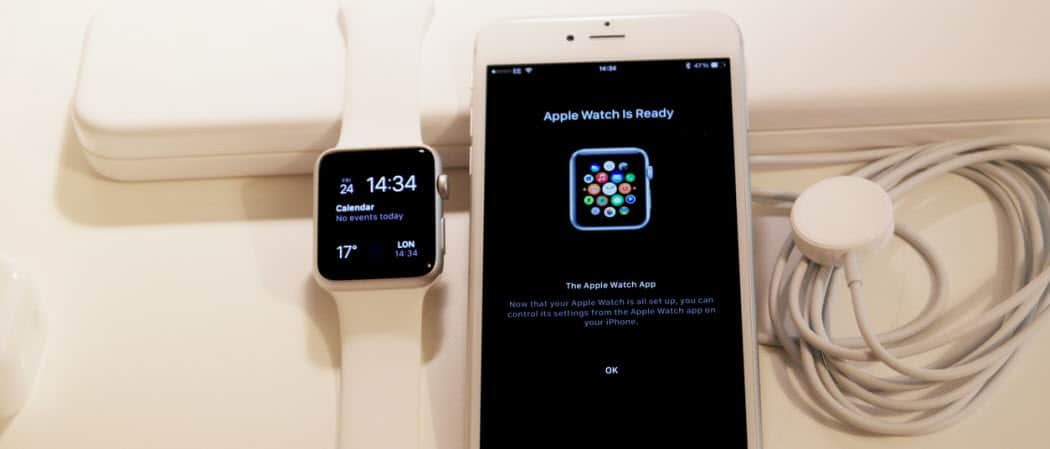Как да извършите чиста инсталация на Windows 10
Microsoft Windows 10 / / March 19, 2020
Последна актуализация на

Преди малко ви показахме как да получите Windows 10 ISO за чиста инсталация. Днес ще покажем как да почистите инсталирането на Windows 10 от началото до края.
Преди малко ви показахме как да получите ISO 10 за Windows за чиста инсталация. Днес ще разгледаме подробно как да извършим напълно инсталирането на Windows 10 от началото до края.
Да започваме.
Етап 1. Конфигуриране на BIOS на вашия компютър *
*Забележка: Това може да не е необходимо, ако компютърът ви е правилно настроен и се зарежда от USB / DVD автоматично. Ако при рестартиране видите екран „Натиснете който и да е клавиш за зареждане от USB / DVD…“, можете да натиснете всеки клавиш на клавиатурата си и да преминете към следващата стъпка.
Започнете с поставяне на вашия Windows 10 инсталационен носител в компютъра - това може да бъде DVD или USB флаш устройство. Ако все още не сте го създали, прочетете нашата статия на как да създадете флаш устройство USB 10 с Windows. Сега рестартирайте компютъра и въведете BIOS (F2, F9, F12 или Del на повечето компютри).

След като натиснете правилния клавиш, отворете секцията Boot на BIOS, използвайки клавиша със стрелка надясно.
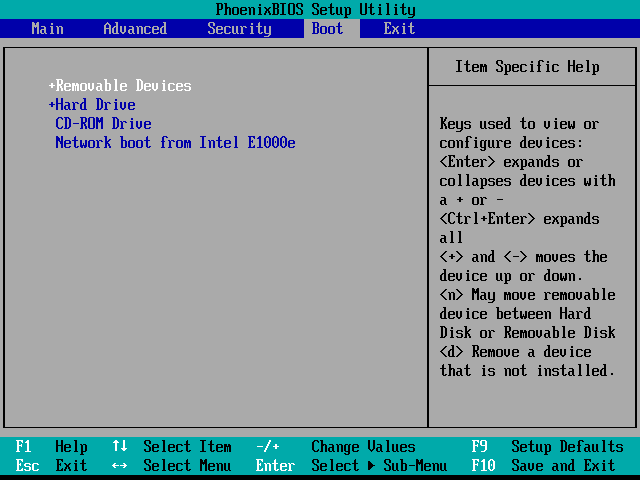
Контролите на всеки BIOS обикновено се показват в долната част (освен ако нямате късмет да имате GUI BIOS - в този случай ще можете да използвате мишката за навигация). Използвайте ги, за да отидете до устройството, от което ще инсталирате Windows, и да го поставите в горната част. Ще използвам DVD, така че ще поставя „CD-ROM устройство“ в горната част. Ако използвате USB устройство, трябва да преместите „USB устройство“ или „сменяеми устройства“ в горната част.
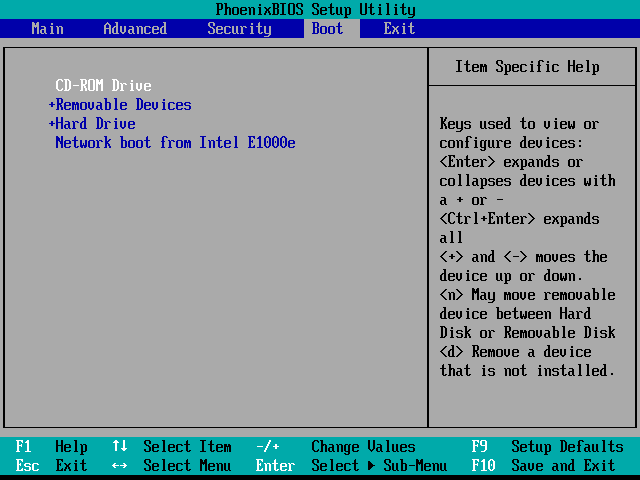
След като приключите с промяната на реда за зареждане, използвайте клавиша със стрелка надясно, за да преминете към секцията Exit на BIOS. От там ще искате да изберете „Изход от запазване на промените“, последван от да или „y“.
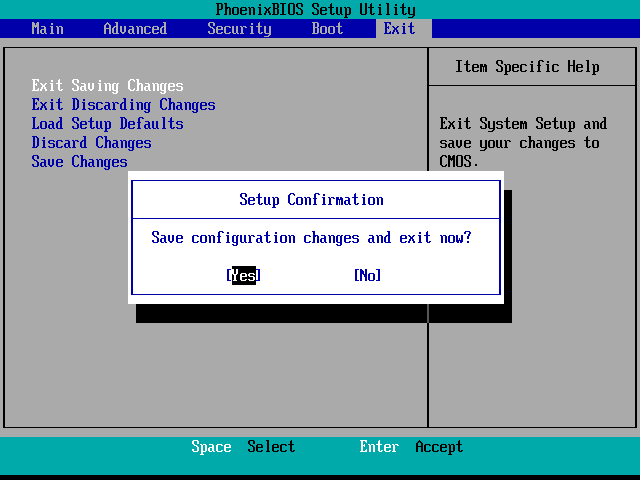
След това компютърът ви трябва да може да се рестартира направо в инсталатора на Windows.
Забележка: - ако бъдете посрещнати с „Натиснете който и да е клавиш, за да стартирате от…” натиснете този клавиш! В противен случай няма да стигнете до инсталатора.
Стъпка 2. Инсталиране на Windows 10
След рестартиране трябва да видите екрана за избор на език. От тук просто изберете желания от вас език, формат на времето и валута и въвеждане на клавиатурата. След това натиснете Следващия продължавам.
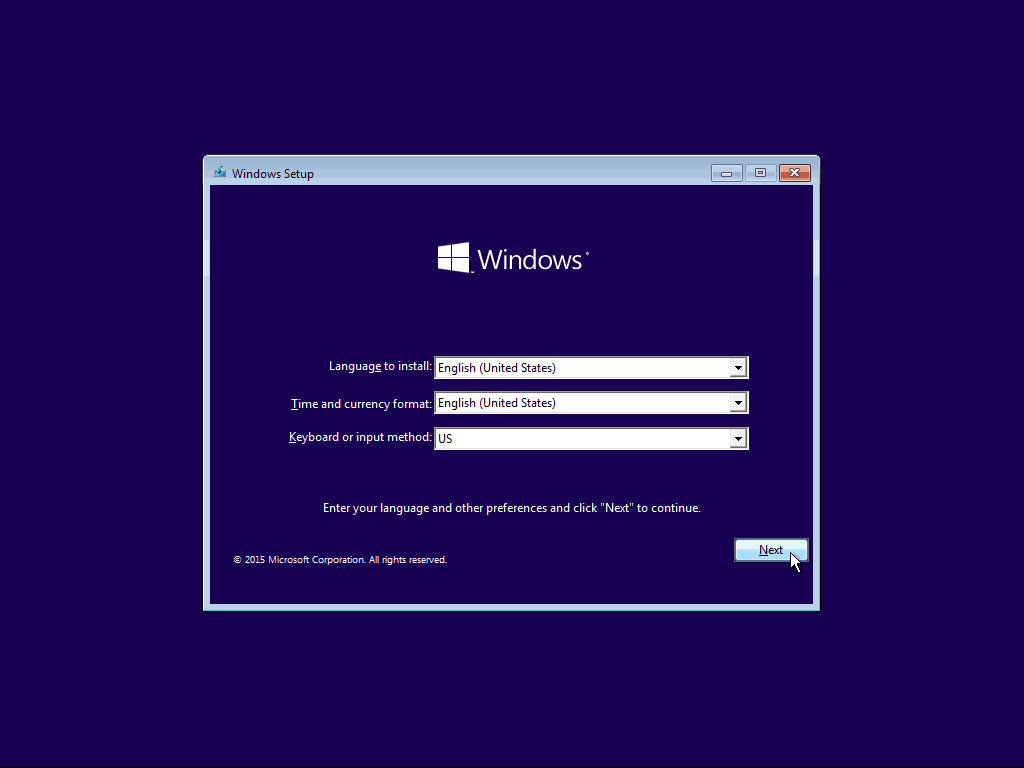
На следващия екран просто натиснете бутона „Инсталиране сега“.
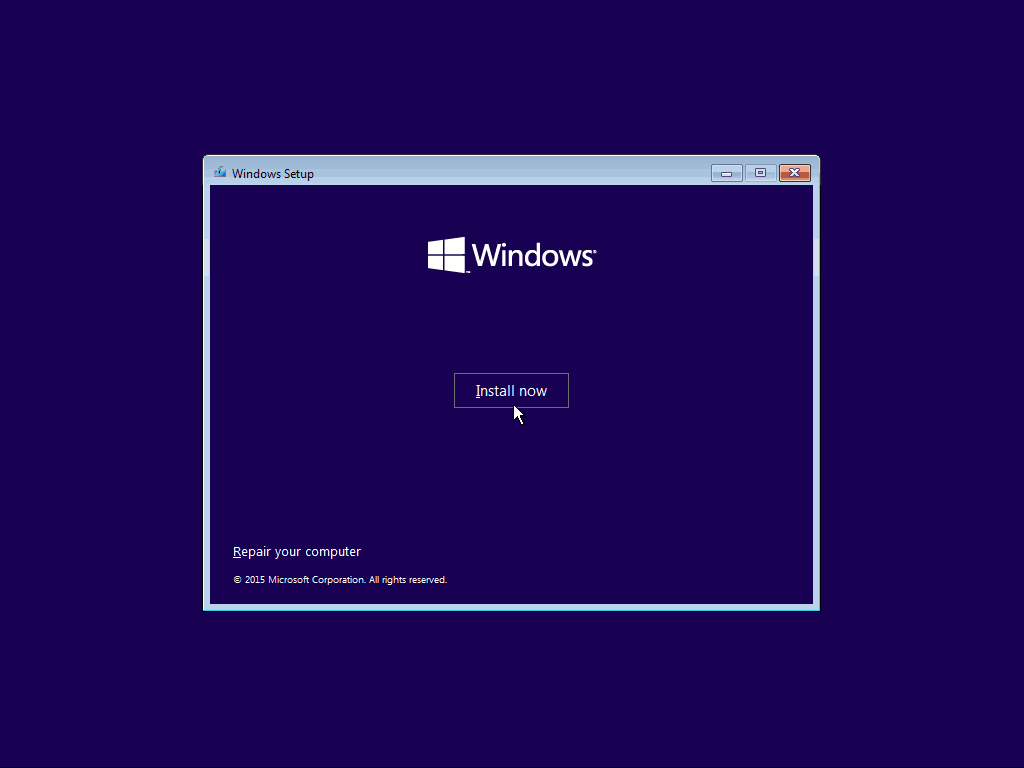
Ще трябва да се съгласите с Microsoft EULA, преди да можете да продължите. Прочетете го (… или не) и поставете отметка в квадратчето, преди да натиснете „Напред“.
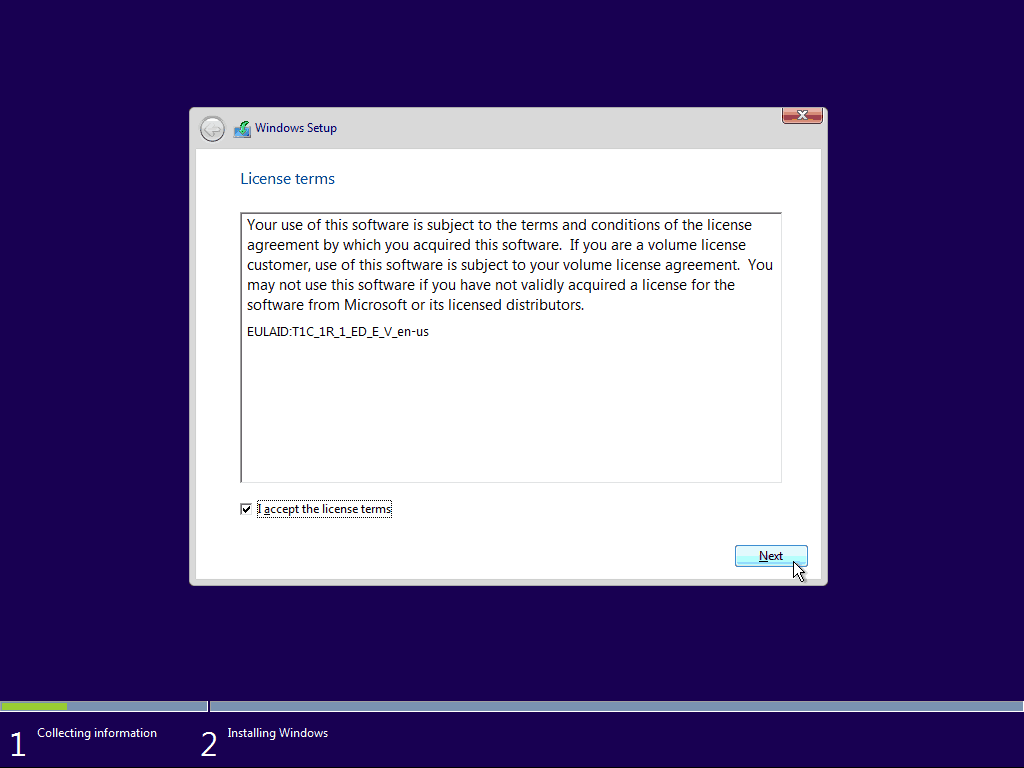
За да извършите чиста инсталация, ще трябва да изберете опцията „Персонализиран: Инсталиране само на Windows“. Както казва инсталаторът - трябва да имате резервно копие на вашите файлове и програми, за да ги копирате в новата инсталация след приключване.
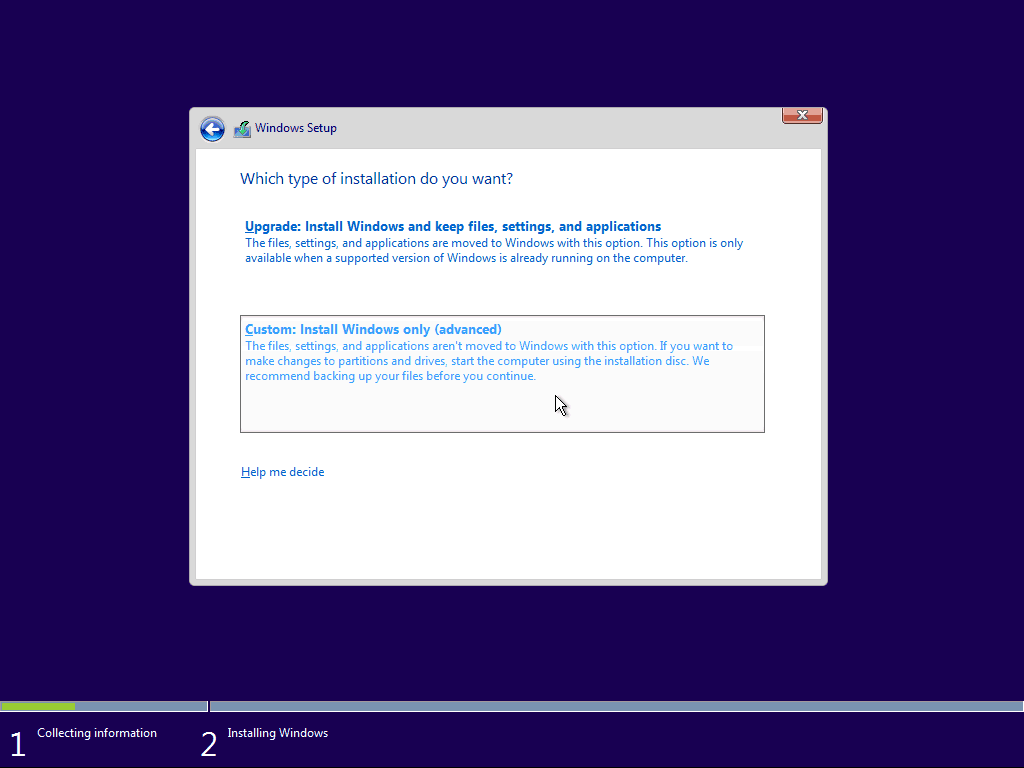
Тази следваща част може да е малко сложна, ако имате множество твърди дискове или дялове. Ще трябва да изтриете основния дял и системния дял. За да осигурите 100% чисто инсталиране, е по-добре да ги изтриете напълно, а не просто да ги форматирате.
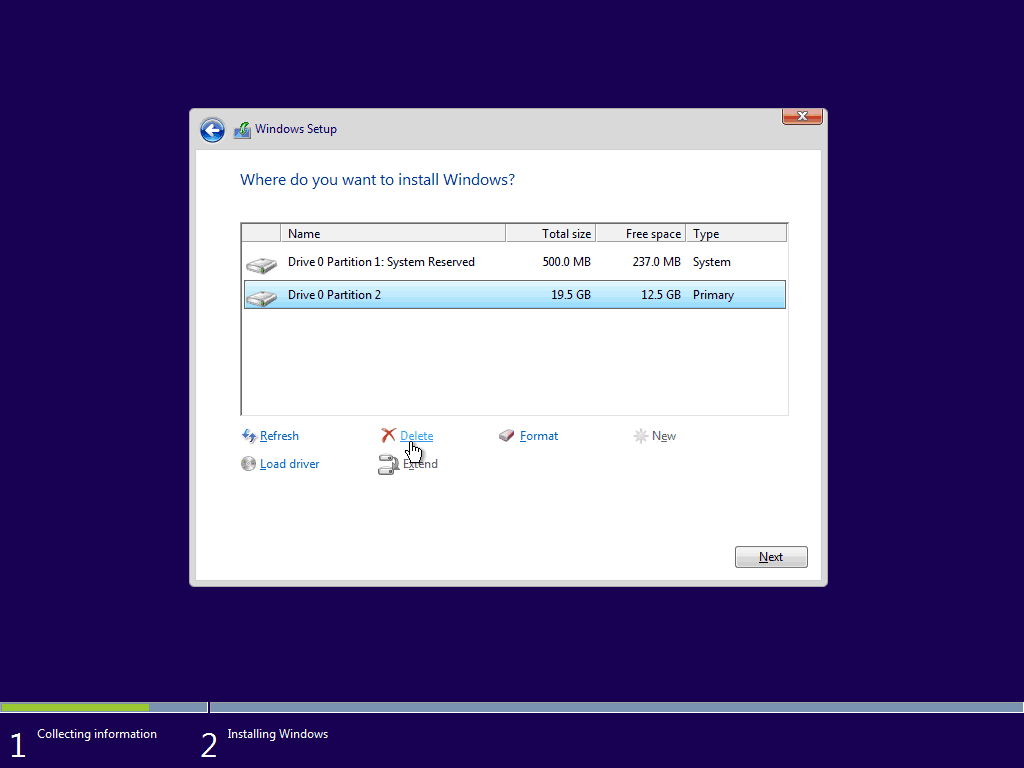
След изтриването на двата дяла трябва да останете с неразпределено пространство. Изберете го и щракнете върху бутона „Ново“, за да създадете нов дял.
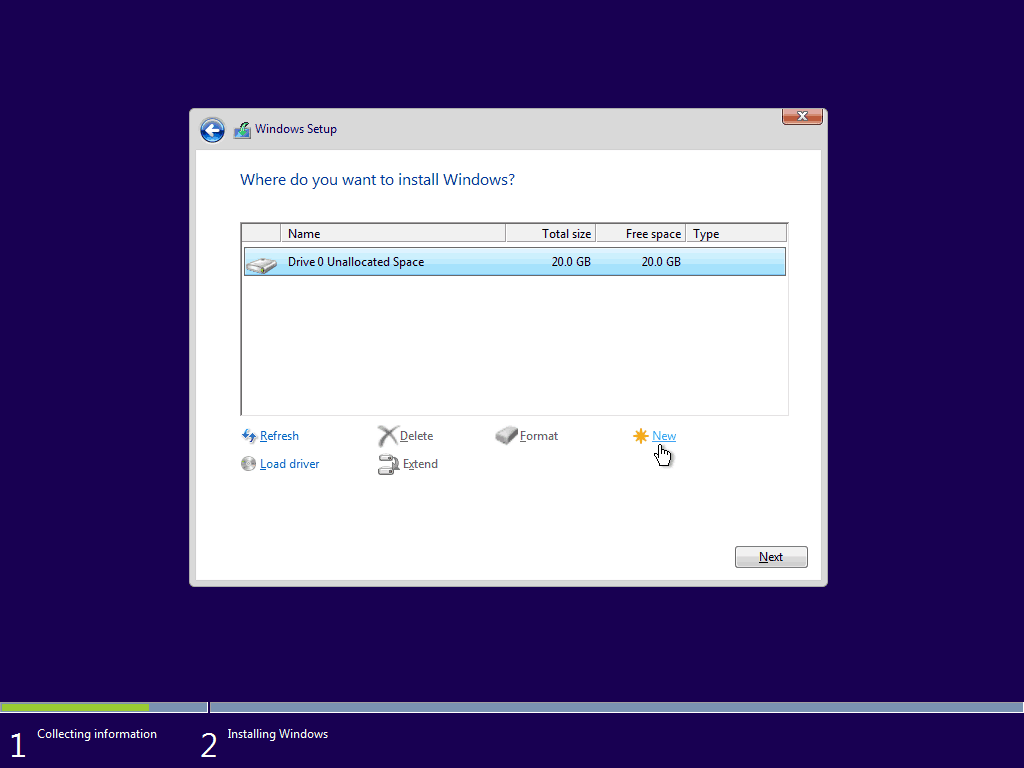
По подразбиране Windows въвежда максималното налично пространство за дяла. Съветвам ви да оставите размера такъв, какъвто е, и да натиснете "Приложи“.
Забележка: Най-вероятно ще бъдете информирани, че Windows може да създаде допълнителни системни дялове. Това е нормално и необходимо за повечето инсталирания на Windows, затова просто натиснете „OK“.
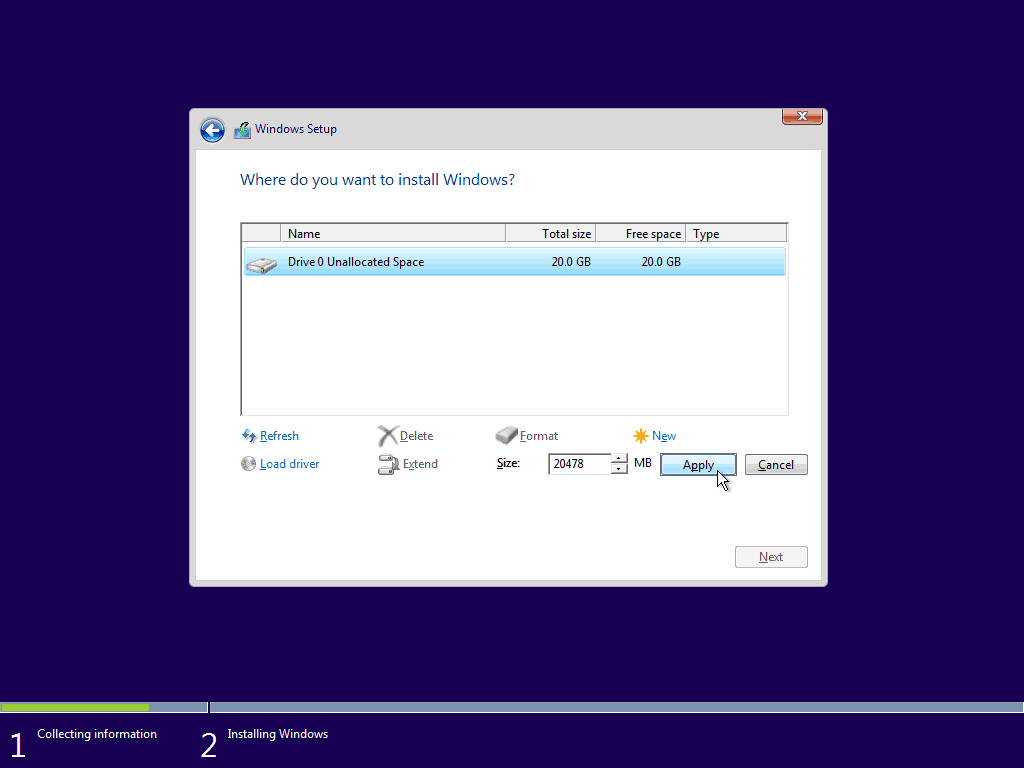
След като създадете новия дял (и), изберете основния и натиснете „Напред“.
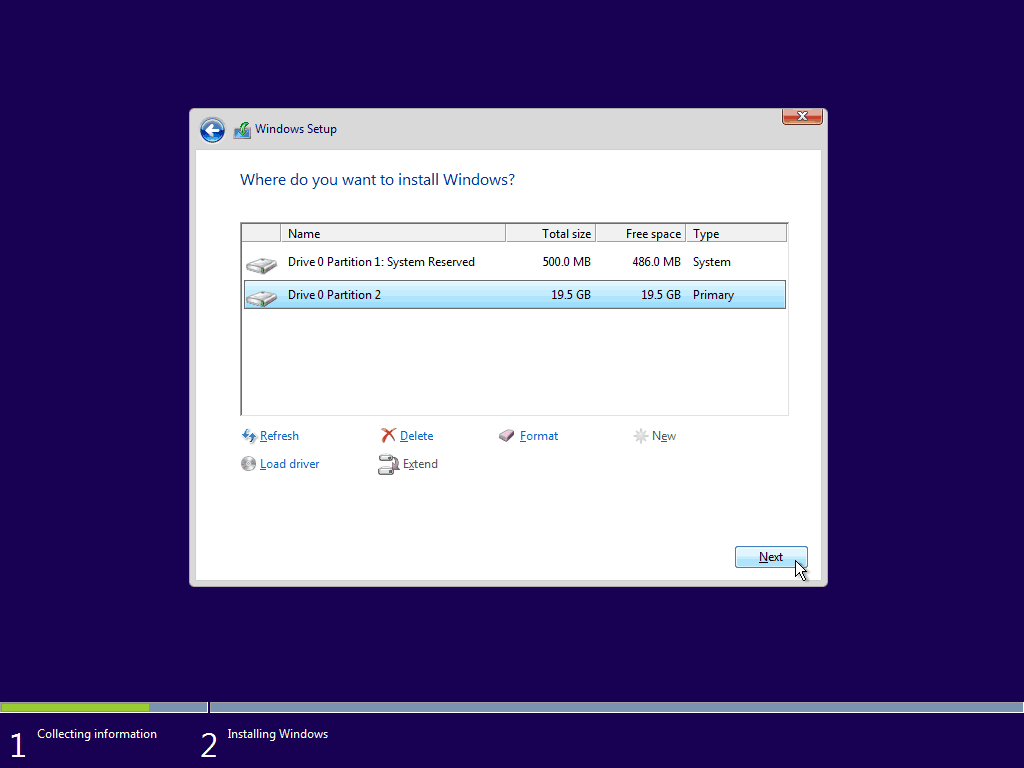
Настройката на Windows трябва да започне. Чистите инсталации обикновено са значително по-бързи от надстройките, така че трябва да получите от това ...
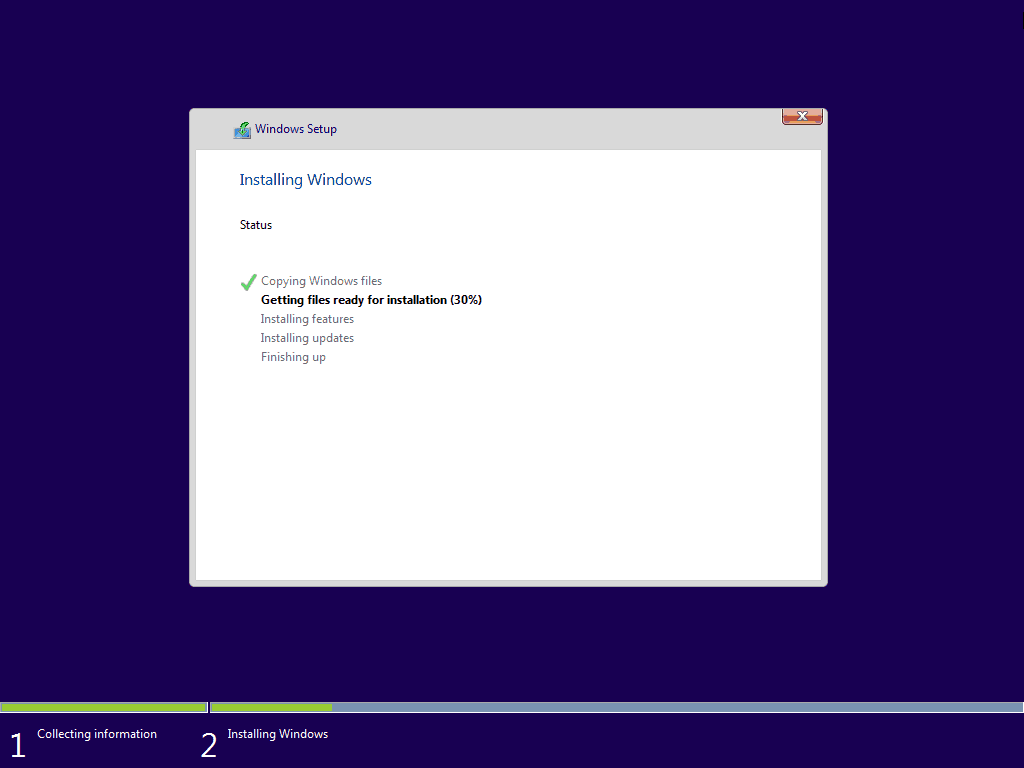
... до това за няколко минути.
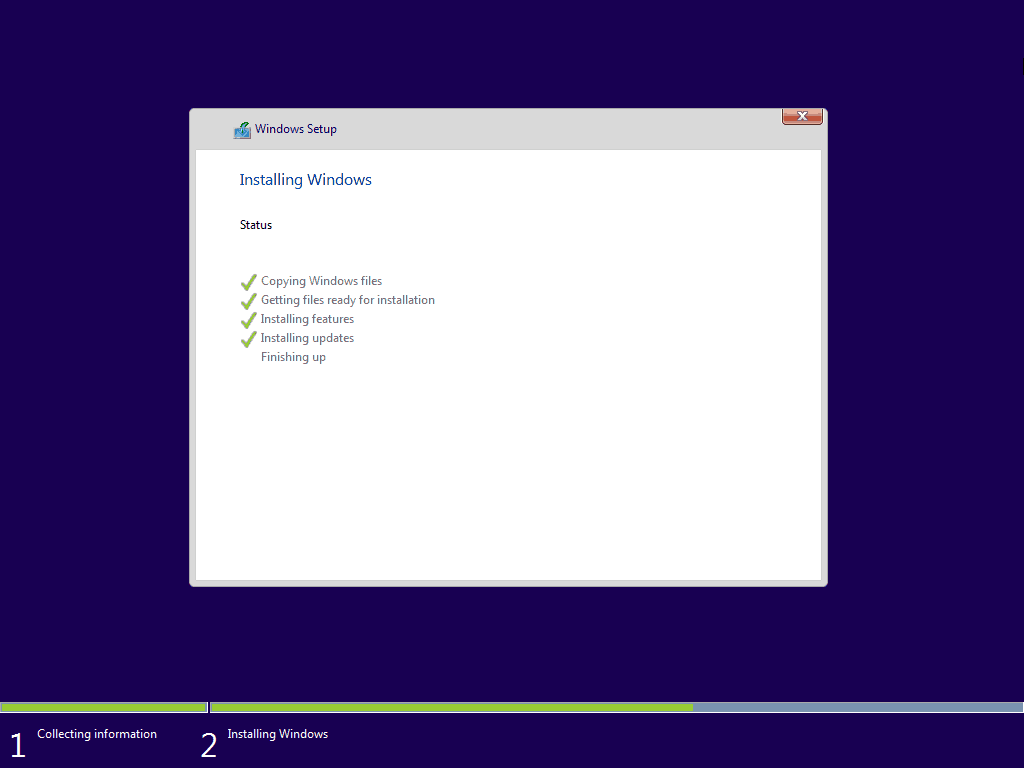
След „Довършване“ ще бъдете уведомени за това Сега Windows ще се рестартира.
Внимание: Ако се появи екранът „Натиснете който и да е клавиш за зареждане от USB / DVD…“, докато рестартирате НЕ ПРЕСАЙТЕ КАКВИ КЛЮЧ! Натискането на едно ще доведе до стартиране на инсталацията отново.
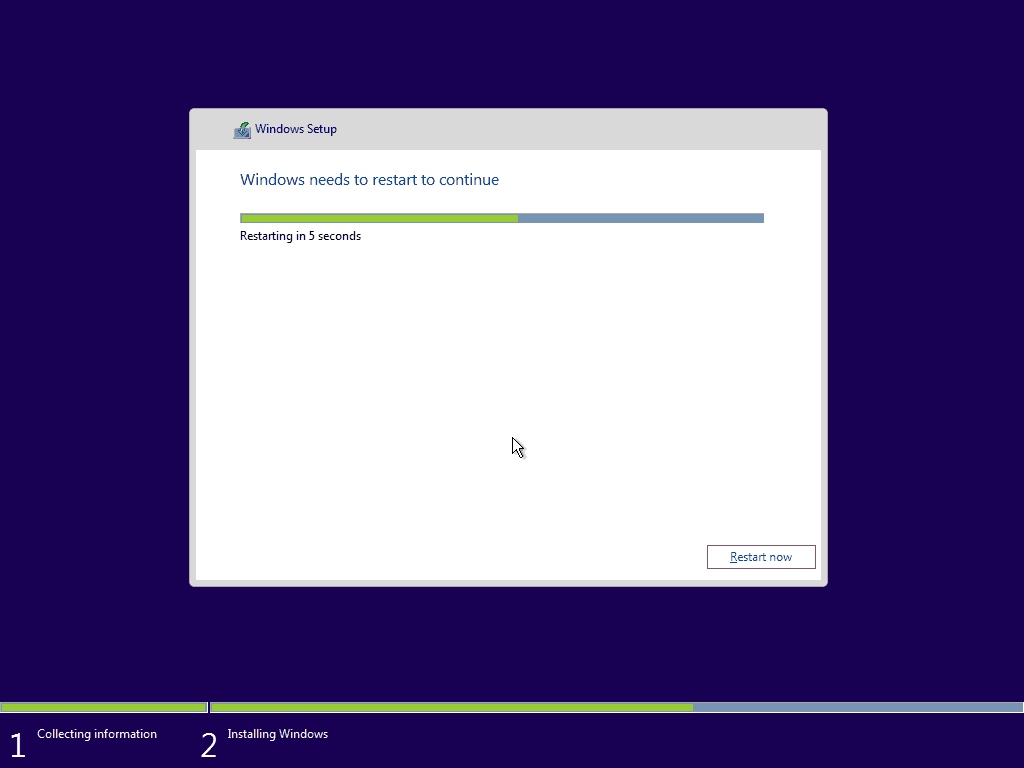
Стъпка 3. Конфигуриране на Windows
След рестартирането трябва да бъдете посрещнати от следния екран. Настройките за Windows 10 по подразбиране са напълно добре и всъщност не се забърквате с поверителността ви съветваме ви да използвате настройките за експрес. По желание, можете също да персонализирате настройките ако настоявате да изключите някои функции.
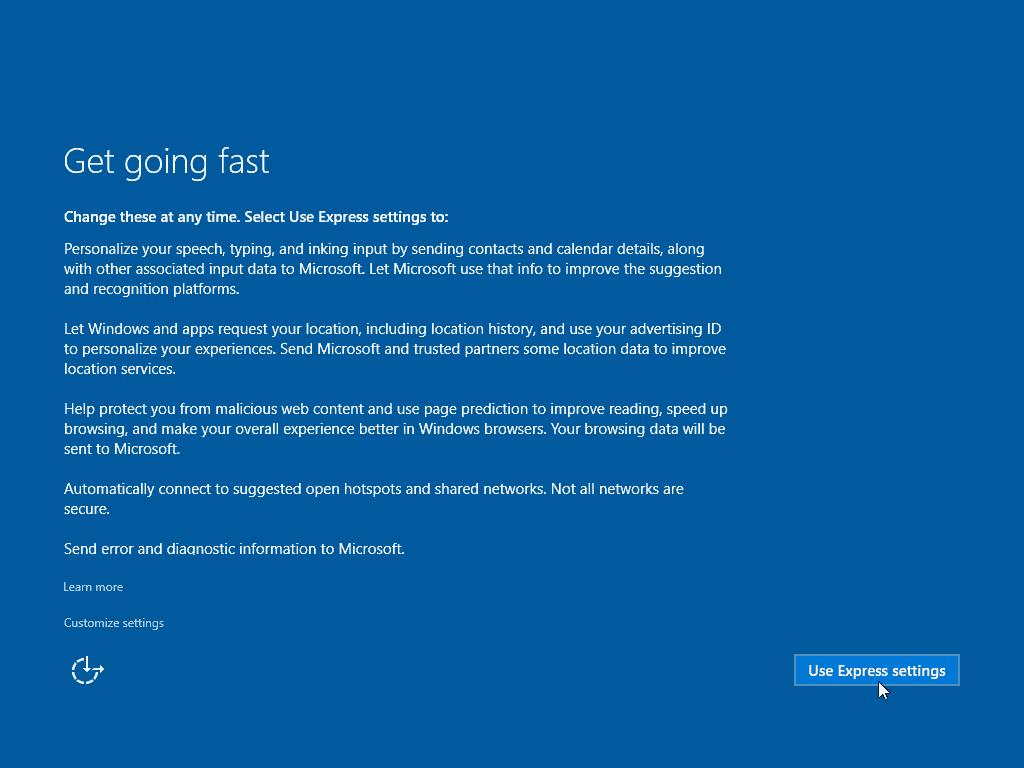
Сега Windows ще премине през няколко процедури за настройка.
Забележка: Честото рестартиране на този етап е нормално, просто оставете компютъра да бъде, докато стигнете до екрана „Създаване на акаунт“.
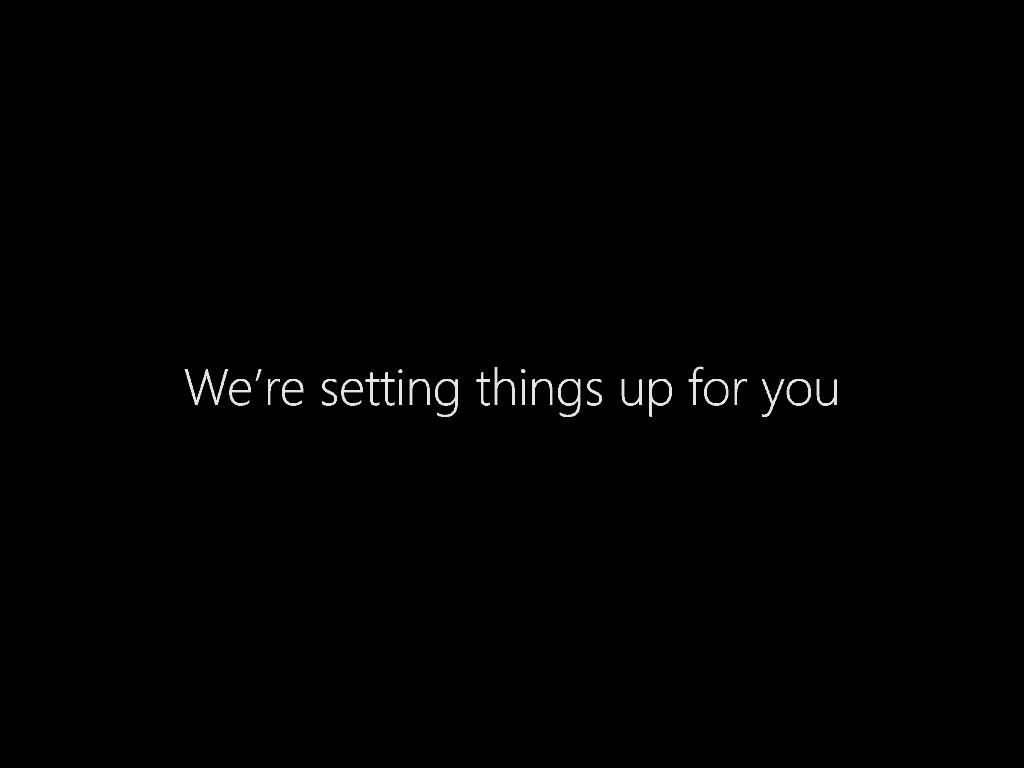
След като стигнете до този екран просто попълнете данните си за нов акаунт и натиснете Next.
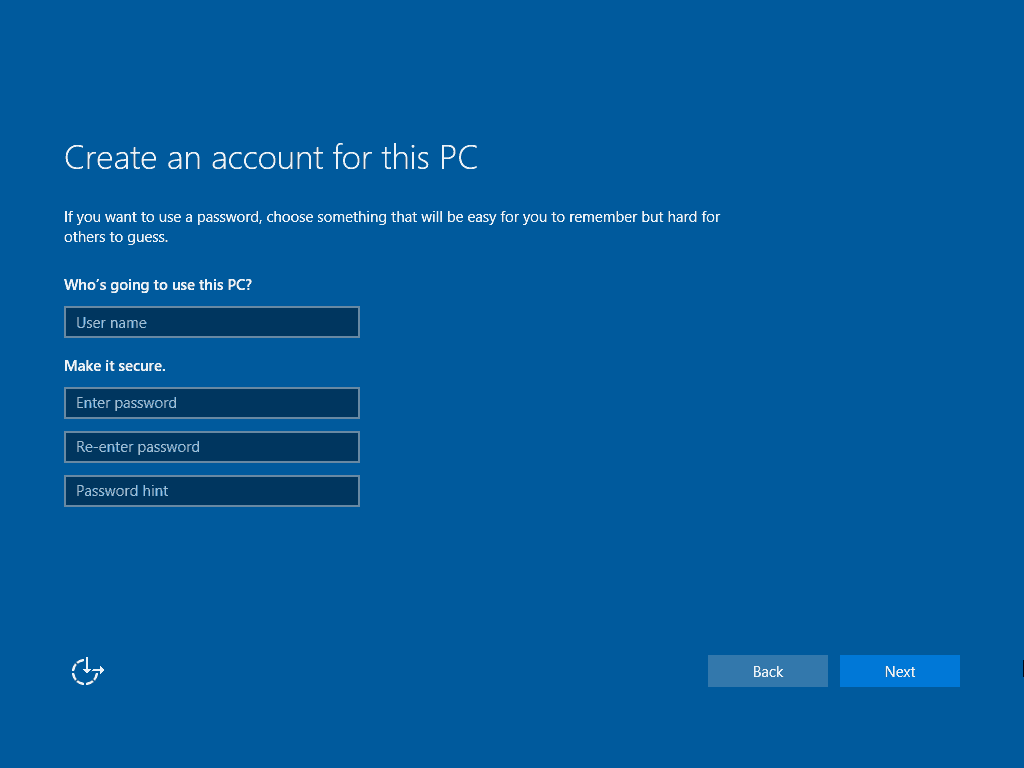
Сега Windows ще премине през последните стъпки на настройка ...

… И след това ще се зарежда направо към Desktop. Поздравления!
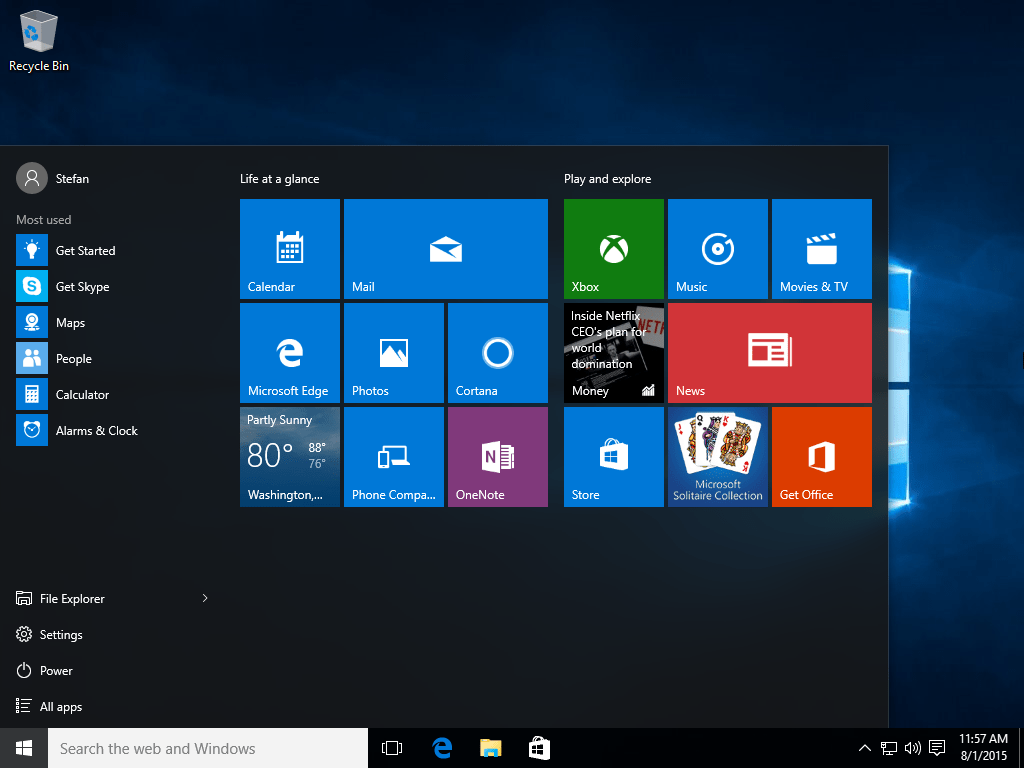
Сега какво?
Ще имате какво да видите в Windows 10 - от конфигуриране на общи настройки до проверка на новите и вълнуващи функции. Ето няколко статии, които можете да проверите веднага:
- Съвет за Windows 10: Намерете приложения от първо писмо от менюто "Старт"
- Съвет за Windows 10: Добавяне или премахване на системни икони на работния плот
- Съвет за Windows 10: Закрепете специфични настройки, за да стартирате менюто
- Съвет за Windows 10: Пин уебсайтове от Edge Browser към меню Start
- Съвет за Windows 10: Закачете любими музикални плейлисти, за да стартирате менюто
- Съвет за Windows 10: Активирайте и създайте точка за възстановяване на системата
- Как да създадете групи на живо с плочки в Windows 10 Start Menu
- Добавете Gmail и друг имейл към Windows 10 Mail & Calendar
- Направете синхронизиране на Windows 10 Mail App по-често
- Съвет за Windows 10: Направете браузъра Edge отворен за множество уеб страници
- Как да настроите приложения по подразбиране в Windows 10
- Как да активирате режим на хибернация в Windows 10
- Как да създадете Windows 10 USB устройство за възстановяване
- Прехвърлете iTunes плейлисти в приложение за музика на Windows 10 Music
- Направете Windows 10 File Explorer отворен за този компютър вместо бърз достъп
- Добавете още местоположения на папки към менюто "Старт" на Windows 10